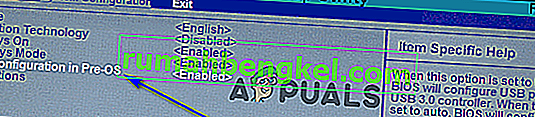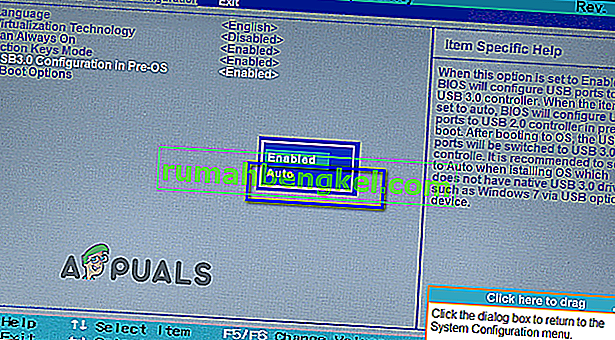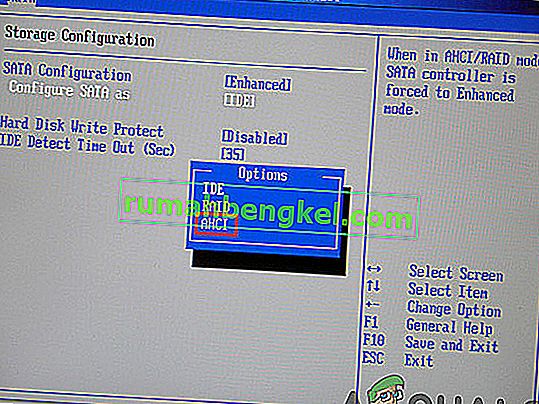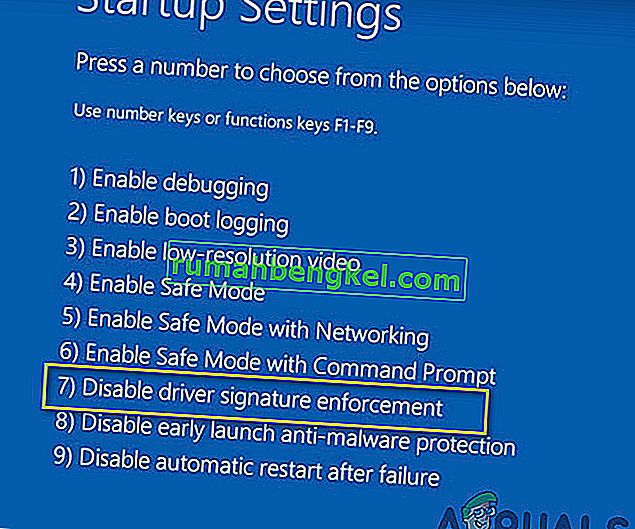أصبحت الأقراص المضغوطة وأقراص DVD بسرعة كبيرة وسائط متقادمة ويتم تجاوزها بواسطة محركات أقراص USB. هذا صحيح حتى في حالة وسائط تثبيت Windows. في حين أنه من الصحيح أن Windows 7 ظهر في وقت كان فيه استخدام الأقراص المضغوطة وأقراص DVD لتثبيت Windows لا يزال هو القاعدة ، فإن أكثر وسائط تثبيت Windows 7 شيوعًا اليوم هي محركات أقراص USB. تقريبًا كل شخص يرغب في تثبيت Windows 7 على جهاز كمبيوتر في هذا اليوم وهذا العصر يستخدم USB لتثبيت Windows 7 للقيام بذلك ، ولكن كونه الطريق الأكثر شيوعًا لا يعني أنه ليس وعرة. عند استخدام أجهزة USB لتثبيت Windows 7 لتثبيت Windows 7 على أجهزة الكمبيوتر ، أبلغ العديد من الأشخاص عن رؤية رسالة خطأ في بداية عملية التثبيت ، وهي رسالة خطأ نصها:
" برنامج تشغيل جهاز محرك الأقراص المضغوطة / أقراص الفيديو الرقمية المطلوب مفقود. إذا كان لديك محرك قرص مرن أو قرص مضغوط أو قرص DVD أو محرك أقراص فلاش USB ، فالرجاء إدخاله الآن. "

ما سبب ظهور رسالة الخطأ "فقدان برنامج تشغيل جهاز محرك الأقراص المضغوطة / أقراص الفيديو الرقمية"؟
عند رؤية رسالة الخطأ هذه ، فإن أول شيء سيتساءل أي مستخدم متأثر سيكون بالتأكيد سبب رؤيته لها في المقام الأول. تشير رسالة الخطأ إلى وجود برنامج تشغيل مفقود لجهاز محرك الأقراص المضغوطة / أقراص الفيديو الرقمية ، بينما لا يستخدمون محرك الأقراص المضغوطة / أقراص DVD لتثبيت Windows 7 في المقام الأول - فهم يستخدمون محرك أقراص USB. حسنًا ، هذا مجرد اختلاف في المصطلحات - تظل الدلالات كما هي. يحدث هذا الخطأ ، في حالات أخرى بخلاف عندما يكون ناتجًا عن مصادفة أو شيء عام بشكل لا يصدق ، عن طريق استخدام محرك USB 3.0 لتثبيت Windows 7. كما ترى ، لا تحتوي بيئة تثبيت Windows 7 على دعم أصلي لـ USB 3.0 لأن التنسيق لم يكن شائعًا عندما ظهر Windows 7 لأول مرة. في هذه الحالة ، باستخدام USB 3.0 Windows 7 للتثبيت USB أو توصيل تثبيت Windows 7 USB في USB 3.سينتج عن منفذ 0 على جهاز الكمبيوتر الخاص بك مشاهدة "برنامج تشغيل جهاز محرك الأقراص المضغوطة / أقراص DVD مفقود "رسالة الخطأ عند محاولة تثبيت Windows 7. حتى إذا لم يحدث ذلك ، في بعض الحالات ، يكون سبب بطء سرعات USB 3.0 بسبب كون Windows 7 ISO أقدم نسبيًا من التنسيق و يمكن أن يتسبب هذا أيضًا في حدوث أخطاء أثناء التثبيت.
ما يسبب هذه المشكلة ليس هو الشيء الوحيد المعروف ، ومع ذلك - فإن علاجاتها معروفة جيدًا أيضًا. فيما يلي الحلول الأكثر فاعلية التي يمكنك استخدامها لمحاولة حل هذه المشكلة ، والتخلص من رسالة الخطأ " فقدان برنامج تشغيل محرك أقراص CD / DVD مطلوب " وقم بتثبيت Windows 7 بنجاح باستخدام تثبيت Windows 7 USB:
الحل 1: افصل محرك أقراص USB وأعد توصيله
أولاً وقبل كل شيء ، تحتاج إلى استبعاد المصادفة أو نوع من المشكلة التي تحدث لمرة واحدة فقط مع USB الخاص بالتثبيت أو منفذ USB الذي تم توصيله به أو أن هناك مشكلة عامة أخرى هي السبب في أنك ترى " A برنامج تشغيل جهاز محرك الأقراص المضغوطة / أقراص DVD مفقود "رسالة الخطأ عند محاولة تثبيت Windows 7. للقيام بذلك ، كل ما عليك القيام به هو فصل USB الخاص بتثبيت Windows 7 ، وانتظر قليلاً ثم قم بتوصيله مرة أخرى في منفذ USB. بمجرد الانتهاء من ذلك ، حاول التمهيد من تثبيت USB وتثبيت Windows 7 لمعرفة ما إذا كانت رسالة الخطأ لا تزال قائمة.
الحل 2: افصل محرك أقراص USB وقم بتوصيله بمنفذ USB مختلف
قد ترى " برنامج تشغيل محرك الأقراص المضغوطة / أقراص الفيديو الرقمية المطلوب مفقود"عند تثبيت Windows 7 من USB لتثبيت Windows 7 نظرًا لوجود مشكلة ما في منفذ USB الذي تم توصيل محرك أقراص USB به. إذا لم تكن هناك مشكلة في منفذ USB ، فقد يكون منفذ USB الذي تستخدمه مجرد منفذ USB 3.0 ، وكما ذكرنا من قبل ، فإن بيئة تثبيت Windows 7 لا تحتوي ببساطة على دعم USB 3.0 ، مما يعني أنه قد يكون ببساطة غير قادر لقراءة ملفات التثبيت الموجودة على USB التثبيت. إذا كان الأمر كذلك ، فيمكنك التخلص من رسالة الخطأ ببساطة عن طريق فصل محرك أقراص USB من منفذ USB الذي تم توصيله به وتوصيله بمنفذ USB مختلف على جهاز الكمبيوتر الخاص بك. سيساعد قضيتك كثيرًا إذا كان منفذ USB الذي تقوم بتوصيل USB به هو منفذ تعرف بالتأكيد أنه منفذ USB 2.0. أيضا،تحقق من أن منافذ USB لا تواجه أي مشكلات تتعلق بزيادة التيار لأن ذلك يمكن أن يقطع أيضًا أثناء تثبيت ISO.
بمجرد توصيل USB الخاص بالتثبيت بمنفذ USB مختلف ، حاول التمهيد من USB للتثبيت وتثبيت Windows 7 لمعرفة ما إذا كان قد تم إصلاح المشكلة.
الحل 3: تعطيل تكوين USB 3.0 في نظام التشغيل المسبق
في العديد من أجهزة الكمبيوتر ، وخاصة أجهزة الكمبيوتر التي تحتوي على منافذ USB 3.0 فقط ، يحتوي BIOS على إعداد يسمى تكوين USB 3.0 في نظام التشغيل المسبق . يحدد هذا الإعداد الصغير الأنيق ما إذا كانت منافذ USB على الكمبيوتر ، قبل بدء تشغيل الكمبيوتر في نظام التشغيل ، تعمل كمنافذ USB 3.0 أو منافذ USB 2.0. إذا كنت ترى أن " A المطلوبة CD / DVD برنامج تشغيل الجهاز محرك مفقود " رسالة خطأ أثناء محاولة تثبيت ويندوز 7 من تثبيت Windows 7 USB، قد تكون قادرة على التخلص من رسالة الخطأ تعطيل و USB 3.0 تكوين في إعداد نظام التشغيل المسبق في BIOS لجهاز الكمبيوتر الخاص بك (أو عن طريق تعيينه على تلقائي ، والذي يحقق بشكل أساسي نفس الشيء الذي كنا نحاول القيام به من خلال تعطيلذلك). إذا كنت ترغب في استخدام هذا الحل ، فأنت بحاجة إلى:
- قم بإزالة USB الخاص بتثبيت Windows 7 من الكمبيوتر وأعد تشغيله .
- في الشاشة الأولى ، ترى عند بدء تشغيل الكمبيوتر ، اضغط على المفتاح المحدد على الشاشة للدخول إلى BIOS أو الإعداد بجهاز الكمبيوتر . سيتم تحديد المفتاح الذي تريد الضغط عليه بوضوح على الشاشة الأولى التي تراها عند بدء تشغيل الكمبيوتر وتختلف من شركة مصنعة لجهاز كمبيوتر إلى آخر.

- بمجرد دخولك إلى BIOS لجهاز الكمبيوتر الخاص بك ، توجه إلى تكوين النظام .
- حدد موقع تكوين USB 3.0 وانتقل إليه في إعداد نظام التشغيل المسبق .
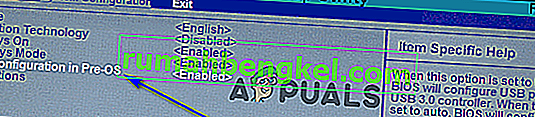
- قم بتغيير هذا الإعداد من ممكّن إلى معطل أو تلقائي ، مما يؤدي على التوالي إلى معاملة جميع منافذ USB 3.0 على الكمبيوتر كمنافذ USB 2.0 حتى يتم تحميل نظام التشغيل أو منافذ USB ، حتى يتم تحميل نظام التشغيل ، ويتم التعامل معها على أنها USB 3.0 أو USB 2.0 تعتمد المنافذ على نوع محركات أقراص USB التي تم توصيلها بها.
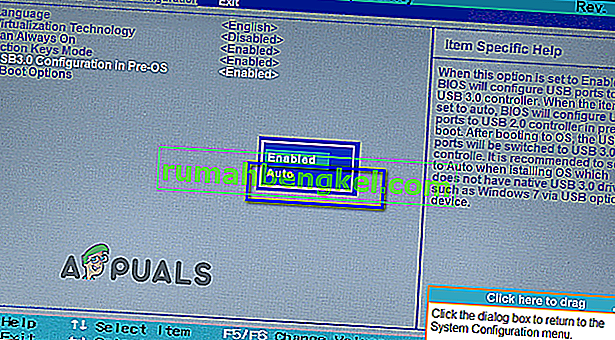
- احفظ التغييرات التي أجريتها واخرج من BIOS لجهاز الكمبيوتر الخاص بك .
عند الانتهاء ، قم بتوصيل USB الخاص بتثبيت Windows 7 مرة أخرى بالكمبيوتر ، وقم بالتمهيد منه وحاول تثبيت Windows 7. يجب أن تكون الآن قادرًا على تثبيت Windows 7 بنجاح دون تشغيل " برنامج تشغيل محرك أقراص CD / DVD مطلوب مفقود "رسالة الخطأ. تأكد من إعادة تعيين تكوين USB 3.0 في نظام التشغيل المسبق إلى ممكّن بعد تثبيت Windows 7.
الحل 4: تثبيت برامج تشغيل USB للوحة الأم
في بعض الحالات ، قد يتم تشغيل الخطأ إذا كانت بعض برامج التشغيل مفقودة من جهاز الكمبيوتر الخاص بك الذي سيتم تثبيت Windows 7 عليه. لذلك ، في هذه الخطوة ، سنقوم بتثبيت بعض برامج تشغيل اللوحة الأم بعد تنزيل أداة Gigabyte Motherboard Utility من رابط ثم إنشاء USB قابل للتمهيد من خلاله. من أجل هذا:
- انتقل إلى هذا الرابط وانقر على الزر " تنزيل " في الزاوية اليمنى العليا.
- انتظر حتى يتم تنزيل الملفات واستخرجها إلى سطح المكتب بعد ذلك.
- انتقل داخل المجلد حيث قمت باستخراج الملفات وانقر نقرًا مزدوجًا على ملف " WindowsImageTool.exe ".

- بمجرد بدء تشغيل التطبيق ، حدد USB الذي جعلته قابلاً للتمهيد مسبقًا لتثبيت Windows 7 وتحقق من جميع الخيارات الثلاثة أدناه.
- انقر فوق الزر "ابدأ" وانتظر حتى تكتمل العملية.
- الآن ، تحقق لمعرفة ما إذا كانت المشكلة قائمة.
ملاحظة: يمكنك أيضًا محاولة تنزيل برامج تشغيل مجموعة شرائح USB يدويًا للوحة الأم على الكمبيوتر الذي تقوم بتثبيت Windows 7 عليه ، ثم أثناء التثبيت ، اختر المتصفح لجهاز الكمبيوتر الخاص بي للسائقين وحدد برامج التشغيل المناسبة لجهاز الكمبيوتر الخاص بك أثناء ذلك.
الطريقة الخامسة: تعطيل وضع AHCI
إذا كان محرك الأقراص المضغوطة / أقراص DVD غير متوافق مع برنامج تشغيل Microsoft AHCI (msahci.sys) ، فقد يتم تعيين وحدة التحكم بالقرص على AHCI في BIOS النظام.
يمكن أن تعمل واجهة SATA في وضعين ، IDE و AHCI:
IDE: وضع توافق للمعدات والبرامج الأقدم. في الواقع ، لا تختلف سعة SATA في هذا الوضع عن سابقتها ، واجهة ATA (أو PATA) ؛
AHCI: وضع جديد لأجهزة الذاكرة ، حيث يمكن للكمبيوتر استخدام جميع مزايا SATA ، وفي المقام الأول سرعة أعلى لتبادل البيانات مع SSD و HDD (تقنية ترتيب الأوامر الأصلية ، أو NCQ) ، بالإضافة إلى التبديل السريع للأقراص الثابتة. عند تنشيط وضع AHCI ، فإنه يزيد من سرعة الوصول إلى الملفات في أجهزة الذاكرة ويحسن الأداء العام لجهاز الكمبيوتر الخاص بك.
قد تتمكن من حل المشكلة عن طريق تعطيل وضع AHCI لوحدة تحكم القرص في BIOS. هناك العديد من الشركات المصنعة لـ BIOS وإصدارات BIOS ، يجب عليك التحقق من وثائق النظام أو زيارة موقع الشركات المصنعة للكمبيوتر الشخصي للحصول على إرشادات دقيقة حول كيفية تغيير هذا الإعداد
تتمثل العملية الأساسية لتغيير إعداد وحدة التحكم بالقرص في إعادة تشغيل الكمبيوتر وإدخال BIOS للنظام كما يلي.
- أعد تشغيل الكمبيوتر وانتظر حتى يتم إغلاقه تمامًا.
- عندما يتم تمهيد الكمبيوتر ، اضغط على مفتاح "F2" أو "F12" بشكل متكرر للوصول إلى السير الخاص بالكمبيوتر.
- بمجرد دخولك إلى السير ، تنقل حوله حتى تصل إلى إعداد وحدة التحكم في التخزين الذي يتيح لك الاختيار من وضع "AHCI" أو "IDE" أو RAID أو "ATA" .
- تأكد من تحديد خيار آخر وإلغاء تحديد خيار AHCI في هذا الإعداد.
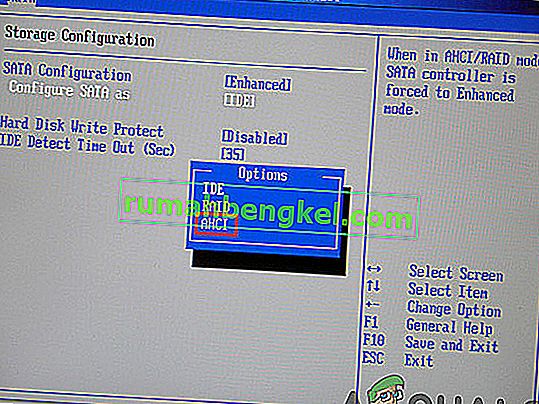
- احفظ التغييرات وأعد تشغيل الكمبيوتر.
- تحقق لمعرفة ما إذا كان تغيير هذا الإعداد قد أدى إلى حل المشكلة ، وإذا لم يحدث ذلك ، فتأكد من تجربة جميع الخيارات الأخرى واحدة تلو الأخرى قبل أن تتخلى عن هذه الطريقة. تحذير: قد تؤدي الإعدادات غير الصحيحة في نظام BIOS إلى عمل جهاز الكمبيوتر بشكل غير صحيح. إذا لم تكن معتادًا على تكوين BIOS الخاص بالنظام ، فيجب عليك الاتصال بالشركة المصنعة لجهاز الكمبيوتر للحصول على المساعدة.
الطريقة السادسة: تثبيت برنامج تشغيل IRST يدويًا (مستخدمو DELL فقط)
تعد تقنية Intel Rapid Storage أحد التطبيقات المستندة إلى Windows والتي توفر أداءً وموثوقية محسنين للأنظمة المجهزة بأقراص SATA لسطح المكتب والجوّال ومنصات الخادم. عند استخدام محرك أقراص SATA واحد أو أكثر ، يمكنك الاستفادة من الأداء المحسن واستهلاك أقل للطاقة.
قد يكون برنامج التشغيل هذا ضروريًا أيضًا لاستخدام اللوحة الأم التي تستخدمها بشكل صحيح لأن Intel معروفة بدفع برامج تشغيل اللوحة الأم الخاصة بها إلى ما هو أبعد من غيرها ، وقد تتمكن بالفعل من إصلاح هذه المشكلة عن طريق تثبيت برنامج التشغيل هذا. لتثبيت برنامج التشغيل هذا ، اتبع الخطوات أدناه.
- قم بتنزيل " برنامج تشغيل Intel Rapid Storage Technology F6" لنظام التشغيل Windows 7 64 بت من موقع دعم Dell على الويب (dell.com/support/home).
- انقر فوق ارتباط برامج التشغيل والتنزيلات. تأكد من تحديد نظام التشغيل الذي تستخدمه من قائمة الأنظمة المتاحة.
- انقر فوق السهم وانقر فوق ارتباط التنزيل لبرنامج تشغيل Intel Rapid Storage Technology F6.
- قم باستخراج ونسخ برامج تشغيل IRST إلى مفتاح USB 3.0 ، وانقر نقرًا مزدوجًا فوق الملف ، واتبع المطالبات لاستخراج الملفات المضغوطة.).
- قم بتمهيد نظامك إلى وسائط Windows 7 Professional 64 بت باستخدام قائمة التمهيد F12 لتحديد جهاز التمهيد الخاص بك.
- عندما يُطلب منك تحميل برنامج تشغيل ، أدخل مفتاح USB 3.0 الذي يحتوي على برنامج تشغيل IRST ، وقم بتثبيت برنامج تشغيل Intel Rapid Storage Technology.
- يجب أن يستمر تثبيت Windows 7 Professional الآن.
ملاحظة: إذا لم يتعرف نظامك على أي أجهزة USB ، فأنت على الأرجح تحاول تثبيت Windows 7 على نظام به مجموعة شرائح Skylake. يجب أن يؤدي تنزيل أحدث إصدار من Dell Windows 7 ISO أو إدخال برنامج تشغيل USB 3.0 في صورة Windows 7 إلى حل المشكلة.
الطريقة السابعة: استخدام أداة USB3.0 Creator Utility
أداة Intel USB 3.0 Creator Utility هي أداة لإضافة دعم برنامج تشغيل USB 3.0 إلى وسائط تثبيت Windows 7. أبلغ معظم المستخدمين أن برامج تشغيل USB3 المفقودة كانت السبب الرئيسي للمشكلة ، ومن ثم اتبع الخطوات المفهرسة أدناه لاستخدام أداة USB Creator لإعداد محرك أقراص فلاش:
- تأكد من إغلاق جهاز الكمبيوتر الخاص بك تمامًا.
- استخدم اتصال إنترنت آخر بجهاز الكمبيوتر ثم قم بتنزيل "win7-USB3.0-creator-utility.zip". بعد التنزيل ، يمكنك فك ضغط الملف المضغوط إذا كنت تريد ذلك. انقر هنا لتنزيل win7-USB3.0-creator-utility.zip ملاحظة: تحقق من المزيد من الأدوات المساعدة البديلة لتثبيت برامج التشغيل المفقودة من Windows 7 USB القابل للتمهيد.
- قم باستخراج الملف المضغوط وتشغيل ملف “ Installer_Creator.exe ” الموجود داخل الملف المضغوط.
- انقر فوق "نعم" وسيطلب Windows إذنك لتشغيل هذا الملف. الرجاء السماح لها بالعمل. بعد السماح بذلك ، سيتم فتح "أداة إنشاء برنامج تشغيل USB 3.0" أمامك.
- انقر فوق رمز زر التصفح (3 نقاط) ثم حدد محرك أقراص USB (محرك أقراص USB قابل للتشغيل في Windows 7).
- انقر فوق موافق
- انقر فوق "إنشاء صورة" بعد النقر ، سيبدأ التثبيت. سيستغرق الأمر بعض الوقت ، لذا يرجى انتظار رسالة الانتهاء "انتهى التحديث". بعد الحصول على هذه الرسالة النهائية ، يمكنك إغلاق الأداة وإخراج محرك أقراص USB (محرك أقراص فلاش) من الكمبيوتر.
الآن ، أصبح محرك أقراص USB جاهزًا وتحميل برامج تشغيل USB 3.0. يمكنك استخدام محرك أقراص USB هذا لتثبيت Windows 7 حتى على أجهزة كمبيوتر الجيل الجديد.
- ضع محرك USB هذا على جهاز الكمبيوتر الذي تريد تثبيت نظام التشغيل Windows 7 عليه. ضع محرك أقراص Windows 7 القابل للتمهيد في منفذ USB آخر بالكمبيوتر ولا تقم بتوصيله بالمنفذ نفسه الذي تم توصيله به في المرة الأخيرة.
- قم بتشغيل جهاز الكمبيوتر الخاص بك من خلال محرك أقراص USB ونأمل أن يتم حل المشكلة حتى الآن.
الطريقة الثامنة: إنشاء محرك أقراص USB قابل للتمهيد باستخدام برنامج Windows Utility
أبلغ العديد من المستخدمين أنهم تمكنوا من التغلب على هذه المشكلة عن طريق نسخ ملفات ISO مرة أخرى على محرك USB بمساعدة برنامج Windows Utility. بالكاد تكون أي محركات أقراص USB التجارية مناسبة منذ البداية لهذه المهام المتنوعة. هذا لأن معظم الطرز يتم تحميلها فقط بنظام ملفات واحد عندما تحصل عليها لأول مرة ، على سبيل المثال ، نظام ملفات FAT32 أو exFAT. يمكنك ببساطة استخدام تطبيق cmd.exe ، المعروف باسم "موجه الأوامر" ، لإنشاء محرك أقراص USB قابل للتمهيد على جميع أنظمة التشغيل من Windows Vista (بما في ذلك Windows 10). يذهب هذا على النحو التالي:
- قم بتوصيل محرك USB بمنفذ USB بجهاز الكمبيوتر الخاص بك.
- ابحث عن تطبيق " cmd " في قائمة ابدأ في Windows ، وانقر بزر الماوس الأيمن فوق العنصر ، وحدد " تشغيل كمسؤول " من قائمة السياق. هذا يفتح نافذة صغيرة بها نص أبيض على خلفية سوداء.

- اكتب الأمر " diskpart " وقم بتأكيد الإدخال باستخدام مفتاح الإدخال (ستفعل هذا أيضًا بعد كل أمر آخر يتم إدخاله). يؤدي هذا إلى تشغيل مدير جهاز التخزين.
- أدخل الأمر " قرص القائمة " لعرض جميع أجهزة التخزين المتاحة.

- يمكنك التعرف على USB من خلال سعة التخزين الخاصة به ، وعادة ما يكون مدرجًا على أنه "القرص 1" . في قسم النظام ، عادةً ما يكون "القرص 0" هو جهاز الكمبيوتر الخاص بك ، لذلك يكون محرك الأقراص الثابتة أو محرك الأقراص ذي الحالة الصلبة في جهاز الكمبيوتر الخاص بك.
- بناءً على افتراض أن USB الخاص بك يحمل التسمية "القرص 1" ، أدخل الأمر " sel disk 1 " لتحديده (أو "القرص 2" المقابل ، إلخ).
- أدخل الأمر " clean " لحذف جميع الملفات من USB.
- أدخل الأمر " إنشاء قسم أساسي " لإنشاء قسم رئيسي.
- أدخل الأمر " list par " وحدد القسم الرئيسي الذي تم إنشاؤه حديثًا باستخدام " sel par 1 ".
- قم بتنشيط القسم باستخدام الأمر " active ".
- قم بتهيئة USB باستخدام الأمر " format fs = FAT32 label =" WINDOWSUSB "تجاوز سريع " (بدلاً من "WINDOWS USB" ، يمكنك أيضًا اختيار تسمية أخرى ، طالما أنها لا تحتوي على أي مسافات أو أحرف خاصة. محرك الأقراص سيتم عرضه لاحقًا تحت هذا الاسم إذا قمت بالتوصيل بجهاز كمبيوتر يعمل بنظام Windows). قد يستغرق التنسيق بعض الوقت ويمكنك تتبع تقدمه في شريط النسبة المئوية.
- بمجرد انتهاء العملية ، أدخل الأمر " تعيين " لتعيين حرف محرك أقراص تلقائيًا (على سبيل المثال "G:") إلى USB الخاص بك.
- أدخل " خروج " لإغلاق DiskPart ، ثم " خروج " مرة أخرى لإغلاق موجه الأوامر.
- لإنهاء العملية ، عليك فقط نسخ ملف Windows ISO إلى محرك أقراص USB قابل للتمهيد. يتم ذلك من خلال السحب والإفلات الأساسي. ملاحظة: إذا كنت تستخدم قرص تثبيت ، فيمكنك أيضًا سحب جميع ملفات الإعداد من هناك إلى محرك الأقراص الخاص بك (استخدم خيارات المجلد لعرض جميع الملفات المخفية أولاً). هذا كل ما هو ممكن في موجه الأوامر أيضًا. بالنسبة لوسائط المصدر التي تحتوي على حرف محرك الأقراص "D:" ومحرك أقراص USB بالحرف "G:" ، سيبدو الأمر المقابل كما يلي: " xcopy D: \ *. * G: \ *. * / S / E / F "(كل المسافات مقصودة).
- الآن ، أعد تشغيل النظام ، وقم بالتمهيد من USB ، وحاول تثبيت Windows 7. ونأمل أن يتم تصحيح الخطأ.
الطريقة التاسعة: إدخال برامج تشغيل وحدة تحكم USB3 في boot.wim
انطلاقًا من وصف الخطأ ، قد تميل إلى البحث عن وحدة التحكم في التخزين وإضافتها إلى ملف boot.wim الذي يحتوي على بيئة WinPE. عند إجراء التثبيت من USB ، فإن ما يحتاجه إعداد Windows هو في الواقع برامج تشغيل وحدة تحكم USB للوصول إلى ملفات مصدر التثبيت. تم حل رسالة الخطأ عن طريق حقن برامج تشغيل وحدة تحكم USB3 في boot.wim ، باتباع الخطوات التالية:
- انسخ ملف boot.wim الذي يحتوي على برنامج إعداد Windows PE من وسائط التثبيت إلى D: \ Temp .
- قم بتنزيل برامج تشغيل وحدة تحكم USB3 من موقع الشركة المصنعة للكمبيوتر المحمول ثم قم باستخراج برامج التشغيل (ملفات cat / inf / sys ، وليس ملف setup.exe!) من حزمة التثبيت هذه. بعد ذلك ، انسخ برامج التشغيل إلى الدليل التالي:
د: \ درجة الحرارة \ السائقين .
- الآن ، قم بإنشاء دليل نقطة تركيب مؤقتة في الموقع التالي:
د: \ درجة الحرارة \ جبل.
- قم بتركيب ملف WIM باستخدام الأمر المفهرس أدناه:
فك / mount-wim / wimfile: D:\TEMP\boot.wim / index: 2 / mountdir: D: \ TEMP \ mount
- بعد ذلك ، قم بحقن برامج تشغيل محور USB3 باستخدام الأوامر التالية واحدًا تلو الآخر على التوالي:
إلغاء / صورة: "D: \ Temp \ mount" / add-driver / driver:"D:\Temp\drivers\USB3\nusb3hub.inf "
- ثم أضف برامج تشغيل وحدة تحكم مضيف USB3 باستخدام الأوامر المذكورة أدناه:
إزالة / صورة: "D: \ Temp \ mount" / add-driver / driver:"D:\Temp\drivers\USB3\nusb3xhc.inf "
- مع إضافة برامج التشغيل ، قم بإلغاء تحميل صورة WIM وقم بتنفيذ جميع التغييرات على الصورة:
إلغاء / unmount-wim / mountdir: D: \ Temp \ mount / الالتزام
- انسخ صورة boot.wim مرة أخرى إلى وسائط تثبيت USB وأعد تشغيل الكمبيوتر المحمول وقم بتثبيت Windows.
الطريقة العاشرة: استخدم الأداة المساعدة GigaByte
لتثبيت Win7 على جهاز قائم على Skylake (أو أحدث) يحتوي على وحدة معالجة مركزية لا تزال MS تدعم Win7 لها ، يجب عليك إعادة إنشاء وسائط تثبيت Win7 جديدة (مثل محرك أقراص فلاش USB جديد قابل للتمهيد) والذي يتضمن برامج تشغيل USB 3.0 المطلوبة لأن ماوس USB / لوحة المفاتيح مدعومة بواسطة USB 3.0 في SKylake أو أحدث الشرائح. لا توجد برامج تشغيل USB 3.0 الضرورية في وسائط تثبيت Win7 الأصلية. وينطبق الشيء نفسه أيضًا على برامج تشغيل NVMe (سواء بالنسبة إلى Intel أو Samsung) إذا كنت ترغب في تثبيت Win7 على محرك أقراص SSD مستهدف NVMe ، نظرًا لأن برامج تشغيل NVMe المطلوبة مفقودة أيضًا من وسائط تثبيت Win7 الأصلية.
الطريقة الأسهل والأكثر موثوقية لإنشاء وسائط USB قابلة للتشغيل لتثبيت Win7 مع برنامج تشغيل USB 3.0 المطلوب (واختيارياً أيضًا برامج تشغيل NVMe المطلوبة) هي استخدام برنامج Gigabyte USB Installation Utility ، الذي تم تطويره منذ عدة سنوات لدعم مستخدميه. الذي اشترى اللوحات الأم Gigabyte بناءً على مجموعة شرائح Intel 100 Series.
تتوفر الأداة المساعدة Gigabyte من موقع تنزيل Gigabyte ، حيث تقوم بالتمرير لأسفل على الصفحة وتوسيع فئة "الأدوات المساعدة" . يتم وصفها على أنها: أداة تثبيت Windows USB ، (ملاحظة) تدعم اللوحات الأم من سلسلة Intel 100/200 / X299. نظام التشغيل: Windows 7 64bit و Windows 7 32bit. الرابط المباشر للأداة في تلك الصفحة موجود هنا.
ما عليك سوى تشغيل الأداة المساعدة وتحديد برنامج التثبيت Win7 المصدر (إما CD / DVD أو ملف ISO المركب) ، وتحديد جهاز الإخراج (على سبيل المثال 8 جيجابايت أو محرك أقراص فلاش USB أكبر) ، وتحقق من برنامج تشغيل USB 3.0 ومحرك NVMe اختياريًا. يجب عليك إلغاء تحديد مربع "الحزم" الثالث ، والذي سينقر تلقائيًا لسبب ما إذا قمت بتحديد المربع الثاني لـ NVME. ستقوم الأداة بدمج برامج التشغيل المطلوبة المفقودة مع وسائط Win7 الأصلية في محرك أقراص فلاش USB جديد قابل للتمهيد يمكنك استخدامه بعد ذلك لتثبيت Win7 على Skylake أو جهاز أحدث.
ملاحظة مهمة: بعد تنزيل ملف ZIP ، قبل فك ضغطه ، يجب إيقاف تشغيل علامة الأمان المحظورة الموجودة. ما لم تقم أولاً بإزالة علامة الأمان قبل فك الضغط ، فستكون نتيجة فك الضغط هي منع الوصول إلى الملفات الموسعة عند تشغيل أداة Gigabyte (والتي تعد أيضًا أحد الملفات المضمنة في ملف ZIP) ، وستنتهي بشكل غير طبيعي مع ظهور رسالة خطأ حول "غير قادر على إضافة برامج تشغيل ...".
لحل المشكلة ، انقر بزر الماوس الأيمن على ملف ZIP ، وحدد خصائص ، وسترى عنصر الأمان في أسفل علامة التبويب عام. اضغط على زر UNBLOCK ، ثم APPLY / OK ، والآن أنت حر في فك ضغط ملف ZIP هذا. ستصبح جميع الملفات الموسعة الآن قابلة للقراءة تمامًا بواسطة الأداة المساعدة Gigabyte ، وستعمل عملية إضافة برامج تشغيل USB 3.0 (اختياريًا NVMe) إلى وسائط تثبيت Win7 CD / DVD أو ISO الأصلية لإنشاء محرك أقراص فلاش USB قابل للتمهيد. الإكمال الطبيعي.
الطريقة 11: تعطيل فرض توقيع السائق
يضمن فرض توقيع برنامج التشغيل تحميل برامج التشغيل التي تم إرسالها إلى Microsoft للتوقيع فقط في Windows kernel. هذا يمنع البرامج الضارة من اختراق نواة Windows. قام بعض المستخدمين بتعطيل توقيع برنامج التشغيل وتمكنوا من التغلب على هذه المشكلة بعد تنفيذ هذه الخطوة. بعد تنفيذ هذه الخطوة ، ستتمكن من تثبيت برامج التشغيل غير الموقعة رسميًا. تأكد من أنك تعرف ما تفعله ويجب عليك فقط تثبيت برامج التشغيل التي تثق بها. اتبع الخطوات المفهرسة أدناه لتعطيل توقيع برنامج التشغيل:
- أعد تشغيل الكمبيوتر وانتظر حتى يتم إغلاقه تمامًا
- قم بتشغيل الكمبيوتر مرة أخرى وعند بدء التشغيل ، اضغط على مفتاح F8 وانقر فوقه كل ثانية تقريبًا حتى ترى خيارات التمهيد المتقدمة.
- عندما تنبثق القائمة ، استخدم مفتاح السهم لأسفل للتمرير إلى " تعطيل فرض توقيع السائق " واضغط على "إدخال". تابع عملية التمهيد.
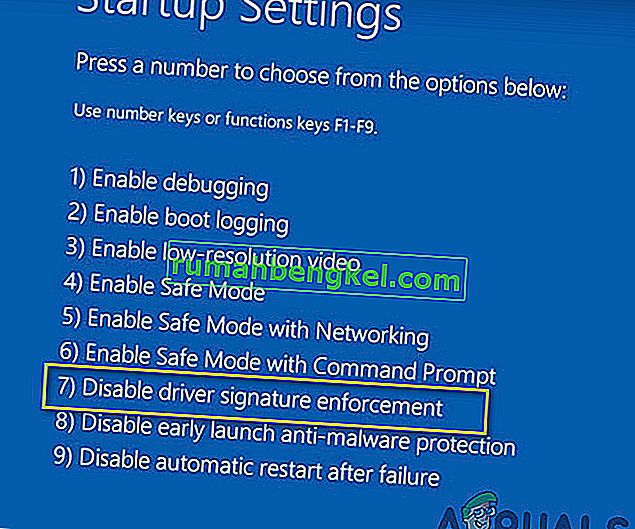
ملاحظة: هذا حل مؤقت. يجب عليك تكرار العملية في كل مرة تريد استخدام برامج تشغيل غير موقعة.
تعطيل فرض توقيع السائق بشكل دائم:
يمكنك تجربة أوامر لتعطيل فرض توقيع برنامج التشغيل بشكل دائم وكامل.
- اضغط على "Windows" + "R" لفتح موجه التشغيل.
- داخل موجه التشغيل ، اكتب "cmd" واضغط على "Shift" + "Ctrl" + "Enter" لبدء التشغيل باستخدام أذونات المسؤول.
- اكتب الأوامر التالية واحدة تلو الأخرى واضغط على مفتاح Enter:
bcdedit.exe / تعيين الاختبارات على bcdedit.exe - مجموعة خيارات التحميل DDISABLE_INTEGRITY_CHECKS bcdedit.exe - ضبط TESTSIGNING ON
ملاحظة: يجب أن تتلقى الرسالة "اكتملت العملية بنجاح".
- أغلق موجه الأوامر الآن ويجب أن تكون قادرًا على تثبيت أي برامج تشغيل دون الحاجة إلى توقيع رقمي.
الطريقة 12: إعادة إنشاء جهاز VM الخاص بك
اقترح بعض الأشخاص أن ملف iso يعمل بشكل جيد تمامًا وقد نشأت هذه المشكلة على أنظمتهم عندما قاموا بتحديث Parallels الخاصة بهم. أفاد البعض أن المشكلة لا تزال قائمة حتى أدركوا أنهم كانوا يحاولون التثبيت باستخدام الجهاز الظاهري للإصدار السابق. عندما قاموا بحذف القديم وإنشاء واحدة جديدة ، فقد نجحت. لذلك إذا كنت تقرأ هذا ، فما عليك سوى تحديث Parallels ، وحذف VMs والبدء من جديد ، ولا تقلق بشأن التكوين ، فقط تأكد من البدء من جديد.
- بادئ ذي بدء ، احذف جهاز VM الفعلي من نظامك.
- بعد ذلك ، قم بتحديث Parallels Desktop. على سبيل المثال ، يمكن أن يكون 8.0.18608 أو شيء من هذا القبيل.
- قم بإنشاء VM باستخدام ملف ISO جديد تم تنزيله. يمكنك استخدام مدير التنزيل مثل ex. فولكس إلخ.
- أخيرًا ، أعد إنشاء جهاز VM الخاص بك ونأمل أن يتم تصحيح المشكلة.
الطريقة 13: تنزيل برامج تشغيل SATA (لمستخدمي HP فقط)
إذا كنت تقوم بالتثبيت من قرص OEM المرفق بالكمبيوتر ، فقد يكون سبب المشكلة. تشتهر HP بسائقي SATA المملوكين لها. إذا لم تتمكن من العثور على قرص OEM الأصلي ، فانتقل إلى موقع HP على الويب وقم بتنزيل برامج تشغيل SATA ووضعها على محرك أقراص USB. انقر فوق خيار الاستعراض وسيسمح لك بتحديد برنامج التشغيل من محرك أقراص USB. يجب أن يكون كل ما عليك القيام به.
الطريقة 14: اتصل بدعم العملاء
أبلغ بعض خبراء الكمبيوتر أن هذا الخطأ يحدث بشكل شائع عند تلف قرص DVD الخاص بنظام Windows 7 أو صورة ISO المستخدمة لإنشاء قرص DVD المذكور. أفضل حل لهذه المشكلة هو إعادة تنزيل صورة Windows 7 ISO لاستخدامها مع Parallels. أعد أيضًا نسخ صورة ISO الجديدة على قرص DVD إذا كنت لا تزال بحاجة إلى قرص فعلي (لـ Boot Camp).
في حالة حدوث هذا الخطأ مع قرص DVD للبيع بالتجزئة ، يمكنك طلب بديل أو التحقق من أن محرك الأقراص الضوئية يعمل بكامل طاقته (بعد أن حاولت استخدام منظف عدسة CD / DVD عليه أولاً).
الطريقة 15: فحص أعطال الأجهزة
هناك علاج فعال آخر لهذه المشكلة وهو إزالة وسائط DVD والتحقق من الخدوش أو الشقوق أو اللطخات التي قد تجعل قرص DVD صعب القراءة في حالة تعرض الوسائط للخدش أو التشقق ، يجب أن تحصل على وسائط بديلة. إذا كان قرص DVD متسخًا أو ملطخًا ، فقم بتنظيفه بماء دافئ وقطعة قماش ناعمة. تأكد من أن قرص DVD نظيف وجاف تمامًا قبل إعادة إدخاله في محرك الأقراص المضغوطة / أقراص DVD. بعد ذلك ، أعد تشغيل الكمبيوتر واضغط على أي مفتاح عندما يُطلب منك ذلك وابدأ الإعداد.
الحل البديل: إذا كنت لا تزال غير قادر على التخلص من هذه المشكلة ، فإن آخر شيء يتبقى لك هو نسخ صورة ISO على قرص DVD لأن هذا الخطأ يظهر فقط باستخدام محرك أقراص USB. إذا كنت ترغب في استخدام محرك أقراص USB ، فقم بفحص ضوء محرك أقراص USB. ستلاحظ أنه كلما حدث الخطأ ، يومض الضوء المتناسق. لذلك ، حاول سحب ودفع عصا USB ببطء وسلاسة في مركزها عدة مرات. بعد القيام بذلك ، سترى أن الضوء سيبدأ في الوميض باستمرار وسيختفي هذا الخطأ قريبًا. ضع في اعتبارك شيئًا واحدًا لا يطبق الكثير من القوة على العصا ، فقط اسحبها وادفعها بحذر شديد