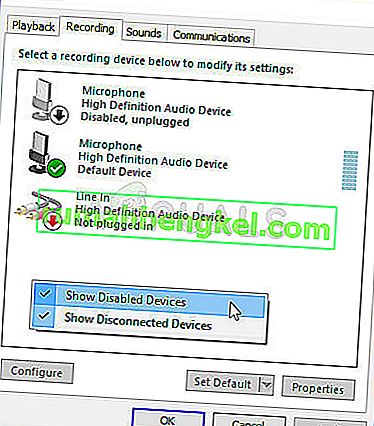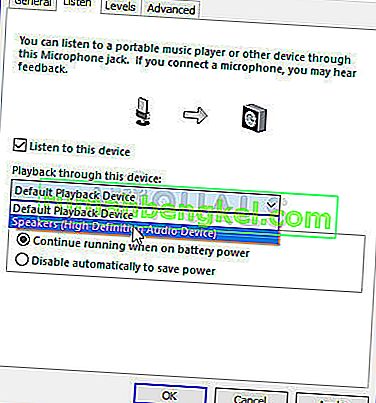تظهر المشكلة عندما يقوم المستخدمون بتوصيل سماعات الرأس الخاصة بهم بأجهزة الكمبيوتر التي تعمل بنظام Windows 10 ولكنهم غير قادرين على سماع الصوت منها ، ولا يظهرون في أجهزة التشغيل. يتم تشغيل كل الأصوات التي يتم تشغيلها على الكمبيوتر من خلال مكبر الصوت ولا يبدو أن الكمبيوتر يقوم بتسجيل سماعات الرأس على الإطلاق.

هذه مشكلة شائعة في Windows 10 ويمكن حلها بسهولة في كثير من الأحيان. قبل البدء ، تأكد من أنك تعرف أنها ليست مشكلة في الجهاز مع سماعات الرأس عن طريق توصيلها ببعض الأجهزة الأخرى. هناك العديد من الطرق التي نجحت مع المستخدمين الآخرين ، لذا تأكد من اتباع الإرشادات التي أعددناها أدناه.
ما الذي يسبب عدم ظهور سماعات الرأس في أجهزة التشغيل على نظام التشغيل Windows 10؟
أسباب هذه المشكلة ليست عديدة ، وعادة ما تكون مرتبطة ببعض الأخطاء أو الأنشطة غير ذات الصلة التي قد يقوم بها المستخدمون. تحقق من القائمة أدناه:
- يتم تعطيل سماعات الرأس افتراضيًا - أبلغ المستخدمون أنهم وجدوا سماعات الرأس الخاصة بهم معطلة في أجهزة التشغيل ، لذا تأكد من التحقق منها وتمكينها.
- Realtek HD Sound - لسبب ما ، تم إلقاء اللوم على مدير الصوت هذا واختفت المشكلة بعد أن قام المستخدمون بإلغاء تثبيتها.
- برامج التشغيل قديمة أو قديمة - تعد برامج التشغيل القديمة دائمًا سببًا للعديد من المشكلات ، لذا فكر في تحديثها.
الحل 1: حدد موقعه في "الأجهزة المعطلة"
من المحتمل جدًا أن يكون Windows 10 قد قام بطريقة ما بتعطيل إخراج صوت سماعة الرأس تلقائيًا لأنه غالبًا ما يعتبره غير ضروري ولا يتم تعيينه افتراضيًا على الإطلاق. هذا خطأ كبير من Microsoft لأن إخفاء الجهاز تحت أجهزة التشغيل لم يكن ضروريًا بالتأكيد. تأكد من التحقق مما إذا كان هذا هو سبب مشكلتك!
- انقر بزر الماوس الأيمن على أيقونة مستوى الصوت الموجودة في الجزء السفلي الأيمن من الشاشة واختر أجهزة التشغيل . طريقة بديلة تتمثل في فتح لوحة التحكم على جهاز الكمبيوتر الخاص بك وتعيين خيار العرض حسب الخيار إلى الرموز الكبيرة . بعد ذلك ، حدد موقع خيار الأصوات وانقر فوقه لفتح نفس النافذة.
- ابق في علامة تبويب التشغيل في نافذة الصوت التي فتحت للتو.

- بزر الماوس الأيمن فوق أي مكان في منتصف النافذة والتحقق من المربعات المجاورة ل مشاهدة المعاقين الأجهزة و مشاهدة قطع اتصال الأجهزة الآن يجب أن تظهر سماعات الرأس.
- انقر بزر الماوس الأيسر على سماعات الرأس التي ظهرت حديثًا وانقر فوق الزر " تعيين افتراضي" أدناه والذي يجب أن يحول الصوت إليها بمجرد توصيلها.
الحل 2: قم بإلغاء تثبيت برنامج Realtek HD Sound
على الرغم من أن البرنامج يحظى بتقدير كبير كمدير صوتي رائع ، فقد أبلغ المستخدمون أن سماعات الرأس الخاصة بهم لم تبدأ العمل إلا بعد إلغاء تثبيت هذا البرنامج. يمكنك محاولة إعادة التثبيت بعد ذلك لمعرفة ما إذا كانت المشكلة ستعود!
- انقر فوق قائمة ابدأ وافتح لوحة التحكم بالبحث عنها. بدلاً من ذلك ، يمكنك النقر فوق رمز الترس لفتح الإعدادات إذا كنت تستخدم Windows 10.
- في لوحة التحكم ، حدد عرض كـ - فئة في الزاوية اليمنى العليا وانقر فوق " إلغاء تثبيت برنامج" ضمن قسم البرامج.

- إذا كنت تستخدم تطبيق الإعدادات ، فإن النقر فوق التطبيقات يجب أن يفتح على الفور قائمة بجميع البرامج المثبتة على جهاز الكمبيوتر الخاص بك.
- حدد موقع أداة Realtek HD Audio Manager في لوحة التحكم أو الإعدادات وانقر فوق إلغاء التثبيت .
- يجب أن يفتح معالج إلغاء التثبيت الخاص به ، لذا اتبع التعليمات لإلغاء تثبيته.

- انقر فوق "إنهاء" عندما يكمل برنامج إلغاء التثبيت العملية وأعد تشغيل الكمبيوتر لمعرفة ما إذا كانت الأخطاء ستستمر في الظهور. تأكد من التحقق لمعرفة ما إذا كانت المشكلة قد اختفت قبل محاولة إعادة تثبيت Realtek HD Sound!
الحل 3: تغيير إعدادات الميكروفون
قد يواجه المستخدمون الذين قاموا مؤخرًا بتثبيت ميكروفون أو كاميرا ويب (مع ميكروفون مدمج) مشكلة حيث تم تحديد هذه الأجهزة كإعداد افتراضي. من خلال تغيير إعدادات ميكروفون معينة ، تمكن المستخدمون من حل مشكلتهم مع سماعات الرأس ، لذا تأكد من التحقق منها أدناه!
- انقر بزر الماوس الأيمن على أيقونة مستوى الصوت الموجودة في الجزء السفلي الأيمن من الشاشة واختر أجهزة التسجيل . طريقة بديلة تتمثل في فتح لوحة التحكم على جهاز الكمبيوتر الخاص بك وتعيين خيار العرض حسب الخيار إلى الرموز الكبيرة . بعد ذلك ، حدد موقع خيار الأصوات وانقر فوقه لفتح نفس النافذة.
- ابق في علامة تبويب التسجيل في نافذة الصوت التي فتحت للتو.
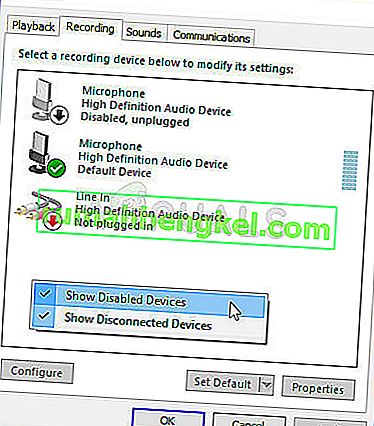
- بزر الماوس الأيمن فوق أي مكان في منتصف النافذة والتحقق من المربعات المجاورة ل إظهار الأجهزة المعطلة و مشاهدة قطع اتصال الأجهزة دخول أحد اسمه ستيريو ميكس يجب أن تظهر.
- انقر بزر الماوس الأيمن على إدخال Stereo Mix الذي ظهر حديثًا وانقر فوق الزر Enable أدناه لتنشيطه. انقر بزر الماوس الأيسر بعد ذلك وانقر فوق الزر " خصائص" في الجزء الأيمن السفلي من النافذة.
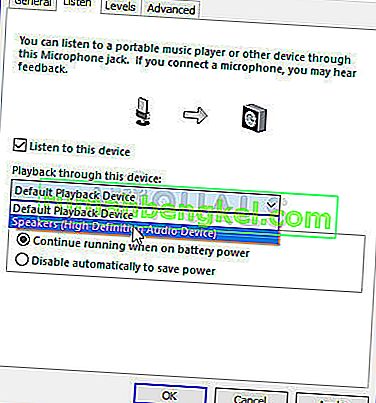
- انتقل إلى علامة التبويب الاستماع وحدد المربع الموجود بجوار الاستماع إلى هذا الجهاز في قائمة التشغيل من خلال هذا الجهاز ، تأكد من اختيار خيار الصوت الثاني (بخلاف سماعات الرأس) قبل النقر فوق موافق . تحقق لمعرفة ما إذا كان قد تم حل المشكلة.
الحل 4: تحديث برامج التشغيل للجهاز
يعد تحديث برنامج التشغيل طريقة رائعة لحل العديد من المشكلات المختلفة المتعلقة بالأجهزة وهذه المشكلة ليست استثناءً. إذا لم تكن أي من الطرق المذكورة أعلاه قادرة على المساعدة ، فإن إلغاء تثبيت برنامج التشغيل الحالي واستبداله بآخر جديد يجب أن يؤدي إلى الحيلة. اتبع الخطوات التالية!
- انقر فوق قائمة ابدأ في الجزء السفلي الأيسر من الشاشة ، واكتب " إدارة الأجهزة " بعد ذلك ، وحددها من قائمة النتائج المتاحة بمجرد النقر فوق أول واحد.
- يمكنك أيضًا الضغط على مجموعة مفاتيح Windows Key + R لإظهار مربع الحوار Run. اكتب " devmgmt. msc ”في مربع الحوار وانقر فوق" موافق "لتشغيله.

- نظرًا لأنك تريد تحديث برنامج التشغيل لسماعات الرأس الخاصة بك ، قم بتوسيع أجهزة التحكم في الصوت والفيديو والألعاب ، انقر بزر الماوس الأيمن فوق سماعات الرأس الخاصة بك في القائمة واختر تحديث برنامج التشغيل من قائمة السياق.
- اختر خيار البحث تلقائيًا عن برنامج التشغيل المحدث من النافذة الجديدة وانتظر لمعرفة ما إذا كانت الأداة المساعدة قادرة على العثور على برامج تشغيل أحدث.

- تحقق لمعرفة ما إذا كانت سماعات الرأس الخاصة بك تظهر ضمن أجهزة التشغيل في إعدادات الصوت!
الحل 5: قم بتشغيل مستكشف أخطاء الصوت ومصلحها
تم اقتراح هذا الحل من قبل أحد المتخصصين في Microsoft وساعد الكثير من الأشخاص ، على عكس الاستجابات العامة الأخرى التي يتلقاها المستخدمون عادةً. هذا الحل مفيد للغاية حيث ستقوم بتشغيل مستكشف أخطاء الصوت ومصلحها المدمج والذي سيحاول تحديد وحل الخطأ. اتبع التعليمات بعناية:
- ابحث عن الإعدادات في قائمة ابدأ وانقر على النتيجة الأولى التي تنبثق. يمكنك أيضا النقر مباشرة على زر لعب دورا مهما في الجزء السفلي الأيسر من قائمة ابدأ أو يمكنك استخدام تركيبة المفاتيح مفتاح Windows + I .

- حدد موقع قسم التحديث والأمان في الجزء السفلي من نافذة الإعدادات وانقر فوقه.
- انتقل إلى علامة التبويب استكشاف الأخطاء وإصلاحها وتحقق من الإعداد والتشغيل
- يجب أن يكون تشغيل مستكشف أخطاء الصوت ومصلحها موجودًا في الأسفل ، لذا تأكد من النقر فوقه واتباع التعليمات التي تظهر على الشاشة.

- تحقق لمعرفة ما إذا كان قد تم حل المشكلة وما إذا كانت سماعات الرأس الخاصة بك تظهر ضمن أجهزة التشغيل!