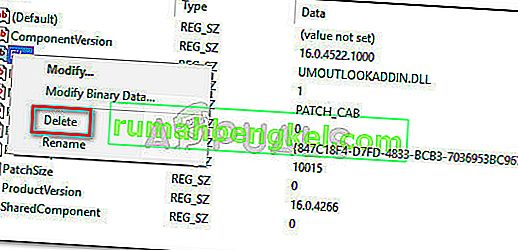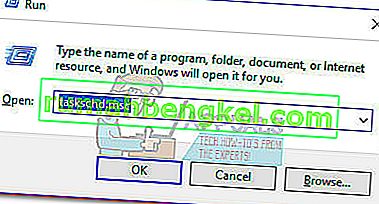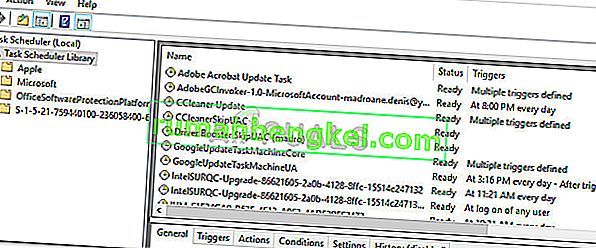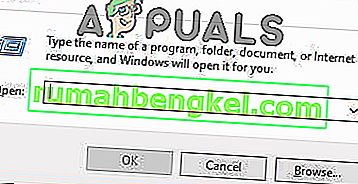A خطأ RUNDLL يحدث عند بدء التشغيل ويندوز عادة عندما يتم إلغاء تثبيت برنامج أو إزالتها من الفيروسات ولكن مفتاح التسجيل انها وانها جدولة مهمة لا تزال موجودة على النظام.
في معظم الأحيان ، من السهل تحديد الجاني الذي يتسبب في حدوث هذا الخطأ لأنه يُذكر عادةً في نافذة الخطأ.

ومع ذلك ، هناك بعض الحالات التي لا تحدد فيها رسالة الخطأ البرنامج المسؤول عن الخطأ. يحدث هذا عادةً مع الأخطاء التي يتم تشغيلها بواسطة مجلدات Windows المحمية.
ما هو RunDLL؟
RunDLL هو ملف Windows المسؤول عن تحميل وحدات DLL (مكتبة الارتباط الديناميكي) وتنفيذها. تعمل جميع وحدات DLL بشكل وثيق مع سجل Windows بهدف مشترك وهو تحسين سرعة الاستجابة وإدارة الذاكرة.
ومع ذلك ، هناك حالات يتم فيها توجيه ملف RunDLL بواسطة مهمة مجدولة لتشغيل ملف DLL معين ولكنه لا يتمكن من العثور على الوحدة المطلوبة. عندما يحدث هذا ، سيقوم Windows تلقائيًا بتشغيل خطأ RunDLL .
سيحدث هذا إما لأن المستخدمين قاموا بحذف التطبيق الذي استخدم DLL المعين يدويًا (بدون استخدام برنامج إلغاء التثبيت) أو لأن أحد حلول الأمان قد اكتشف إصابة متعلقة بالتطبيق الذي يستخدم DLL المسمى واتخذ إجراءات ضده.
إذا كنت تعاني حاليًا من خطأ RunDLL ، فلدينا بعض الطرق التي ستساعدك. يوجد أدناه مجموعة من الإصلاحات التي استخدمها المستخدمون الآخرون بنجاح لحل خطأ RunDLL. الطرق التالية مرتبة حسب إمكانية الوصول ، لذا يرجى اتباعها بالترتيب حتى تصل إلى حل يحل المشكلة في السيناريو الخاص بك.
الطريقة الأولى: فحص نظامك باستخدام Malwarebytes
سنبدأ بالحلول الأكثر سهولة. Malwarebytes هو مزيل للبرامج الضارة يكون في كثير من الأحيان أكثر فاعلية في القضاء على كل تهديد مرتبط بالملف التنفيذي الضار الرئيسي.
أبلغ بعض المستخدمين أن برنامج Malwarebytes نجح في البحث عن مفاتيح التسجيل والمهام المجدولة التي تنتمي إلى فيروسات والتي تمت إزالتها بالفعل بواسطة مجموعات الأمان الأخرى وإزالتها. يخدم هذا غرضنا لأن أخطاء RunDLL ناتجة في الغالب عن ملفات ضارة متبقية.
تعرف على ما إذا تم حل المشكلة تلقائيًا بعد إجراء فحص شامل باستخدام Malwarebytes . للقيام بذلك ، قم بتثبيت Malwarebytes ، وقم بإجراء فحص كامل وأعد تشغيل النظام الخاص بك في نهايته.
إذا لم يقم برنامج Malwarebytes بإزالة خطأ RunDLL عند بدء التشغيل ، فانتقل إلى الطريقة الثانية .
الطريقة 2: إزالة إدخال بدء التشغيل باستخدام Autoruns
إذا لم تتمكن Malwarebytes من حل المشكلة ، فهناك جزء آخر من البرامج سيسمح لنا بإزالة المهمة المجدولة التي تؤدي إلى ظهور خطأ RunDLL بسهولة إلى حد ما.
يمكن استخدام Autoruns لإزالة التشغيل مرة واحدة والتشغيل ومفاتيح التسجيل ومجلدات بدء التشغيل. إنه مفيد للغاية في حالتنا حيث يمكننا استخدامه لإزالة مفتاح التسجيل أو المهمة المجدولة التي تؤدي إلى ظهور خطأ RunDLL .
اتبع الدليل أدناه لتثبيت واستخدام Autoruns لتثبيت خطأ بدء التشغيل RunDll:
- قم بزيارة هذا الرابط الرسمي ( هنا ) وانقر فوق تنزيل Autoruns و Autorunsc . بمجرد تنزيل الأرشيف ، استخدم WinRar أو WinZip لاستخراج الأداة المساعدة في مجلد يمكن الوصول إليه بسهولة.
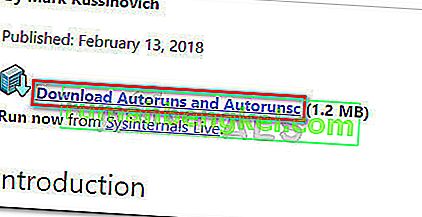
- افتح المجلد الذي أنشأته للتو وافتح ملف Autoruns القابل للتنفيذ. انتظر بصبر حتى يتم ملء قائمة كل شيء بعناصر بدء التشغيل.
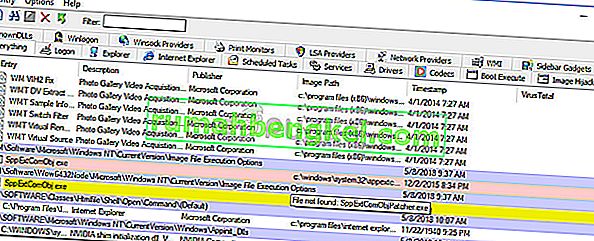
- بمجرد ملء القائمة بالكامل ، اضغط على Ctrl + F لإظهار وظيفة البحث. في البحث المرتبط بـ Find what ، اكتب اسم ملف DLL الذي تم الإبلاغ عنه بواسطة خطأ RunDLL.
 ملاحظة: على سبيل المثال ، إذا كان الخطأ يقول "خطأ RUNDLL في تحميل C: \ Documents and Settings \ * UserName * \ Local Settings \ Application Data \ advPathNet \ BluetoothcrtLite.dll" ، اكتب BluetoothcrtLite.dll في مربع البحث.
ملاحظة: على سبيل المثال ، إذا كان الخطأ يقول "خطأ RUNDLL في تحميل C: \ Documents and Settings \ * UserName * \ Local Settings \ Application Data \ advPathNet \ BluetoothcrtLite.dll" ، اكتب BluetoothcrtLite.dll في مربع البحث. - انقر بزر الماوس الأيمن على مفتاح بدء التشغيل المميز واختر حذف لإزالته. بمجرد القيام بذلك ، اضغط على الزر "بحث عن التالي" مرة أخرى وحذف كل إدخال آخر يطابق استعلامك.
- بمجرد حذف جميع الإدخالات ، أغلق Autoruns وأعد تشغيل الكمبيوتر.
إذا كنت لا تزال تواجه خطأ بدء تشغيل RunDLL ، فانتقل إلى الطريقة النهائية حيث نقوم بالأشياء يدويًا.
الطريقة الثالثة: إزالة خطأ RunDLL بدء التشغيل يدويًا
إذا فشلت الطريقتان الأوليان ، فليس لديك خيار سوى القيام بالأشياء يدويًا عبر msconfig . لكن لا تقلق لأن الخطوات ليست تقنية للغاية.
سنبدأ بإزالة كل إدخال في التسجيل عبر محرر التسجيل. بعد ذلك ، سنفتح برنامج جدولة المهام وتعطيل أي مهمة مجدولة تمت برمجتها لاستدعاء ملف DLL المفقود.
فيما يلي دليل كامل حول إزالة خطأ RunDLL بدء التشغيل يدويًا:
- اضغط على مفتاح Windows + R على لوحة المفاتيح لفتح مربع حوار Run . ثم اكتب " رجديت " وضرب أدخل لفتح محرر التسجيل .

- في محرر التسجيل ، اضغط على Ctrl + F لإظهار وظيفة البحث. في مربع البحث ، اكتب اسم الملف المذكور في خطأ RunDLL وانقر على "بحث عن التالي" .
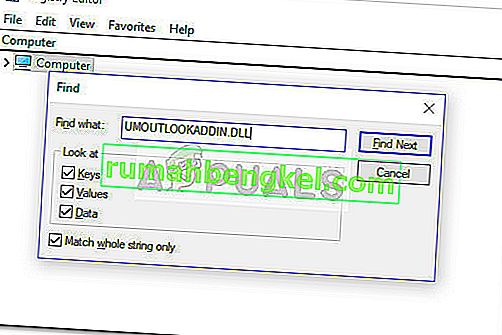 ملاحظة: ضع في اعتبارك أن الأمر سيستغرق بعض الوقت حتى يتم إجراء الفحص.
ملاحظة: ضع في اعتبارك أن الأمر سيستغرق بعض الوقت حتى يتم إجراء الفحص. - بمجرد اكتمال الاستعلام ، احذف بشكل منهجي جميع إدخالات التسجيل المرتبطة بملف DLL المفقود وأغلق محرر التسجيل.
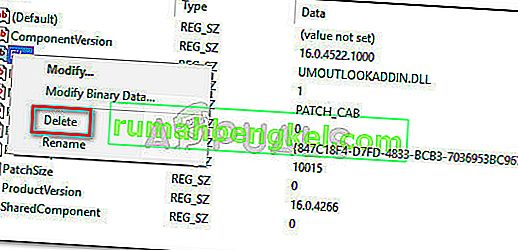
- اضغط على مفتاح Win + R مرة أخرى لفتح مربع تشغيل آخر ، واكتب " devmgmt.msc " واضغط على Enter لفتح Task Scheduler .
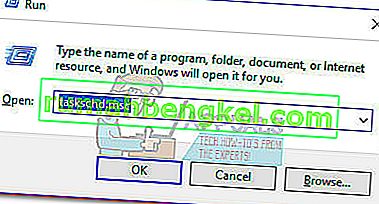
- في Task Scheduler ، انقر فوق Task Scheduler Library وانتقل عبر القائمة الموجودة في اللوحة المركزية لأي إدخال يطابق الملف الذي تم الإبلاغ عنه بواسطة رسالة خطأ RunDLL . إذا وجدت واحدة ، فانقر بزر الماوس الأيمن عليها واختر تعطيل . بمجرد تعطيل العملية ، يمكنك إغلاق برنامج جدولة المهام بأمان .
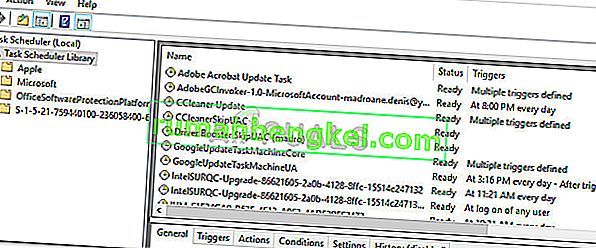
- أعد تشغيل الكمبيوتر لمعرفة ما إذا كانت التعديلات قد نجحت في إزالة خطأ RunDLL.
- إذا لم يكن كذلك ، فجرّب فحص SFC لأنه سيحل محل أي إدخالات تسجيل مفقودة.
الطريقة الرابعة: مسح الملفات المؤقتة
في بعض الحالات ، قد تمنع الملفات المؤقتة التي يتم تخزينها في مجلد بيانات التطبيق الخاص بك تشغيل RunDLL بشكل صحيح. لذلك ، في هذه الخطوة ، سنقوم بمسح الملفات المؤقتة. من أجل القيام بذلك:
- اضغط على "Windows" + "R" لفتح "موجه التشغيل".
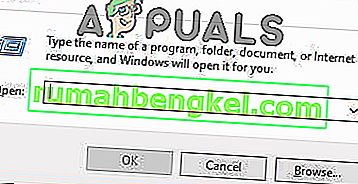
- اكتب العنوان التالي واضغط على "إدخال" لفتحه.
C: \ Users \ * اسم المستخدم الخاص بك * \ AppData \ Local \ Temp
- اضغط على "Ctrl" + "A" ثم اضغط على "Shift" + "Delete" لإزالة جميع الملفات.
- تحقق لمعرفة ما إذا كانت المشكلة مستمرة بعد ذلك.
علاوة على ذلك ، يمكنك محاولة إجراء تثبيت إصلاح والتحقق مما إذا كان ذلك سيؤدي إلى حل المشكلة التي تواجهها. إذا لم يتم إصلاح ذلك بعد ، فقم بإجراء تثبيت نظيف.

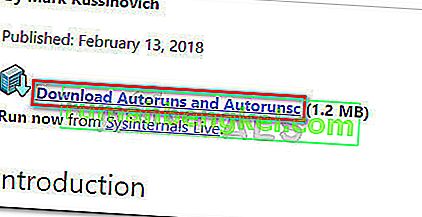
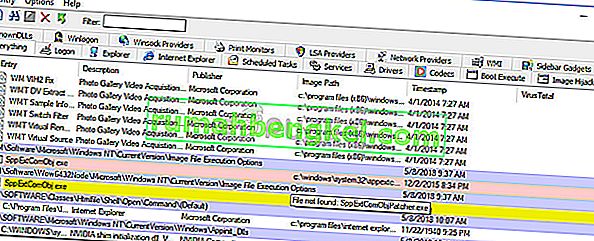
 ملاحظة: على سبيل المثال ، إذا كان الخطأ يقول "خطأ RUNDLL في تحميل C: \ Documents and Settings \ * UserName * \ Local Settings \ Application Data \ advPathNet \ BluetoothcrtLite.dll" ، اكتب BluetoothcrtLite.dll في مربع البحث.
ملاحظة: على سبيل المثال ، إذا كان الخطأ يقول "خطأ RUNDLL في تحميل C: \ Documents and Settings \ * UserName * \ Local Settings \ Application Data \ advPathNet \ BluetoothcrtLite.dll" ، اكتب BluetoothcrtLite.dll في مربع البحث.
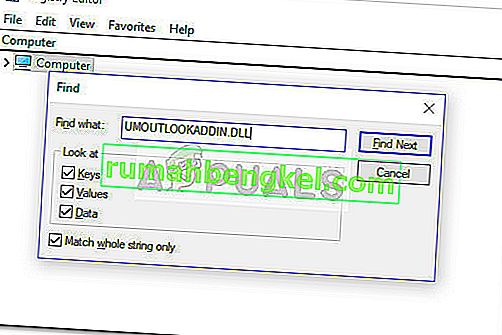 ملاحظة: ضع في اعتبارك أن الأمر سيستغرق بعض الوقت حتى يتم إجراء الفحص.
ملاحظة: ضع في اعتبارك أن الأمر سيستغرق بعض الوقت حتى يتم إجراء الفحص.