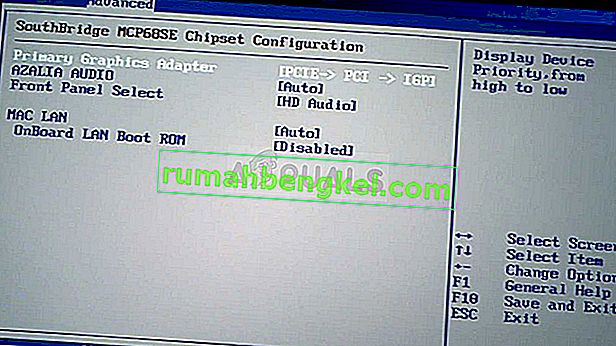تحدث هذه المشكلة عندما يحاول المستخدمون الوصول إلى لوحة تحكم NVIDIA ولكنهم غير قادرين على رؤية الأجزاء الأخرى باستثناء إدخال إدارة الإعدادات ثلاثية الأبعاد . يحدث هذا غالبًا لمستخدمي الكمبيوتر المحمول ويمكنهم غالبًا إلقاء اللوم على بطاقة الرسومات المدمجة في هذه المشكلة.
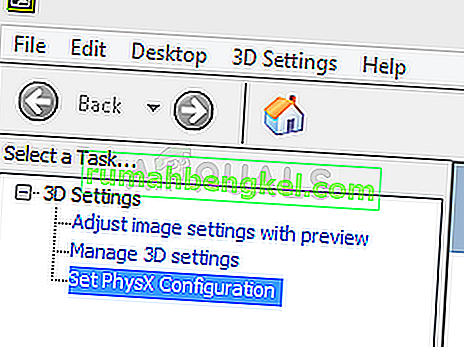
يحدث هذا عندما تقوم بطاقة الرسومات المدمجة بإدارة جوانب معينة من إعدادات عرض جهاز الكمبيوتر الخاص بك. في بعض الأحيان لا تكون هذه مشكلة حقيقية بل إنها خطأ في التصميم. ومع ذلك ، في بعض الأحيان ترغب في تعديل إعدادات معينة فيما يتعلق ببطاقة رسومات NVIDIA ولكنك غير قادر على القيام بذلك بسبب هذه المشكلة. اتبع الطرق التي أعددناها لحل هذه المشكلة.
ما الذي يجعل لوحة تحكم NVIDIA تعرض فقط الإعدادات ثلاثية الأبعاد؟
هناك العديد من الأسباب لهذه المشكلة المحددة وهي مرتبطة بشكل حصري تقريبًا ببطاقة الرسومات المدمجة الخاصة بك والتي قد تسبب هذه المشكلات. غالبًا ما يمكن حلها بسهولة إذا كان بإمكانك تحديد قضيتك من القائمة أدناه:
- قد تتسبب برامج تشغيل بطاقة الرسومات القديمة أو القديمة في حدوث جميع أنواع المشكلات ، بما في ذلك هذه المشكلة. النظر في تحديثها في أقرب وقت ممكن.
- إذا تم تحديد معالج الرسومات المدمج افتراضيًا في BIOS ، فقد يتسبب ذلك في كل أنواع المشاكل ويجب عليك تغيير ذلك كإصلاح محتمل.
- و ربما تكون عملية لوحة تحكم NVIDIA ببساطة عربات التي تجرها الدواب لذلك تأكد من محاولة لإعادة تشغيله.
الحل 1: قم بتحديث برامج تشغيل بطاقة الرسومات الخاصة بك
هذه طريقة عامة تمامًا لمعظم المشكلات المتعلقة بالرسومات ، لكن المستخدمين أبلغوا أن إعادة تثبيت برامج التشغيل (تثبيت أحدثها) حل المشكلة وستتعرف لوحة تحكم NVIDIA أخيرًا على بطاقة رسومات NVIDIA التي قمت بتثبيتها وتستخدمها.
- انقر فوق زر قائمة ابدأ ، واكتب " إدارة الأجهزة " بعد ذلك ، وحدده من قائمة النتائج المتاحة بمجرد النقر فوق أول واحد. يمكنك أيضًا النقر فوق مجموعة مفاتيح Windows Key + R لإظهار مربع الحوار Run. اكتب " devmgmt. msc ”في مربع الحوار وانقر فوق" موافق "لتشغيله.

- نظرًا لأنه برنامج تشغيل بطاقة الفيديو الذي تريد تحديثه على جهاز الكمبيوتر الخاص بك ، قم بتوسيع قسم محولات العرض ، وانقر بزر الماوس الأيمن على بطاقة رسومات NVIDIA الخاصة بك واختر Uninstall Device.

- قم بتأكيد أي حوارات أو مطالبات قد تطلب منك تأكيد إلغاء تثبيت برنامج تشغيل جهاز الرسومات الحالي وانتظر حتى تكتمل العملية.
- ابحث عن برنامج تشغيل بطاقة الرسومات الخاصة بك على موقع NVIDIA الإلكتروني. أدخل المعلومات المطلوبة حول البطاقة ونظام التشغيل الخاص بك وانقر فوق بحث .

- يجب أن تظهر قائمة بجميع برامج التشغيل المتوفرة. تأكد من تحديد أحدث إدخال ، وانقر فوق اسمه وزر التنزيل بعد ذلك. احفظه على جهاز الكمبيوتر وافتحه واتبع التعليمات التي تظهر على الشاشة لتثبيته. تحقق لمعرفة ما إذا كانت المشكلة لا تزال تحدث.
الحل 2: اختر معالج الرسومات الافتراضي في BIOS
أسوأ سيناريو هو أن جهاز الكمبيوتر الخاص بك يستخدم باستمرار بطاقة الرسومات المدمجة بدلاً من بطاقة NVIDIA. يجب تغيير ذلك داخل إعدادات BIOS ويمكن القيام به بسهولة. على الرغم من أن بعض الأشخاص يشعرون بعدم الارتياح عند إجراء تغييرات في BIOS ، إلا أن اتباع الإرشادات أدناه بعناية لن يسبب بالتأكيد أي ضرر لجهاز الكمبيوتر الخاص بك.
- قم بتشغيل الكمبيوتر مرة أخرى وحاول إدخال إعدادات BIOS بالضغط على مفتاح BIOS لأن النظام على وشك البدء. عادةً ما يتم عرض مفتاح BIOS على شاشة التمهيد ، ويقول " اضغط ___ للدخول إلى الإعداد ". أو شيئا مشابه لذلك. هناك مفاتيح أخرى كذلك. مفاتيح BIOS المعتادة هي F1 و F2 و Del وما إلى ذلك.

- حان الوقت الآن لتغيير بطاقة الرسومات الافتراضية الخاصة بك من البطاقة المدمجة إلى بطاقة NVIDIA. يقع الخيار الذي تحتاج إلى تغييره ضمن علامات تبويب مختلفة في أدوات البرامج الثابتة لـ BIOS بواسطة جهات تصنيع مختلفة. هذا يعني أنه لا توجد طريقة فريدة للعثور عليه. يوجد عادةً ضمن علامة التبويب خيارات متقدمة ولكن هناك العديد من الأسماء لنفس الخيار.
- استخدام مفاتيح الأسهم للانتقال إلى المتقدم ، BIOS ميزات متقدمة أو خيار السبر مماثل داخل BIOS. في الداخل ، حدد خيارًا يسمى North Bridge Configuration أو Video Configuration أو Internal Graphics أو خيار مماثل بالداخل.
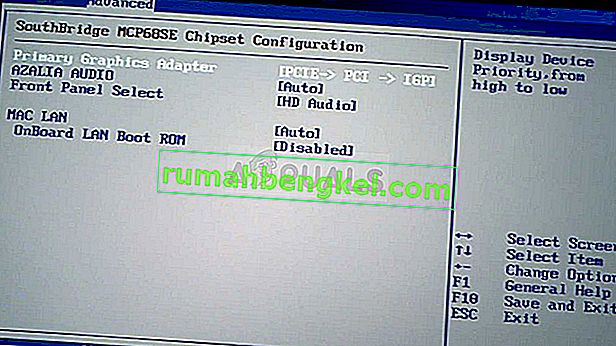
- عند تحديد الخيار المناسب في أي منطقة من شاشة إعدادات BIOS ، ابحث عن خيار يسمى Primary Video Controller أو Primary Video Adapter أو Initiate Graphic Adapter . اضغط على Enter لتحديده واختر GFX0 أو PEG للتبديل إلى بطاقة التوصيل السريع للمكونات الطرفية ، PCI من أجل استخدام بطاقة متصلة بـ PCI أو AGP لاستخدام بطاقة متصلة بمنفذ رسومات متسارع. يعتمد الخيار الذي يجب أن تختاره على كيفية اتصال بطاقتك بجهاز الكمبيوتر الخاص بك.

- انتقل إلى قسم الخروج واختر إنهاء حفظ التغييرات . سيستمر هذا في تمهيد الكمبيوتر. تحقق لمعرفة ما إذا كانت المشكلة قائمة.
الحل 3: تعطيل Onboard Graphics Card في إدارة الأجهزة
إذا كنت ترغب في تحرير إعدادات معينة داخل لوحة تحكم NVIDIA ولكنك فشلت في تحديد موقعها نظرًا لأنه يتم التعامل معها بواسطة بطاقة رسومات Intel المدمجة ، فيمكنك اختيار تعطيل البطاقة المدمجة واستخدام بطاقة NVIDIA طوال الوقت. سيؤدي هذا إلى حل المشكلة ولكنه قد يتسبب في زيادة عمر بطارية الكمبيوتر المحمول.
- انقر فوق زر قائمة ابدأ ، واكتب " إدارة الأجهزة " بعد ذلك ، وحدده من قائمة النتائج المتاحة بمجرد النقر فوق أول واحد. يمكنك أيضًا النقر فوق مجموعة مفاتيح Windows Key + R لإظهار مربع الحوار Run. اكتب " devmgmt. msc ”في مربع الحوار وانقر فوق" موافق "لتشغيله.

- نظرًا لأنه برنامج تشغيل بطاقة الفيديو الذي تريد تحديثه على جهاز الكمبيوتر الخاص بك ، قم بتوسيع قسم محولات العرض ، وانقر بزر الماوس الأيمن على بطاقة الرسومات المدمجة الخاصة بك واختر تعطيل الجهاز.

- تحقق لمعرفة ما إذا كانت الإعدادات الأخرى تظهر داخل لوحة تحكم NVIDIA بعد إعادة تشغيل جهاز الكمبيوتر الخاص بك.
الحل 4: أعد تشغيل عملية لوحة تحكم NVIDIA
هذه الطريقة بسيطة للغاية عند مقارنتها بالطرق الأخرى المعروضة في هذه المقالة ويمكن استخدامها إذا كنت قادرًا على رؤية جميع الإعدادات المتعلقة بالعرض داخل لوحة تحكم NVIDIA في الماضي وبدأت المشكلة تحدث في الوقت الحاضر. ستعمل هذه الطريقة على حل المشكلة إذا كانت متعلقة بخطأ بسيط.
- استخدم مجموعة المفاتيح Ctrl + Shift + Esc بالضغط على المفاتيح في نفس الوقت لفتح الأداة المساعدة Task Manager.
- بدلاً من ذلك ، يمكنك استخدام مجموعة المفاتيح Ctrl + Alt + Del وتحديد Task Manager من الشاشة الزرقاء المنبثقة التي ستظهر مع العديد من الخيارات. يمكنك أيضًا البحث عنه في قائمة ابدأ.

- انقر فوق مزيد من التفاصيل في الجزء السفلي الأيسر من النافذة لتوسيع إدارة المهام والبحث عن لوحة تحكم NVIDIA ، يجب أن تكون موجودة أسفل عمليات الخلفية مباشرةً . حدده واختر خيار إنهاء المهمة من الجزء الأيمن السفلي من النافذة.

- تحقق لمعرفة ما إذا كانت المشكلة المتعلقة بالإعدادات المفقودة داخل لوحة تحكم NVIDIA قد تم حلها بعد إعادة تشغيل لوحة تحكم NVIDIA.