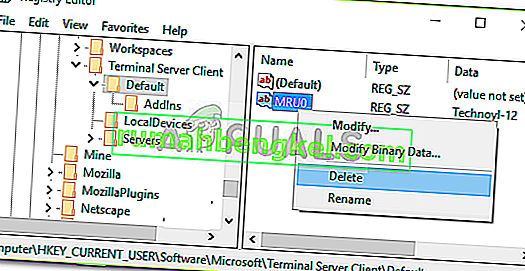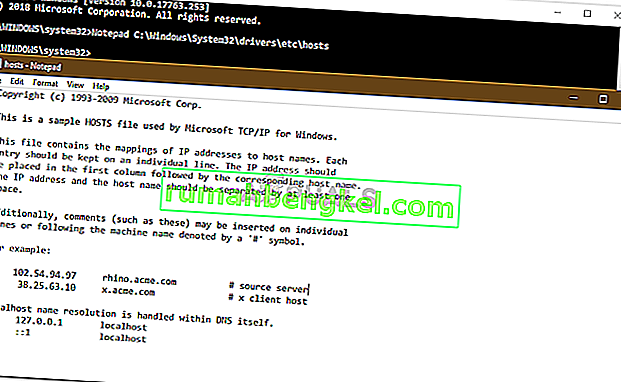تظهر رسالة الخطأ " يتعذر على سطح المكتب البعيد العثور على الكمبيوتر " عند فشل اتصال سطح المكتب البعيد. يمكن أن يكون هذا بسبب عدد من الأسباب بما في ذلك ذاكرة التخزين المؤقت لنظام أسماء النطاقات أو ملف مضيفي النظام وما إلى ذلك. غالبًا ما يُفترض أن رسالة الخطأ تظهر لأن النظام غير قادر على حل اسم المضيف المحدد بسبب بعض المشكلات في DNS ، ومع ذلك ، ليس بالضرورة أن يكون الأمر كذلك في كل مرة. هناك عوامل أخرى أيضًا بسبب عدم قدرتك على حل اسم المضيف.

في بعض الحالات ، تكون المشكلة ببساطة لأنك أدخلت اسم المضيف عن طريق الخطأ. يمكنك أيضًا ، في بعض الأحيان ، التغلب على المشكلة ببساطة عن طريق استخدام عنوان IP بدلاً من اسم المضيف. ومع ذلك ، في حالة عدم نجاح الأمر ، فأنت في جولة. في مثل هذه الحالة ، يمكنك محاولة استخدام الحلول الواردة أدناه لعزل المشكلة.
ما الذي يسبب ظهور رسالة الخطأ "يتعذر على سطح المكتب البعيد العثور على الكمبيوتر" على نظام التشغيل Windows 10؟
حسنًا ، تظهر رسالة الخطأ لأن نظامك غير قادر على حل اسم المضيف المحدد والذي يمكن أن يكون بسبب أحد العوامل التالية -
- ذاكرة التخزين المؤقت لـ DNS: في معظم الحالات ، تكون ذاكرة التخزين المؤقت لـ DNS مسؤولة عن عدم تمكن النظام من الوصول إلى اسم المضيف. في مثل هذه الحالة ، سيكون عليك فقط مسحها.
- لا يوجد إدخال في ملف Hosts: يمكن أن تظهر رسالة الخطأ أيضًا إذا لم يكن لملف مضيفات النظام الخاص بك إدخال لخادم RDP. في مثل هذه الحالة ، سيتعين عليك إضافته يدويًا.
- ذاكرة التخزين المؤقت لبيانات اعتماد اتصالات سطح المكتب البعيد: يبدو أيضًا أن المشكلة ناتجة عن ذاكرة التخزين المؤقت لبيانات الاعتماد الخاصة باتصالات سطح المكتب البعيد. لعزله ، سيتعين عليك مسح ذاكرة التخزين المؤقت لبيانات الاعتماد.
الآن ، للوصول إلى الحلول الممكنة للمشكلة ، يمكنك التحايل عليها من خلال تنفيذ الحلول التالية.
الحل 1: Flush DNS
إذا علقت في وسط رسالة الخطأ المذكورة ، فإن أول شيء عليك القيام به هو مسح ذاكرة التخزين المؤقت لنظام أسماء النطاقات. في معظم الحالات ، سيؤدي هذا إلى حل مشكلتك. هيريس كيفية القيام بذلك:
- اضغط على Windows Key + X وحدد Command Prompt (Admin) من القائمة لفتح موجه أوامر غير مقيد.
- بمجرد تحميل موجه الأوامر ، اكتب الأمر التالي ثم اضغط على Enter:
إيبكونفيغ / فلوشدس

- أغلق موجه الأوامر.
- تحقق مما إذا كان يعزل المشكلة.
الحل 2: مسح محفوظات اتصالات RDP
في بعض الحالات ، يمكن أن تحدث المشكلة أيضًا بسبب ذاكرة التخزين المؤقت لبيانات الاعتماد الخاصة باتصالات سطح المكتب البعيد. في مثل هذه الحالة ، سيكون عليك مسح محفوظات اتصالات RDP. يمكن القيام بذلك باستخدام سجل Windows. هيريس كيفية القيام بذلك:
- اضغط على Windows Key + R لفتح مربع الحوار Run .
- اكتب " رجديت " ثم اضغط على Enter.
- الآن ، انتقل إلى الدليل التالي:
HKEY_CURRENT_USER \ Software \ Microsoft \ عميل الخادم الطرفي \ افتراضي
- على الجانب الأيمن ، احذف جميع إدخالات MRU ثم أعد تشغيل النظام.
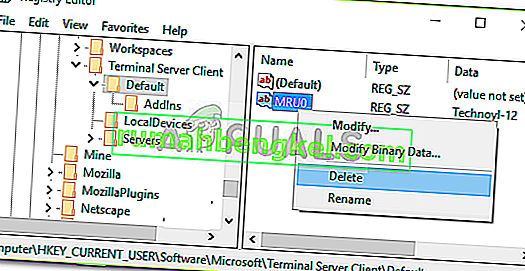
- تحقق مما إذا كان يعمل على إصلاح المشكلة.
الحل 3: إضافة اسم المضيف إلى ملف Hosts
إذا لم تنجح الحلول المذكورة أعلاه من أجلك ، فإن ملف المضيفين على نظامك يفتقد إدخال خادم RDP. في مثل هذه الحالة ، سيتعين عليك إدخاله يدويًا ثم معرفة ما إذا كان يعمل على حل المشكلة. للقيام بذلك ، اتبع التعليمات المقدمة:
- اضغط على Windows Key + X ثم حدد Command Prompt (Admin) من القائمة لفتح موجه أوامر غير مقيد.
- في موجه الأوامر ، اكتب ما يلي ثم اضغط على Enter:
المفكرة C: \ Windows \ System32 \ drivers \ etc \ hosts
- سيؤدي هذا إلى فتح ملف المضيفين في المفكرة.
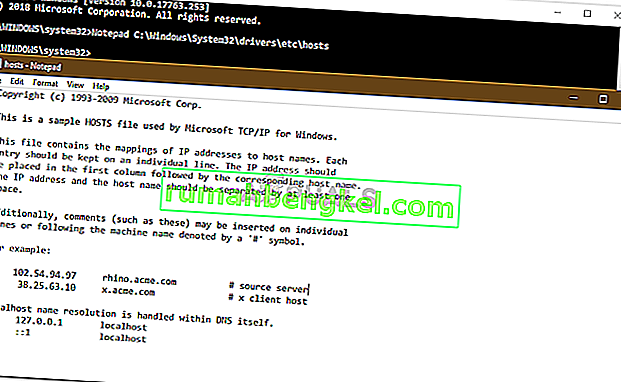
- سيتعين عليك إضافة سلسلة بالتنسيق التالي:
- 127.0.0.1 [اسم مضيف الخادم]
- اضغط على Ctrl + S لحفظ ملف المفكرة.
- أغلق ملف المفكرة ثم أغلق موجه الأوامر.
- معرفة ما إذا كان يعزل المشكلة.