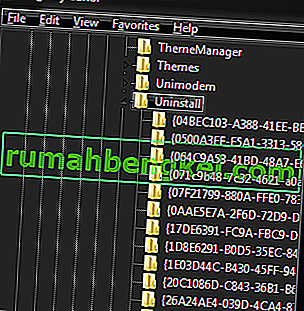عند محاولة فتح ملف Java .jar من خلال موجه الأوامر ، مثل استخدام الأمر "Java -Jar xxxx.jar" ، قد تواجه رسالة الخطأ التالية:
خطأ: فتح مفتاح التسجيل خطأ 'Software \ JavaSoft \ JRE': تعذر العثور على خطأ java.dll: تعذر العثور على Java SE Runtime Environment.
قد يكون هذا بسبب عدة عوامل ، بما في ذلك على سبيل المثال لا الحصر:
- التسجيل تالف
- مسار Java مفقود في متغيرات البيئة الخاصة بك
- يتم نقل مجلد تثبيت Java
على سبيل المثال ، واجهنا هذه المشكلة عند تحديث Java SE إلى أحدث إصدار - من المحتمل أن يكون لدينا تثبيت Java 32 بت سابقًا ، وعند تشغيل مثبت Java 64 بت ، تغير مسار Java الخاص بنا.

لحسن الحظ ، هذا سهل الإصلاح إلى حد ما ، لأنه يتطلب فقط معالجة إحدى المشكلات المذكورة أعلاه بالحل المناسب. اتبع الخطوات أدناه للحصول على أوامر Java الخاصة بك عبر موجه الأوامر للعمل مرة أخرى ، واترك تعليقًا في قسم التعليقات إذا واجهت أي مشكلات أخرى (أو تعرف على حل أفضل).
- احذف جميع الإصدارات السابقة من Java (باستخدام عملية إزالة "البرامج والميزات"). إذا ظل مجلد java في "C: / Program Files / ..." ، يرجى حذفه.
- تنظيف السجل الخاص بك (حذف مفتاح جافا الخاص بك):
- اذهب إلى ابدأ ثم تشغيل
- اكتب "رجديت" في حقل التحرير
- انتقل إلى HKEY_LOCAL_MACHINE / Software / Microsoft / Windows / CurrentVersion / Uninstall
- ضمن مجلد إلغاء التثبيت هذا ، ستجد العديد من إدخالات التسجيل داخل أقواس متعرجة.
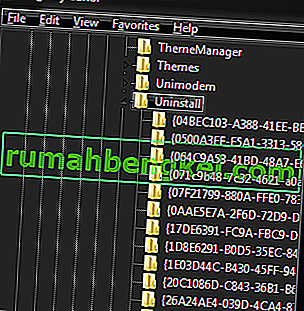
- انقر فوق علامة التبويب "تحرير" ثم "بحث"
- ملاحظة: قم بتمييز مجلد إلغاء التثبيت قبل إجراء البحث عن سجل معين.
- أدخل سلسلة الإصدار كقيمة للعثور على إدخال التسجيل المقابل ليتم حذفه.
- بمجرد العثور على مفتاح التسجيل ، حدد هذا المفتاح ثم انقر بزر الماوس الأيمن فوقه واختر حذف
- قم بتأكيد الحذف وانقر فوق نعم
خطوات البحث عن مفاتيح التسجيل لأي إصدار من Java 7
اتبع التنسيق 7.0.xxx
حيث يمكن أن يكون xxx 100 و 120 و 130 و 140 وما إلى ذلك.
فمثلا:
- اكتب 7.0.100 في حقل البحث ، ويجد مفتاح التسجيل لـ Java7 update 10
- اكتب 7.0.120 في حقل البحث ، ويجد مفتاح التسجيل لتحديث Java7 12
- اكتب 7.0.180 في حقل البحث ، ويجد مفتاح التسجيل لتحديث Java7 18
خطوات البحث عن مفاتيح التسجيل لأي إصدار من Java 6
اتبع التنسيق 6.0.xxx
حيث يمكن أن يكون xxx 100 و 120 و 130 و 140 وما إلى ذلك.
فمثلا:
- اكتب 6.0.100 في حقل البحث ، والعثور على مفتاح التسجيل لتحديث Java6 10
- اكتب 6.0.120 في حقل البحث ، والعثور على مفتاح التسجيل لتحديث Java6 12
- اكتب 6.0.180 في حقل البحث ، والعثور على مفتاح التسجيل لتحديث Java6 18
خطوات البحث عن مفاتيح التسجيل لأي إصدار من Java 1.5
اتبع التنسيق 1.5.0.xxx
حيث يمكن أن يكون xxx 100 و 120 و 130 و 140 وما إلى ذلك.
فمثلا:
- اكتب 1.5.0.100 في حقل البحث ، والعثور على مفتاح التسجيل لـ jre1.5.0_01
- اكتب 1.5.0.120 في حقل البحث ، والعثور على مفتاح التسجيل لـ jre1.5.0_12
- اكتب 1.5.0.180 في حقل البحث ، والعثور على مفتاح التسجيل لـ jre1.5.0_18
- خطوات البحث عن مفاتيح التسجيل لأي إصدار من Java 1.4
اتبع التنسيق 1.4.2_xxx
حيث يمكن أن يكون xxx هو 01 و 12 و 13 و 14 وما إلى ذلك.
فمثلا:
- اكتب 1.4.2_01 في حقل البحث ، والعثور على مفتاح التسجيل لـ jre1.4.0_01
- اكتب 1.4.2_12 في حقل البحث ، والعثور على مفتاح التسجيل لـ jre1.4.0_12
- اكتب 1.4.2_18 في حقل البحث ، والعثور على مفتاح التسجيل لـ jre1.4.0_18
أعد تثبيت Java واضبط متغير النظام JAVA_HOME على مسار JRE (أو JDK) .
على سبيل المثال:
JAVA_HOME - C: \ Program Files \ Java \ jdk1.7.0_71 المسار - C: \ Program Files \ Java \ jdk1.7.0_71 \ bin
يمكنك التحقق مما إذا كان هذا حلاً ناجحًا باستخدام الأوامر التالية
صدى٪ JAVA_HOME٪ إصدار جافا
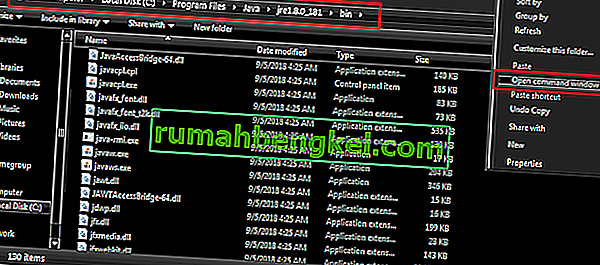
افتح نافذة الأوامر يدويًا إلى مسار Java. كملاحظة جانبية ، يمكنك أيضًا تشغيل موجه الأوامر مباشرة من داخل مجلد Java - انتقل إلى مجلد C: \ Program Files \ Java \ bin ( أو أينما تم تثبيت Java الخاص بك) ، مع الاستمرار Shift + انقر بزر الماوس الأيمن داخل النافذة ، وانقر فوق "فتح نافذة أمر هنا".