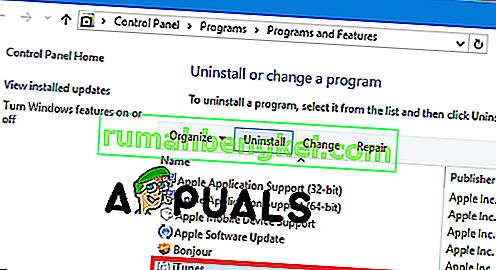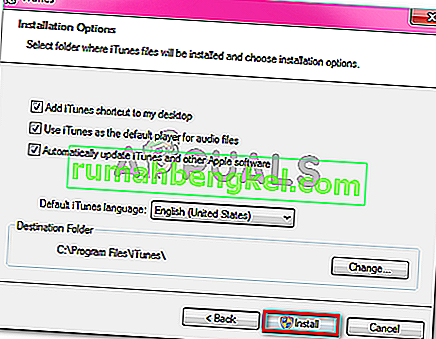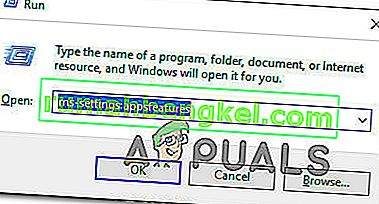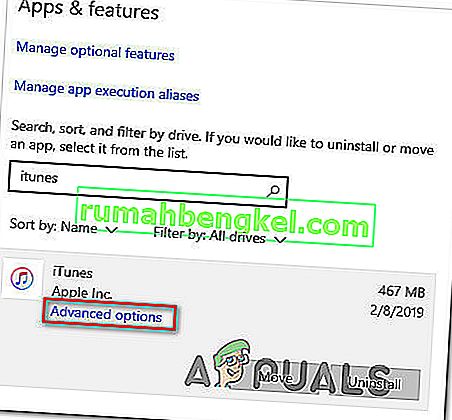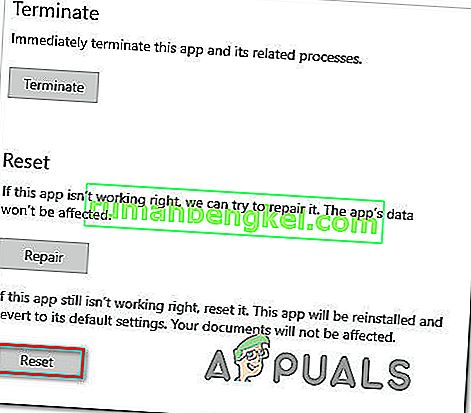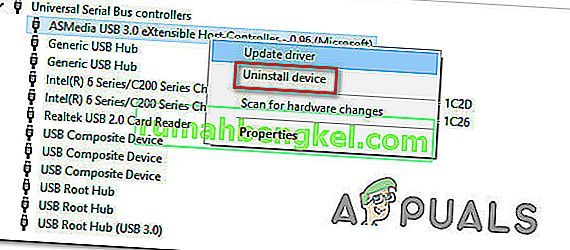يتلقى بعض مستخدمي Windows رسالة " تعذر على iTunes الاتصال بجهاز iPhone / iPad هذا بسبب حدوث خطأ غير معروف (0xE8000065)". خطأ في كل مرة يحاولون فيها مزامنة iPhone أو iPad مع iTunes. هذه المشكلة شائعة بين المستخدمين الذين يحاولون مزامنة أجهزة iPhone 5s.

نظرًا لأن المشكلة يمكن أن تكون ناتجة عن خلل عام ناتج عن فترات الخمول الطويلة ، فابدأ ببساطة عن طريق إعادة تشغيل الكمبيوتر وتكرار إجراء المزامنة. إذا لم يفلح ذلك ، فحاول تحديث إصدار iTunes الخاص بك إلى الأحدث ومعرفة ما إذا كان ذلك قادرًا على حل المشكلة.
ضع في اعتبارك أنك قد تتعامل أيضًا مع نوع من الفساد المتجذر في مجلد iTunes الخاص بك. في هذه الحالة ، ستحتاج إلى إعادة تثبيت iTunes من البداية مع كل تطبيق دعم آخر - ستكون خطوات القيام بذلك مختلفة إذا كنت تستخدم إصدار UWP من iTunes.
ومع ذلك ، من المحتمل أن تكون المشكلة ناجمة بالفعل عن مشكلة في وحدة تحكم Universal Serial Bus. يمكن أن يتسبب عدم اتساق برنامج التشغيل أيضًا في حدوث هذه المشكلة. لإصلاح هذه المشكلة ، حاول استخدام منفذ مختلف (يفضل USB 3.0). إذا لم يفلح ذلك ، فأعد تثبيت كل وحدة تحكم USB لإجبار Windows على إعادة تثبيتها من البداية. أيضًا ، لا تهمل احتمال وجود كابل تالف متآكل أو غير متطابق.
في بعض الحالات النادرة ، يمكن أن تحدث المشكلة أيضًا بسبب خلل في BIOS يؤدي إلى حدوث بعض المشكلات مع وحدة تحكم USB. في هذه الحالة ، يجب أن يؤدي التحديث إلى أحدث إصدار من BIOS إلى حل المشكلة.
الطريقة الأولى: إعادة تشغيل جهاز الكمبيوتر الخاص بك
قبل أن تصل إلى أي من الإصلاحات الأخرى ، ابدأ بسيطًا بإعادة تشغيل النظام وكرر إجراء المزامنة مرة أخرى بمجرد اكتمال تسلسل بدء التشغيل التالي.
كما اتضح ، يمكن أن تحدث هذه المشكلة بسبب خلل مؤقت وستؤدي إعادة تشغيل جهاز الكمبيوتر الخاص بك إلى مسح البيانات التي تسبب المشكلة. على نحو مفضل ، يجب عليك إزالة كابل البيانات من منفذ USB بالكمبيوتر قبل بدء إعادة التشغيل.
في حالة عدم نجاح إعادة التشغيل في حل المشكلة ، انتقل إلى الطريقة التالية أدناه.
الطريقة الثانية: تحديث iTunes إلى أحدث إصدار
في حالة مواجهة المشكلة على نظام التشغيل Windows 10 ، فمن المحتمل أنك تتعامل مع مشكلة يسهل تحديث Windows. إذا كان الأمر كذلك ، فإن تحديث إصدار iTunes الخاص بك إلى الأحدث يجب أن يحل المشكلة لك. تشتهر Apple بقدرتها على حل مشاكل عدم التوافق عبر الأنظمة الأساسية في غضون أيام.
أكد العديد من المستخدمين المتأثرين أن تحديث إصدار iTunes الخاص بهم سمح لهم بإصلاح 0xE8000065 ومزامنة جهاز Apple المحمول الخاص بهم بشكل طبيعي.
ضع في اعتبارك أنه يجب تكوين iTunes تلقائيًا لتحديث نفسه تلقائيًا. ولكن في حالة قيامك بتعطيل هذه الوظيفة مسبقًا أو إذا كانت هناك أداة أخرى تابعة لجهة خارجية تمنع البرنامج من التحديث ، فقد تحتاج إلى القيام بذلك يدويًا.
لبدء تحديث iTunes ، افتح البرنامج وانقر فوق " تعليمات" من شريط الشريط في الأعلى. بعد ذلك ، انقر فوق التحقق من وجود تحديثات وانتظر حتى يكتمل الفحص.
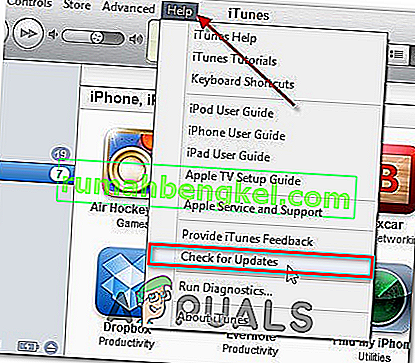
في حالة توفر إصدار جديد من iTunes ، ستقوم هذه العملية تلقائيًا بتنزيله وتثبيته. ما عليك سوى اتباع التعليمات التي تظهر على الشاشة للقيام بذلك.
في حالة كشف التحقيق أعلاه أن لديك بالفعل أحدث إصدار ، فانتقل إلى الإصلاح المحتمل التالي أدناه.
الطريقة الثالثة: إعادة تثبيت iTunes
كما اتضح ، " تعذر على iTunes الاتصال بجهاز iPhone / iPad هذا بسبب حدوث خطأ غير معروف (0xE8000065)." يمكن أن يحدث الخطأ أيضًا بسبب بعض الفساد الناشئ من مجلد iTunes. إذا كان هذا السيناريو قابلاً للتطبيق ، فيجب أن تكون قادرًا على حل المشكلة عن طريق إعادة تثبيت تطبيق iTunes بالكامل.
تحدث مشكلات مثل هذه عادةً بعد أن ينتهي فحص AV بعزل بعض العناصر التي تنتمي إلى iTunes أو برنامج Bonjour. أكد العديد من المستخدمين المتأثرين أنهم تمكنوا من حل المشكلة عن طريق إلغاء تثبيت Itunes مع أي مكونات مرتبطة ثم إعادة تنزيل أحدث إصدار وتثبيته.
ومع ذلك ، ستكون خطوات إلغاء تثبيت iTunes مختلفة في حالة مواجهة الخطأ 0xE8000065 مع إصدار UWP (النظام الأساسي العالمي لنظام Windows) .
لاستيعاب كلا السيناريوهين ، أنشأنا دليلين سيوضحان لك كيفية إعادة تثبيت كل مكون معني.
إعادة تثبيت إصدار سطح المكتب من iTunes
- فتح تشغيل مربع الحوار عن طريق الضغط على مفتاح Windows + R . بعد ذلك ، اكتب "appwiz.cpl" داخل مربع النص واضغط على Enter لفتح نافذة البرامج والميزات .

- بمجرد دخولك إلى شاشة البرامج والميزات ، قم بالتمرير لأسفل عبر قائمة التطبيقات ، ثم انقر بزر الماوس الأيمن فوق تطبيق iTunes وانقر فوق إلغاء التثبيت. بعد ذلك ، اتبع التعليمات التي تظهر على الشاشة لإكمال العملية.
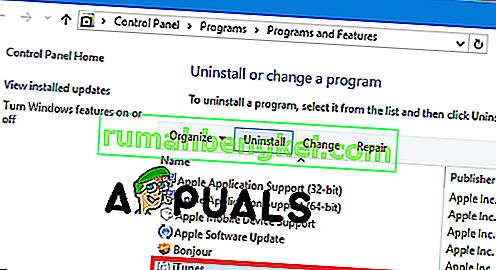
- بعد إلغاء تثبيت تطبيق iTunes الرئيسي ، حان الوقت لإلغاء تثبيت بقية برامج دعم Apple. يمكنك تسهيل عرضها جميعًا بنفسك عن طريق تصفية قائمة البرامج المثبتة عبر Publisher. بمجرد رؤيتهم في الترتيب الصحيح، والمضي قدما في إلغاء كل ما وقعته شركة أبل .
- بمجرد الانتهاء من إلغاء تثبيت كل ما يتعلق بـ iTunes ، أعد تشغيل جهازك.
- بمجرد إعادة تشغيل جهاز الكمبيوتر الخاص بك ، قم بالوصول إلى هذا الرابط ( هنا ) من متصفحك ، وانتقل إلى قسم البحث عن إصدارات أخرى وانقر على Windows لتنزيل أحدث إصدار لسطح المكتب من iTunes.

- بمجرد تنزيل ملف التثبيت القابل للتنفيذ ، افتحه واتبع الإرشادات التي تظهر على الشاشة لتثبيت أحدث إصدار من iTunes على جهاز الكمبيوتر الخاص بك.
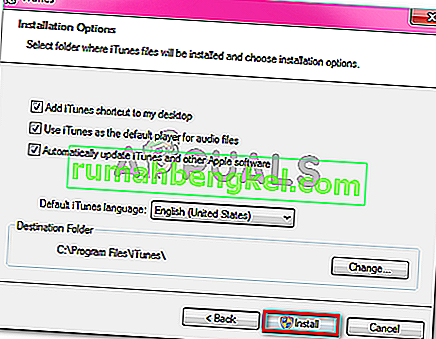
- بعد اكتمال التثبيت ، أعد تشغيل جهاز الكمبيوتر الخاص بك ومعرفة ما إذا كان بإمكانك مزامنة مكتبة iTunes الخاصة بك بمجرد اكتمال بدء التشغيل التالي.
إعادة تثبيت إصدار UWP من iTunes
- اضغط على مفتاح Windows + R لفتح مربع حوار Run . بعد ذلك ، اكتب " ms-settings: appsfeatures" واضغط على Enter لفتح علامة التبويب Apps & Features في تطبيق Settings .
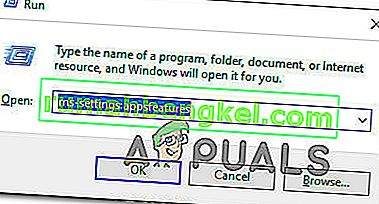
- بمجرد دخولك إلى قائمة التطبيقات والميزات ، استخدم وظيفة البحث للبحث عن "iTunes". بعد ذلك ، انقر فوق iTunes من قائمة النتائج ، ثم انقر فوق الخيارات المتقدمة .
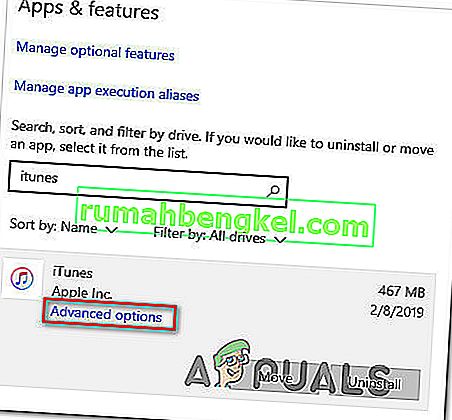
- من قائمة الخيارات المتقدمة في iTunes ، قم بالتمرير لأسفل حتى تصل إلى علامة التبويب إعادة التعيين وانقر على زر إعادة التعيين.
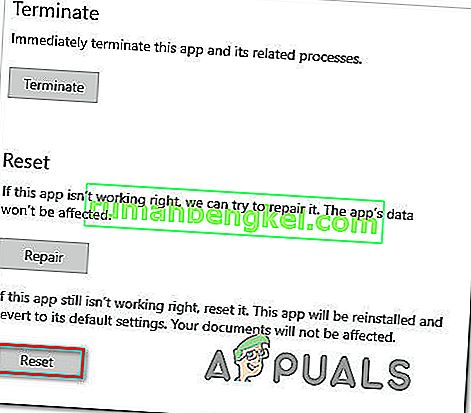
- في موجه التأكيد النهائي ، انقر فوق إعادة تعيين مرة أخرى ، ثم انتظر حتى تكتمل العملية. أثناء هذا الإجراء ، ستتم إعادة iTunes إلى الحالة الافتراضية وستتم إعادة تثبيت كل مكون.
ملاحظة: لا تقلق ، لن تتأثر مكتبة وسائط iTunes الخاصة بك بهذا الإجراء.
- بعد اكتمال الإجراء ، افتح iTunes واتبع الإرشادات التي تظهر على الشاشة لتثبيت آخر التحديثات.
- بمجرد استخدام أحدث إصدار ، حاول المزامنة مرة أخرى ومعرفة ما إذا تم حل المشكلة الآن.
الطريقة الرابعة: استخدام منفذ USB مختلف
كما اتضح ، يمكن أن تحدث هذه المشكلة أيضًا بسبب وجود خلل في منفذ USB. أبلغ العديد من المستخدمين المتأثرين الذين واجهوا هذه المشكلة أيضًا أنهم تمكنوا من حل المشكلة عن طريق توصيل iPhone / iPad بمنفذ USB مختلف.
إذا كان ذلك ممكنًا ، استخدم منفذ USB 3.0 نظرًا لأنه تم حل الكثير من التناقضات في نقل الملفات.

في حالة حدوث نفس المشكلة مع كل منفذ تستخدمه ، يجب أن تحاول إعادة تثبيت وحدة التحكم Universal Serial Bus (USB).
فيما يلي دليل سريع حول كيفية القيام بذلك على كل إصدار حديث من Windows:
- اضغط على مفتاح Windows + R لفتح مربع حوار Run . بعد ذلك ، اكتب "devmgmt.msc" داخل مربع النص واضغط على Enter لفتح Device Manager .

- بمجرد دخولك إلى Device Manager ، قم بالتمرير لأسفل عبر قائمة الأجهزة وقم بتوسيع القائمة المنسدلة المرتبطة بوحدة التحكم Universal Serial Bus .
- بعد ذلك ، انقر بزر الماوس الأيمن بشكل منهجي على كل جهاز تحكم في المضيف وانقر على إلغاء تثبيت الجهاز . قم بذلك مع كل جهاز تحكم مضيف تحت وحدات تحكم الناقل التسلسلي العالمي .
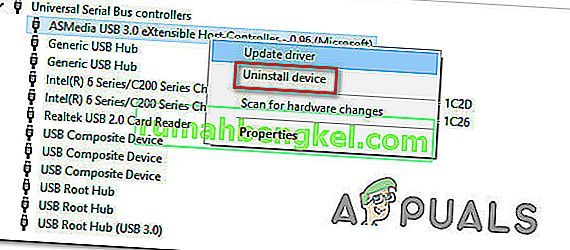
- بعد إلغاء تثبيت كل وحدة تحكم Universal Serial Bus ، أعد تشغيل الكمبيوتر. أثناء بدء التشغيل التالي ، سيكتشف نظام التشغيل الخاص بك أنه ليس لديك برامج تشغيل وحدة تحكم USB الإلزامية وسيقوم بتثبيتها تلقائيًا.
- بمجرد اكتمال بدء التشغيل ، حاول إكمال إجراء المزامنة مع iTunes لمعرفة ما إذا كان قد تم حل 0xe8000065 .
في حالة استمرار حدوث نفس المشكلة ، انتقل إلى الإصلاح المحتمل التالي أدناه.
الطريقة الخامسة: تغيير الكابل
وفقًا لبعض المستخدمين المتأثرين ، يمكن أن تحدث هذه المشكلة أيضًا بسبب وجود كبل micro-USB خاطئ. إذا كان الكبل قديمًا أو متآكلًا أو غير متوافق ، فتوقع مواجهة مشكلات مزامنة مختلفة بما في ذلك ظهور " تعذر على iTunes الاتصال بجهاز iPhone / iPad هذا بسبب حدوث خطأ غير معروف (0xE8000065)". خطأ.

إذا رأيت أي دليل على وجود كبل معيب ، فستحتاج على الأرجح إلى استبداله لإصلاح المشكلة.
إذا كنت قد قررت أن المشكلة ليست ناتجة عن كابل تالف ، فانتقل إلى الإصلاح المحتمل التالي أدناه.
الطريقة السادسة: تحديث إصدار BIOS
على الرغم من أنه قد يبدو غير مرجح ، يمكن أن يكون سبب 0xe8000065 أيضًا هو إصدار BIOS غير مستقر ينتهي بالتداخل مع وحدة تحكم USB. بالنسبة لبعض المستخدمين ، يتكون الإصلاح من تحديث إصدار BIOS الخاص بهم إلى الأحدث. في معظم الحالات ، أثبتت هذه الطريقة فعاليتها للمستخدمين الذين يستخدمون اللوحة الأم Intel DP55WP.
ومع ذلك ، ضع في اعتبارك أن إجراء تحديث إصدار BIOS الخاص بك سيكون مختلفًا اعتمادًا على الشركة المصنعة للوحة الأم.

هام: لا يجب محاولة إجراء هذه العملية إذا لم تكن قد قمت بها من قبل. قد يؤدي اتباع الخطوات بشكل غير صحيح إلى تجريف الآلة ، لذا تابع على مسؤوليتك الخاصة.
في الوقت الحاضر ، طورت كل شركة مصنّعة كبرى أداة وميض BIOS الخاصة بها ، مما يجعل عملية التحديث أسهل للمستخدم النهائي. ومع ذلك ، فإن كل مصنع للوحة الأم لديه خطواته الخاصة فيما يتعلق بتحديث BIOS.
فيما يلي الوثائق الرسمية لكبرى الشركات المصنعة التي ستوضح لك كيفية تحديث BIOS:
- ديل
- ASUS
- ايسر
- لينوفو
- سوني Vayo