يحدث الخطأ "لم يتم العثور على برنامج تشغيل الكمبيوتر اللوحي" عندما يفشل جهاز الكمبيوتر الخاص بك في جلب واستخدام برنامج التشغيل المثبت لجهاز Wacom اللوحي. قد يحدث هذا الخطأ في عدد من المناسبات مثل عندما تكون برامج التشغيل قديمة أو لم يتم تكوينها بشكل صحيح أو وجود بعض التعارضات.
هذه المشكلة شائعة جدًا لذا لا داعي للقلق. سنبدأ بإنهاء خدمة Wacom وتحديث برامج التشغيل الخاصة بها ثم الانتقال إلى تقنيات أخرى. اتبع الحلول الواردة أدناه.
الحل 1: إعادة تشغيل خدمة Wacom
سنحاول إعادة تشغيل خدمة Wacom كخطوتنا الأولى في حل المشكلة. سيؤدي هذا إلى إعادة تشغيل الإجراء بالكامل وتحديث التكوينات المخزنة حاليًا ومحاولة اكتشاف الجهاز اللوحي مرة أخرى. قد يؤدي أيضًا إلى إصلاح مشكلة "Wacom Pen Not Working" لأن الخدمة قد تؤدي أحيانًا إلى تشغيل هذه المشكلة أيضًا.
- اضغط على Windows + R لبدء تشغيل التطبيق. اكتب “ services ” . msc "في مربع الحوار واضغط على Enter.
- تنقل عبر جميع الخدمات حتى تجد الخدمة المسمى " TabletServiceWacom ". انقر بزر الماوس الأيمن فوقه وحدد " إعادة التشغيل ".
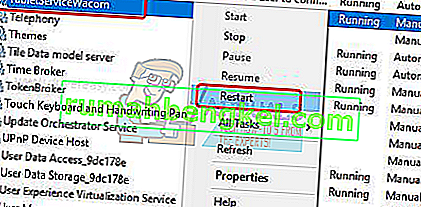
- تحقق الآن مما إذا تم حل المشكلة.
الحل 2: تحديث برنامج التشغيل وإعادة تثبيت البرامج
إذا لم تنجح إعادة تشغيل الخدمة ، فيمكننا محاولة تحديث برنامج التشغيل. أولاً ، سنقوم بإزالة برنامج التشغيل ثم إلغاء تثبيت جميع التطبيقات ذات الصلة. ستعمل إعادة تثبيت التطبيقات وبرامج التشغيل على التأكد من التعامل مع جميع التكوينات الخاطئة وسوف يتعرف الكمبيوتر على الجهاز اللوحي كما لو تم توصيله لأول مرة.
- اضغط على Windows + R لبدء تشغيل التطبيق. اكتب “ devmgmt. msc "في مربع الحوار واضغط على Enter. سيؤدي هذا إلى تشغيل مدير الجهاز.
- تنقل عبر جميع الأجهزة حتى تجد فئة " Human Interface Devices ". قم بتوسيعه وحدد " Wacom Tablet ". انقر بزر الماوس الأيمن فوقه وحدد " إلغاء تثبيت الجهاز ".
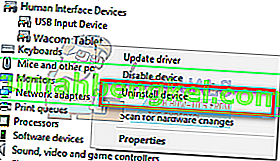
- اضغط على Windows + R لبدء تشغيل التطبيق. اكتب “ appwiz. cpl "في مربع الحوار واضغط على Enter. ستظهر نافذة جديدة تتكون من جميع البرامج المثبتة على جهاز الكمبيوتر الخاص بك.
- تصفح كل منهم حتى تجد أي تطبيق متعلق بـ Wacom. انقر بزر الماوس الأيمن فوقه وحدد " إلغاء التثبيت ". قم بذلك لجميع التطبيقات التي يمكنك العثور عليها والتي تتعلق بالجهاز اللوحي.
- اضغط على Windows + S لتشغيل شريط البحث. اكتب " cmd " في مربع الحوار ، وانقر بزر الماوس الأيمن فوق التطبيق وحدد " تشغيل كمسؤول ".
- بمجرد وصولك إلى موجه الأوامر ، قم بتنفيذ التعليمات التالية:
mklink / j "D: \ Program Files \ Tablet" "C: \ Program Files \ Tablet"
في هذه الحالة ، يكون الموقع المخصص لملفات البرامج هو محرك الأقراص D. يمكنك استبدال "D" بكل ما يحدث لمحرك الأقراص الخاص بك.
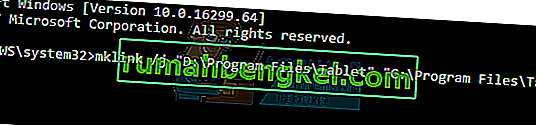
- توجه إلى موقع Walcom الرسمي وقم بتنزيل أحدث برامج التشغيل المتاحة. قم بنقلها إلى مكان يسهل الوصول إليه حيث سنصل إليها لاحقًا.
- اضغط على Windows + R لبدء تشغيل التطبيق. اكتب “ devmgmt. msc "في مربع الحوار واضغط على Enter. سيؤدي هذا إلى تشغيل مدير الجهاز.
- حدد موقع Walcom Tablet من قائمة الأجهزة ، وانقر بزر الماوس الأيمن فوقه وحدد " تحديث برنامج التشغيل ".
- إذا ظهرت لك مشكلة " لم يتم العثور على الموقع " ، فانتقل إلى موقع "ملفات البرامج> ملحقات الكمبيوتر اللوحي" ثم انقر نقرًا مزدوجًا فوق الخيار "fvWTPInstall_x86 ″. تابع عبر المطالبات ثم حاول نشر الأمر المذكور أعلاه مرة أخرى. تحقق لمعرفة ما إذا كانت المشكلة قائمة.
ستظهر نافذة جديدة تسألك عما إذا كنت تريد تحديث برامج التشغيل تلقائيًا أو يدويًا. حدد الخيار الثاني ( يدويًا ). تصفح إلى الموقع الذي قمت بتنزيل برامج التشغيل فيه وقم بتثبيتها.
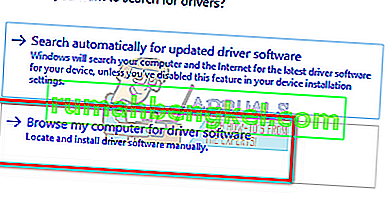
- أعد تشغيل جهاز Wacom وأعد توصيله.
- اضغط على Windows + R ، واكتب " services. msc "في مربع الحوار واضغط على Enter.
- تصفح جميع الخدمات حتى تجد " Wacom Professional Service ". انقر بزر الماوس الأيمن فوقه وحدد "إعادة التشغيل". تحقق الآن مما إذا تم حل المشكلة.
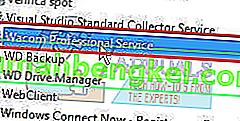
الحل 3: إنشاء ملف دفعي (إذا نجح الحل 1)
إذا كان لديك جهاز لوحي Wacom يعمل في كل مرة تستخدم فيها الطريقة الأولى ، فيمكنك إنشاء ملف دفعي على سطح المكتب. سيسهل ذلك عليك إعادة تشغيل الخدمة دون الحاجة إلى فتح الخدمات وإعادة تشغيلها يدويًا مرارًا وتكرارًا.
- انقر بزر الماوس الأيمن على سطح المكتب وحدد " مستند نصي جديد ".
- اكتب الرمز التالي في المستند النصي:
@ صدى إيقاف NET STOP WTabletServicePro timeout / t 5 / nobreak> NUL NET START WTabletServicePro timeout / t 2 / nobreak> NUL
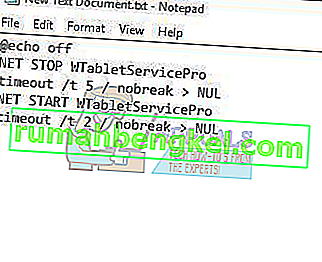
- حفظ الملف إلى سطح المكتب. الآن قم بإعادة تسميته وتعيين الاسم كـ " bat ". تأكد من أن قمت بإزالة ملحق .txt و استبدال ذلك الخفافيش
يمكنك النقر فوق هذا وسيتم إعادة تشغيل الخدمة تلقائيًا حتى يتم إصلاح المشكلة. إذا أدى النقر عليه ببساطة إلى ظهور خطأ UAC ، فانقر بزر الماوس الأيمن فوقه وحدد "تشغيل كمسؤول".
ملاحظة: إذا كنت تواجه صعوبة في تحديث برامج التشغيل ، فتأكد من عدم وجود تطبيق تابع لجهة خارجية يراقب إجراءاتك (مكافحة الفيروسات). يمكنك تعطيله مؤقتًا ثم متابعة العملية.
الحل 4: حاول توصيل منفذ آخر
إذا لم تنجح جميع الطرق المذكورة أعلاه ، فيجب عليك التأكد من أن جهازك اللوحي متصل بشكل صحيح بمنفذ USB يعمل. حاول توصيل الجهاز بمنافذ أخرى موجودة على جهاز الكمبيوتر الخاص بك وتحقق مما إذا كان يعمل هناك. إذا كان لديك موزع USB احتياطي ، فقم بتوصيله هناك أيضًا وتحقق. إذا لم تكن متأكدًا من منافذ USB ، فحاول توصيل الجهاز اللوحي بكمبيوتر آخر وتحقق مما إذا كان يعمل هناك. إذا حدث ذلك ، فقم باستكشاف الأخطاء وإصلاحها من خلال جميع الخطوات المذكورة أعلاه مرة أخرى واكتشف سبب قيام جهاز الكمبيوتر الخاص بك بإعطاء المشكلة.
الحل 5: حذف بعض الملفات
في بعض الحالات ، يمكن أن يساعد حذف بعض الملفات في مجلدات Windows المهمة في التخلص من هذه المشكلة. هذا في الغالب لأنه بمجرد تثبيت برامج تشغيل معينة ، يتم حفظ بيانات التكوين الخاصة بها في مجلد System 32 وقد تكون تالفة بسبب مواجهة المستخدم لهذه المشكلة. لذلك ، في هذه الخطوة ، سنقوم بحذف بعض الملفات المهمة من دليل Windows. من أجل هذا:
- انتقل إلى الموقع التالي.
ج: \ Windows \ System32

- هنا ، ابحث عن ملف باسم "Wacom_tablet.dat".
- حدد هذا الملف واضغط على "Shift" + "حذف" لإزالته بالكامل من نظامك.
- قم بتأكيد أي مطالبات لمتابعة الإجراء وتحقق لمعرفة ما إذا كانت المشكلة قائمة.
الحل 6: تغيير إعدادات الطاقة
في بعض الحالات ، قد يكون الكمبيوتر قد تم تكوينه بطريقة تسمح له بتعطيل برنامج تشغيل وخدمات Wacom إذا لاحظ تقلبات في الطاقة. يعمل هذا بشكل طبيعي في معظم الحالات ، ولكنه قد يتعطل أحيانًا ويمنعك من الوصول إلى جهاز Wacom Tablet. لإصلاح هذا:
- اضغط على "Windows" + "R" لفتح موجه التشغيل.
- اكتب "devmgmt.msc" واضغط على "Enter".

- في مدير الجهاز ، انقر بزر الماوس الأيمن على خيار الواجهة البشرية وحدد "خصائص".
- في خصائص برنامج التشغيل ، انقر فوق "إدارة الطاقة" ثم قم بإلغاء تحديد الزر " السماح للكمبيوتر بإيقاف تشغيل هذا الجهاز لتوفير الطاقة ".

- احفظ التغييرات وتحقق لمعرفة ما إذا كانت المشكلة قائمة.
الحل 7: تنفيذ بعض الأوامر
في حالات نادرة ، يمكن إصلاح المشكلات عن طريق إجراء بعض التغييرات على تكوينات Windows ، ولكن قد يؤدي ذلك أحيانًا إلى نتائج عكسية إذا لم ينفذ المستخدم الخطوات بشكل صحيح. لكن لا تقلق لأننا قمنا بتجميع الخطوات في بعض الأوامر البسيطة. من أجل هذا:
- اضغط على "Windows" + "R" لفتح موجه التشغيل.
- اكتب "cmd" واضغط على "Shift" + "Ctrl" + "Enter" لفتحه.
- اكتب كلًا من الأوامر التالية واحدًا تلو الآخر واضغط على "إدخال" بعد كل منها لتنفيذه.
bcdedit.exe / تعيين nointegritychecks على bcdedit.exe - مجموعة خيارات التحميل DISABLE_INTEGRITY_CHECKS bcdedit.exe - ضبط TESTSIGNING ON
- بعد تنفيذ الأوامر ، تحقق لمعرفة ما إذا كانت المشكلة قائمة.
الحل 8: إلغاء تثبيت برنامج التشغيل
من المحتمل أن يكون برنامج التشغيل قد تعرض للتلف بمرور الوقت ويحتاج الآن إلى إلغاء تثبيته بالكامل من النظام. لذلك ، في هذه الخطوة ، سنقوم أولاً بفصل الجهاز عن جهاز الكمبيوتر الخاص بنا ، وإلغاء تثبيت برنامج التشغيل ثم إعادة تثبيته بالكامل بعد تنزيله من موقع الويب. من أجل هذا:
- افصل Wacom Tablet من الكمبيوتر.
- اضغط على "Windows" + "R" لفتح موجه التشغيل.
- اكتب "Taskmgr" واضغط على "Enter" لفتح مدير المهام.

- في مدير المهام ، ضمن علامة التبويب "العمليات" ، انقر فوق أي عملية متعلقة بـ "Wacom" وحدد "إنهاء المهمة" لإنهائها.
- بعد القيام بذلك ، اضغط على "Windows ' + " R " لفتح موجه التشغيل واكتب " Devmgmt.msc " لتشغيل مدير الجهاز.

- هنا ، انقر فوق القائمة المنسدلة Human Interfaces وانقر بزر الماوس الأيمن على برنامج تشغيل "Wacom Tablet" .
- حدد "إلغاء تثبيت الجهاز" واتبع التعليمات التي تظهر على الشاشة لإزالته تمامًا من جهاز الكمبيوتر الخاص بك.
- بعد ذلك ، انتقل إلى هذا الموقع وقم بتنزيل برنامج تشغيل نسبي لجهازك اللوحي.
- قم بتثبيت برنامج التشغيل بمجرد تنزيله وإعادة توصيل الجهاز اللوحي.
- تحقق لمعرفة ما إذا كانت المشكلة قائمة.
ملاحظة: تأكد من تثبيت برنامج التشغيل في الدليل الافتراضي وليس الدليل المخصص لأن التطبيق يتعرف فقط على برنامج التشغيل إذا تم تثبيته في الموقع الافتراضي.
الطريقة 9: تغيير مسار الصورة
في بعض الحالات ، قد يتم تكوين إدخال Image Path في السجل لتحميل برامج التشغيل من مجلد System 32 في Windows ولكن نظرًا لأنه تم تثبيت برنامج التشغيل الخاص بك في مسار مخصص آخر ، فسيتعين عليك تعليم الخدمة تحميل برامج التشغيل من مسار مخصص بدلاً من المسار الافتراضي. من أجل القيام بذلك:
- انسخ برامج تشغيل Wacom إلى محرك الأقراص حيث يوجد مجلد System 32 الخاص بك. إذا كان موجودًا في محرك الأقراص C ، فانسخ الملفات إلى محرك الأقراص هذا.
- اضغط على "Windows" + "R" لفتح موجه التشغيل.
- اكتب "Regedit" واضغط على "Enter".

- انتقل إلى الموقع التالي داخل محرر التسجيل.
الكمبيوتر \ HKEY_LOCAL_MACHINE \ SYSTEM \ CurrentControlSet \ Services \ WTabletServiceCon
- في الجزء الأيسر ، انقر نقرًا مزدوجًا فوق مفتاح "مسار الصورة" والصق موقع محركات Wacom التي نسختها إلى محرك الأقراص C في الخطوة الأولى.
على سبيل المثال: قم بتغييره من F: \ Program Files \ Tablet \ Pen \ WTabletServiceCon.exeto C: \ Program Files \ Tablet \ Pen \ WTabletServiceCon.exe
- اضغط على "Windows" + "R" مرة أخرى واكتب "Services.msc" واضغط على "Enter".

- في مدير الخدمات ، انقر بزر الماوس الأيمن على "Wacom Consumer Service" وحدد خيار "إعادة التشغيل"














