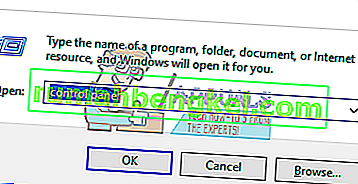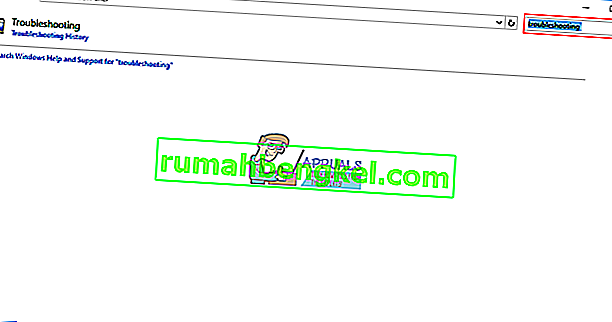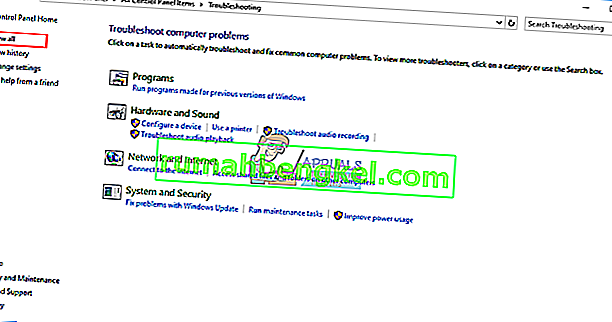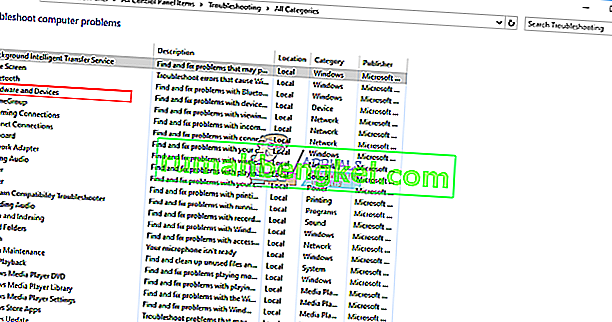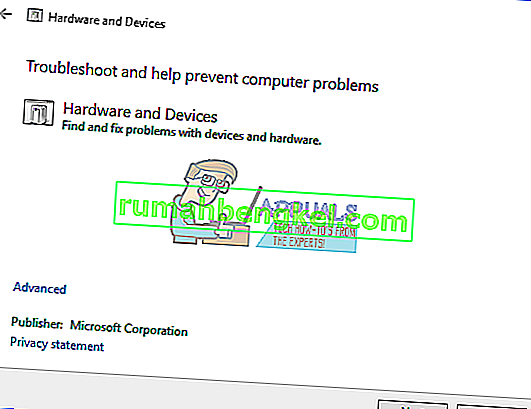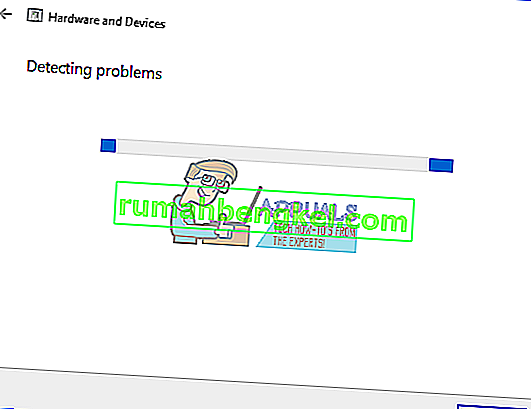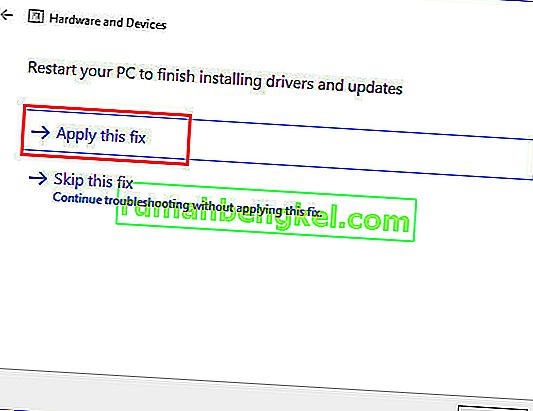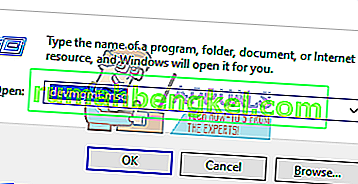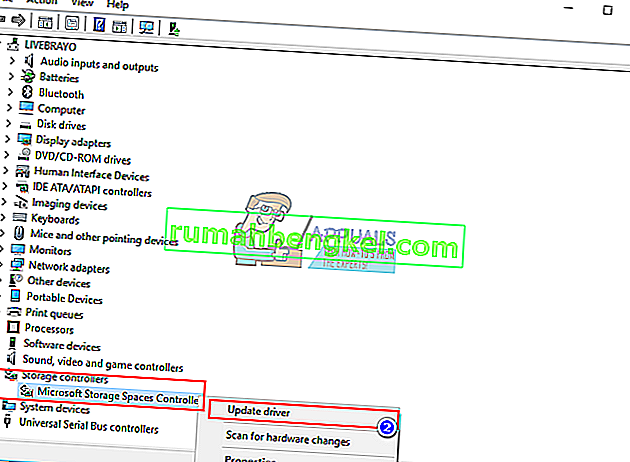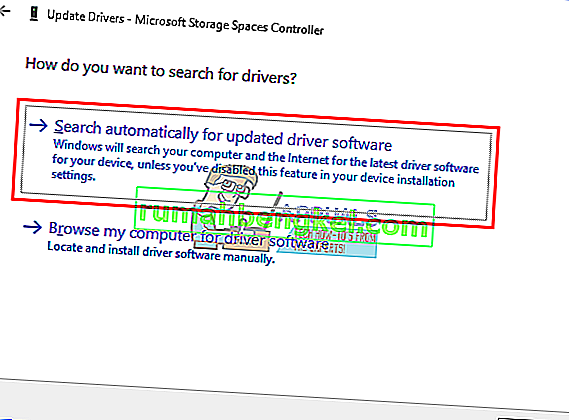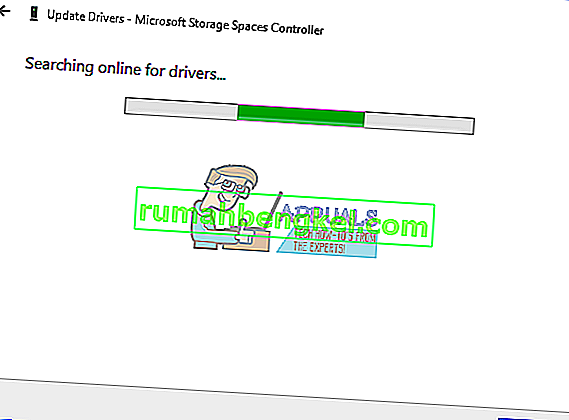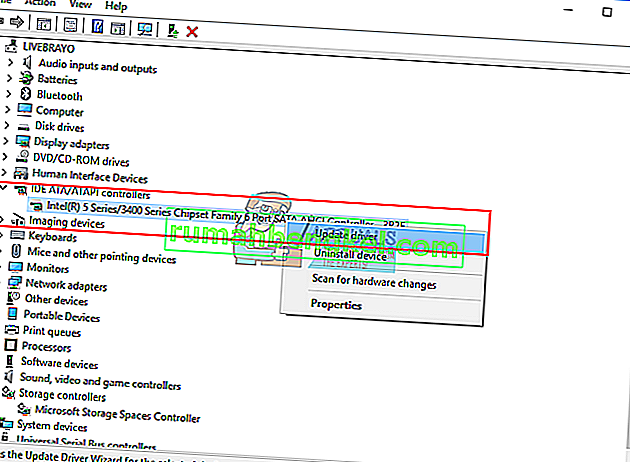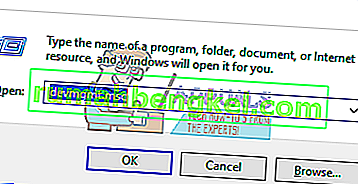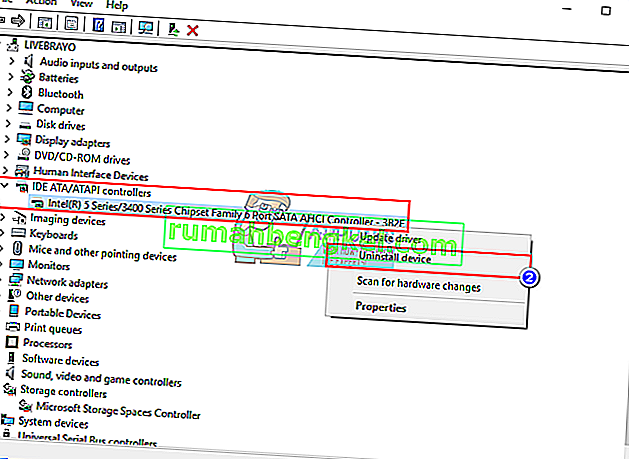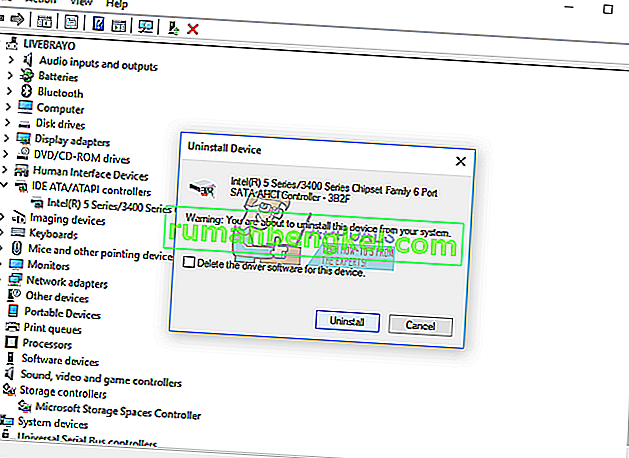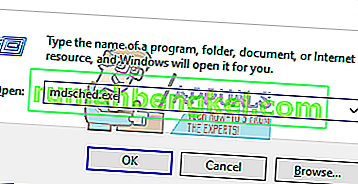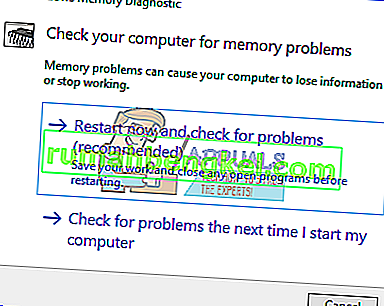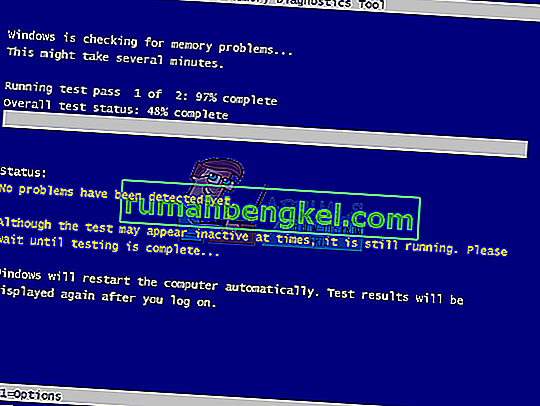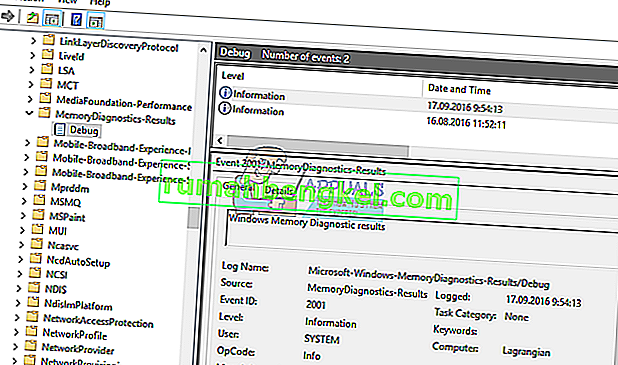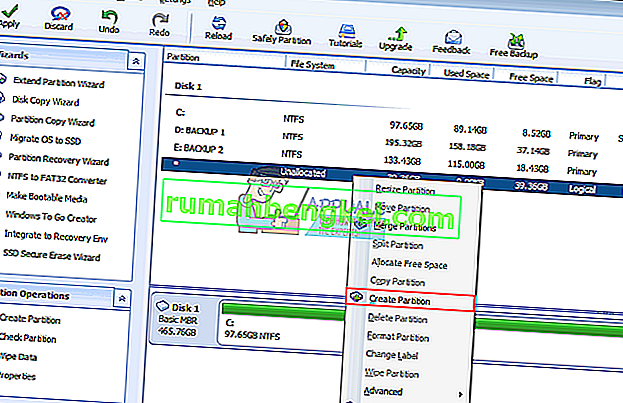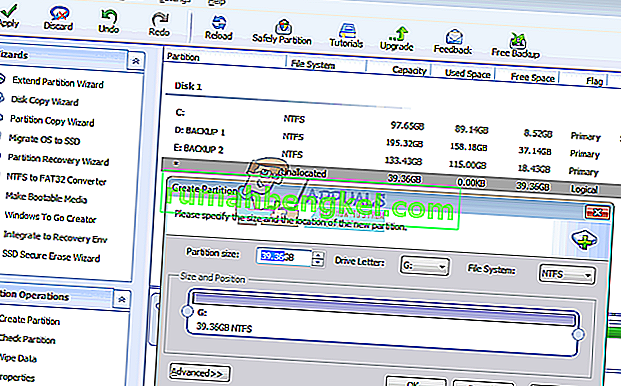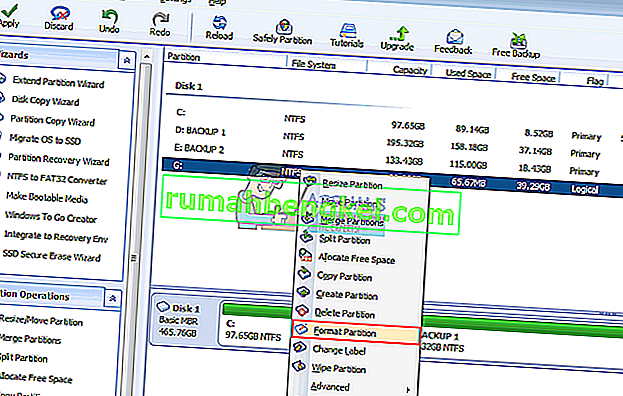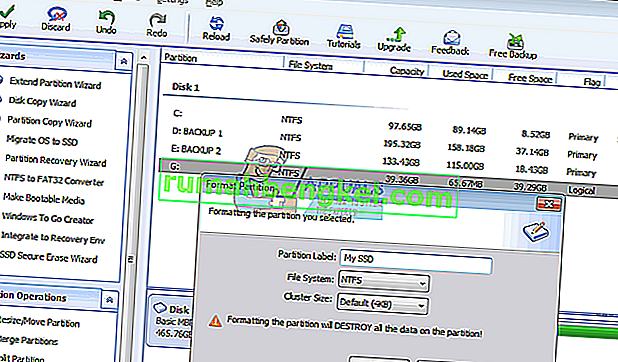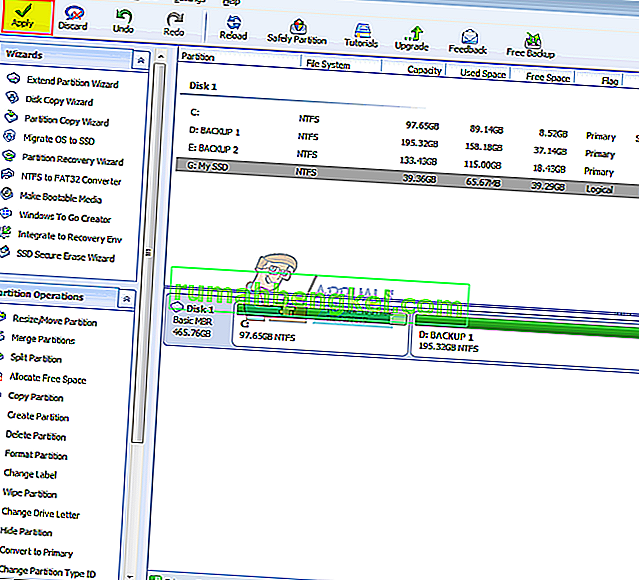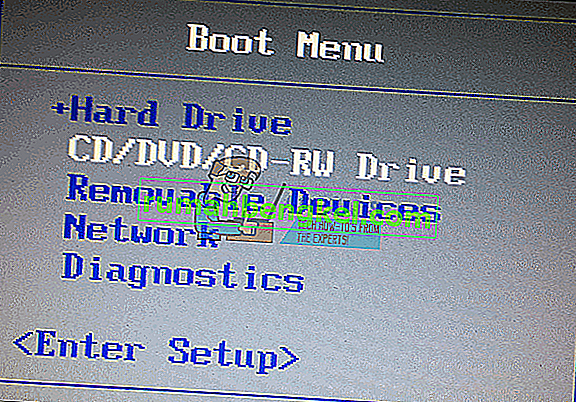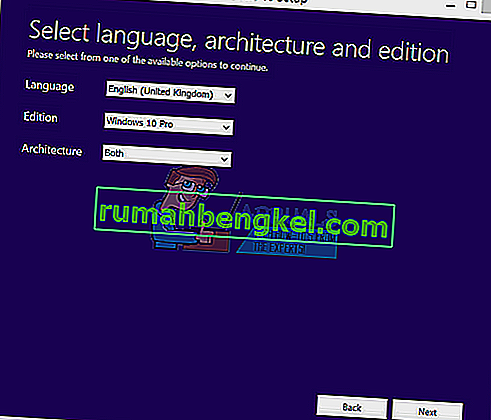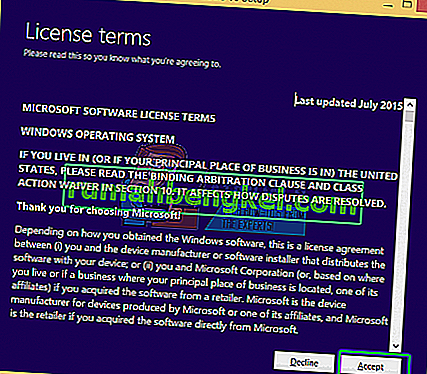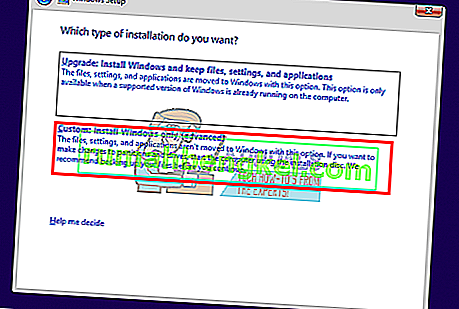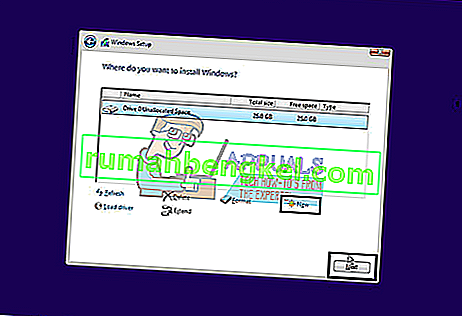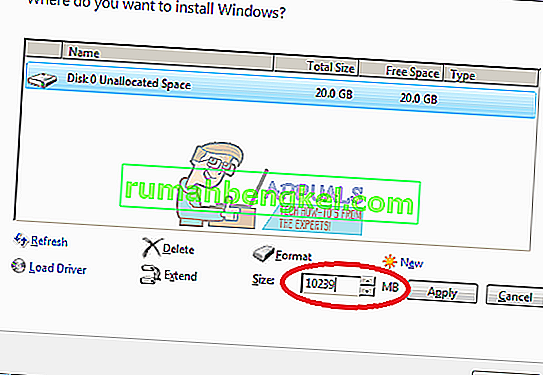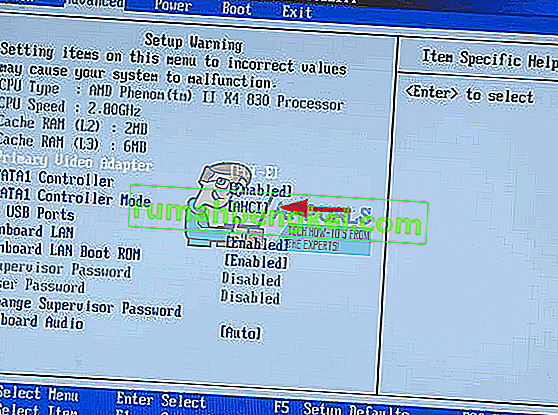تستحوذ محركات الأقراص ذات الحالة الصلبة (SSD) على سرعتها الفائقة واستهلاكها المنخفض للطاقة ودرجات الحرارة المنخفضة. تصنع شركة Crucial و Samsung و Scandisk بعض محركات أقراص الحالة الصلبة ذات الأسعار المعقولة ولكن نظرًا لأنها ذات سعة تخزين منخفضة ، يتم استخدامها كقرص ثانٍ أو كقرص أساسي بالاقتران مع محرك أقراص ثابتة عالي السعة. يوفر سطح المكتب وبعض أجهزة الكمبيوتر المحمولة اتصال SATA إضافيًا لهذا الغرض. بعد تثبيت SATA SSD جديد ، ستحتاج إلى تهيئته من الأداة المساعدة لإدارة القرص في Windows. ومع ذلك ، في بعض الحالات ، لا يظهر SSD في إدارة القرص. يظهر المزيد من التحقيق SSD في BIOS أو مدير الجهاز ، ولكن ليس في إدارة القرص أو "diskpart" وبالتالي لا توجد طريقة لتنسيقه. تشرح هذه المقالة سبب حدوث ذلك وكيفية حله.
لماذا لا يظهر SSD في إدارة القرص
هناك عدة أسباب لعدم ظهور SSD الخاص بك في إدارة القرص ولكنه يظهر في BIOS. الأول هو أن برامج تشغيل وحدة التحكم في التخزين قد لا تكون متوافقة. تعد محركات أقراص الحالة الثابتة (SSD) بمثابة اختراق حديث ؛ أحدث من معظم اللوحات الأم ، وبالتالي قد لا تكون برامج تشغيل وحدة التحكم في التخزين باللوحة الأم متوافقة وستحتاج إلى التحديث. سبب آخر مشابه هو أنك ربما تكون قد قمت بتعيين وضع / بروتوكول وحدة تحكم تخزين SATA غير صحيح (IDE ، AHCI ، ATA ، RAID وما إلى ذلك) لـ SSD الخاص بك أو أنك قمت بتثبيت SSD كمحرك أقراص صلبة في BIOS.
هناك مشكلة معروفة في Windows 10 و 8 مع الأداة المساعدة لإدارة القرص. لديه مشكلة في قراءة UDF (تنسيق القرص العالمي) ، وهو تنسيق ملف تأتي به محركات أقراص الحالة الصلبة الجديدة ، مما يسهل تنسيقه في أي نظام تشغيل. يمكن أن يؤدي استخدام برنامج إدارة قرص تابع لجهة خارجية إلى حل هذه المشكلة. استخدم الطرق أدناه للتخلص من هذه المشكلة.
الطريقة الأولى: استكشاف أخطاء الأجهزة والأجهزة
يمكن لاستكشاف أخطاء الأجهزة وإصلاحها تصحيح مشاكل التكوين وبرنامج التشغيل. لفحص مشكلة الجهاز وإصلاحها تلقائيًا:
- اضغط على مفتاح Windows + R لفتح Run
- اكتب "لوحة التحكم" واضغط على Enter لفتح لوحة التحكم
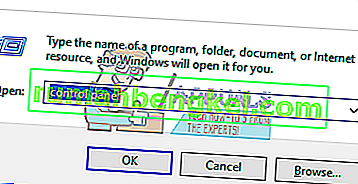
- في الجزء العلوي الأيمن من النافذة ، اكتب "استكشاف الأخطاء وإصلاحها" في شريط البحث (بدون علامات الاقتباس) وانقر فوق استكشاف الأخطاء وإصلاحها من النتائج.
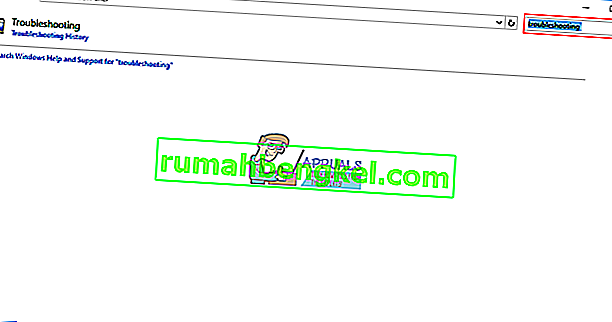
- انقر الآن على عرض الكل على اللوحة اليسرى من الشاشة.
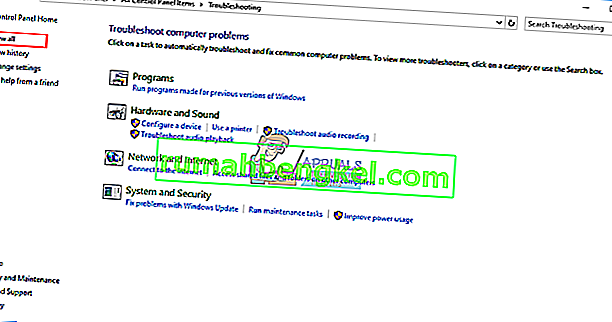
- انقر فوق الأجهزة والأجهزة.
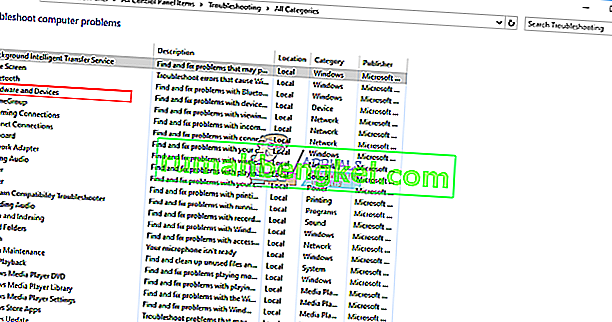
- انقر فوق التالي في النافذة المنبثقة واتبع التعليمات. سيقوم مستكشف الأخطاء ومصلحها بالبحث عن المشاكل.
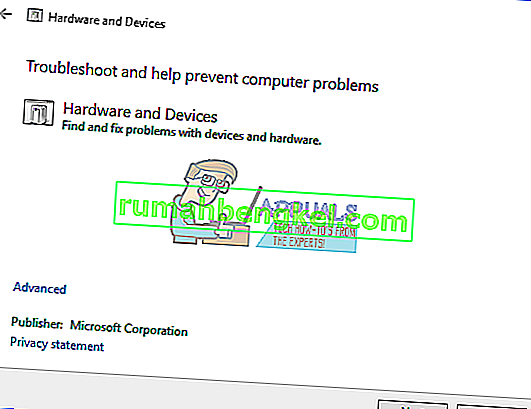
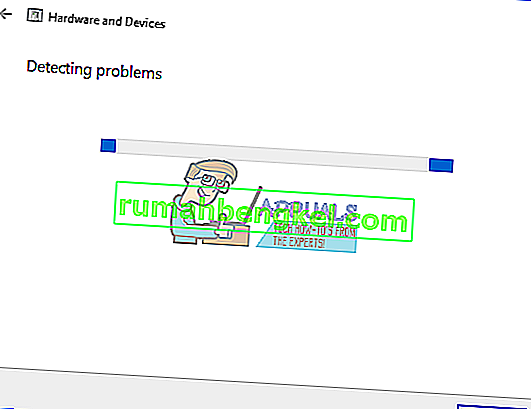
- بعد اكتمال الفحص ، انقر فوق "تطبيق هذا الإصلاح" لحل مشكلتك.
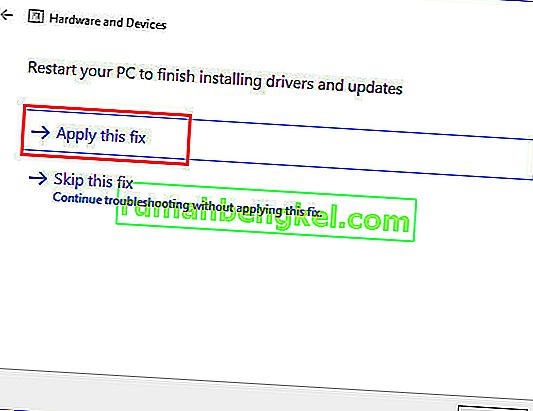
- أعد تشغيل الكمبيوتر وتحقق من حل المشكلة.
الطريقة الثانية: قم بتحديث وحدة التحكم في تخزين اللوحة الأم وبرامج تشغيل وحدات تحكم IDE ATA
قد يحل هذا مشكلتك إذا كانت وحدة التحكم في التخزين هي المشكلة. تأكد من وجود اتصال بالإنترنت للحصول على نتائج أفضل.
- اضغط على مفتاح windows + R لفتح Run
- اكتب devmgmt.msc واضغط على Enter لفتح مدير الجهاز
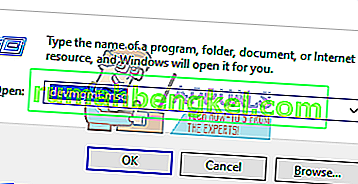
- قم بتوسيع قسم "وحدات التحكم في التخزين"
- انقر بزر الماوس الأيمن على وحدة التحكم الخاصة بك وحدد "تحديث برنامج التشغيل"
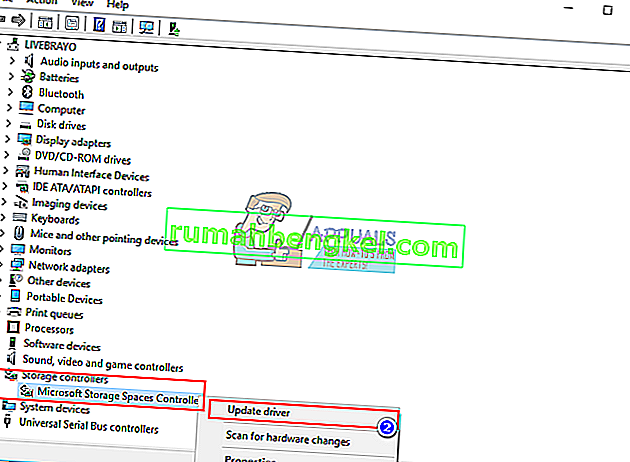
- في النافذة التالية ، انقر فوق "البحث تلقائيًا عن برنامج التشغيل المحدث"
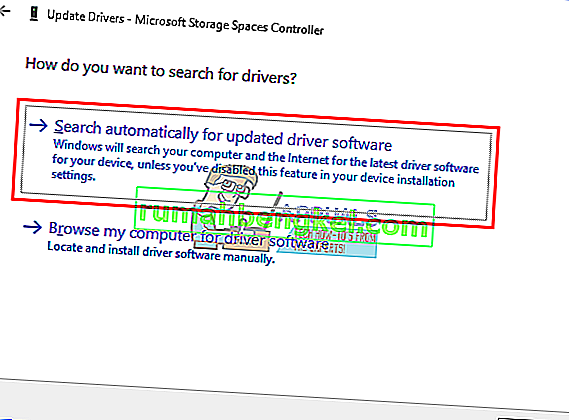
- سيبحث مدير الجهاز عن برامج التشغيل عبر الإنترنت ويقوم بتثبيتها.
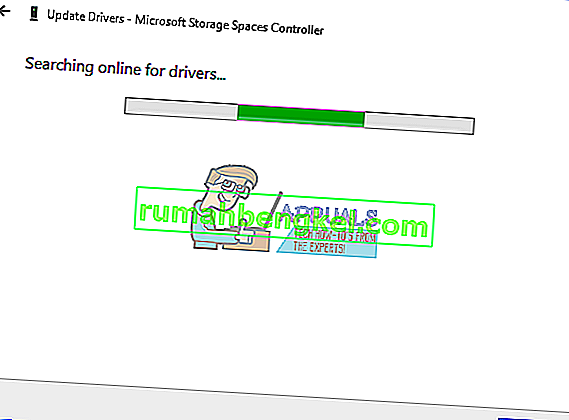
- افعل الشيء نفسه بالنسبة لقسم "وحدات تحكم IDE ATA / ATAPI"
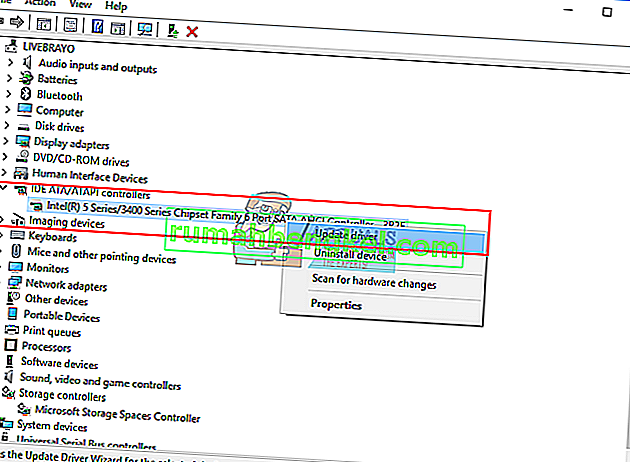
- أعد تشغيل جهاز الكمبيوتر الخاص بك حتى يحدث التأثير
يمكنك أيضًا تنزيل برامج التشغيل الصحيحة من الشركة المصنعة للوحة الأم وتثبيتها.
الطريقة الثالثة: قم بإلغاء تثبيت برامج تشغيل وحدة تحكم التخزين IDE ATA وإعادة تثبيتها
قد يؤدي إلغاء تثبيت وحدة التحكم في التخزين والسماح لـ Windows تلقائيًا بتثبيت الأداة الصحيحة إلى إصلاح مشكلات برامج تشغيل وحدة التحكم في التخزين.
- اضغط على مفتاح windows + R لفتح Run
- اكتب devmgmt.msc واضغط على Enter لفتح مدير الجهاز
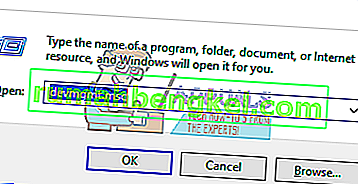
- قم بتوسيع قسم "وحدات تحكم IDE ATA / ATAPI"
- انقر بزر الماوس الأيمن على وحدة التحكم الخاصة بك وحدد "إلغاء تثبيت الجهاز"
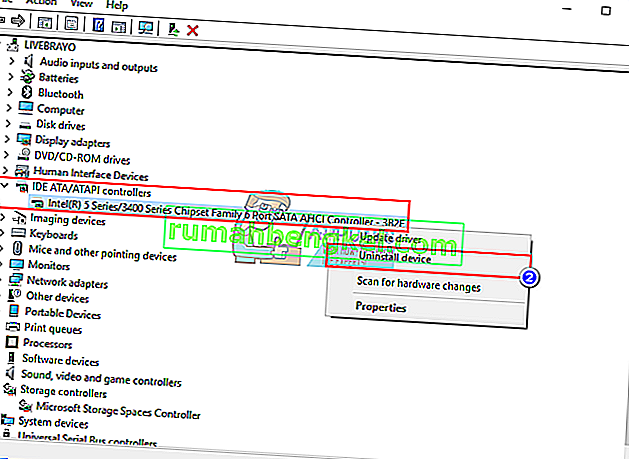
- قم بتأكيد رغبتك في إلغاء تثبيت برامج التشغيل بالنقر فوق "إلغاء التثبيت" في التحذير
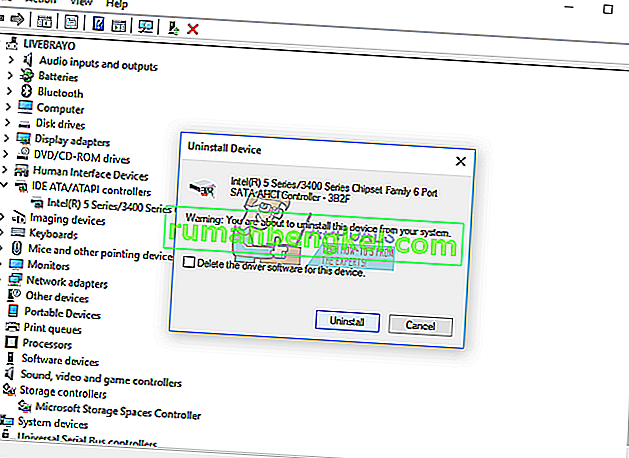
- انتظر حتى تكتمل عملية إلغاء التثبيت وأعد تشغيل الكمبيوتر. سيقوم Windows تلقائيًا بتثبيت برامج تشغيل وحدة تحكم التخزين الصحيحة.
الطريقة الرابعة: تشغيل أداة تشخيص الذاكرة
يحاول تشخيص الذاكرة الوصول إلى SSD والتحقق من الأخطاء. قد يؤدي هذا إلى فرض التكوين الصحيح وبروتوكول الوصول وحل هذه المشكلة. إذا كنت تشك في أن جهاز الكمبيوتر به مشكلة في الذاكرة لا يتم اكتشافها تلقائيًا ، فيمكنك تشغيل الأداة المساعدة Windows Memory Diagnostics عن طريق إكمال الخطوات التالية:
- اضغط على مفتاح windows + R لفتح Run
- اكتب mdsched.exe واضغط على Enter لفتح تشخيص ذاكرة Windows
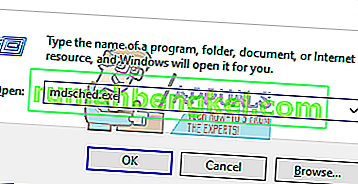
- اختر ما إذا كنت تريد إعادة تشغيل الكمبيوتر وتشغيل الأداة على الفور أو جدولة الأداة للتشغيل عند إعادة التشغيل التالية. نوصي بالخيار الأول إلا إذا كنت تعمل على شيء ما.
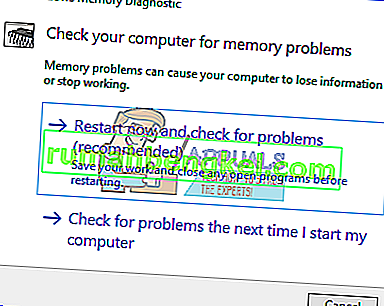
- تعمل تشخيصات ذاكرة Windows تلقائيًا بعد إعادة تشغيل الكمبيوتر وإجراء اختبار قياسي للذاكرة تلقائيًا. إذا كنت تريد إجراء اختبارات أقل أو أكثر ، فاضغط على F1 ، واستخدم مفتاحي السهمين لأعلى ولأسفل لتعيين Test Mix على أنه أساسي أو قياسي أو موسع ، ثم اضغط على F10 لتطبيق الإعدادات المطلوبة واستئناف الاختبار.
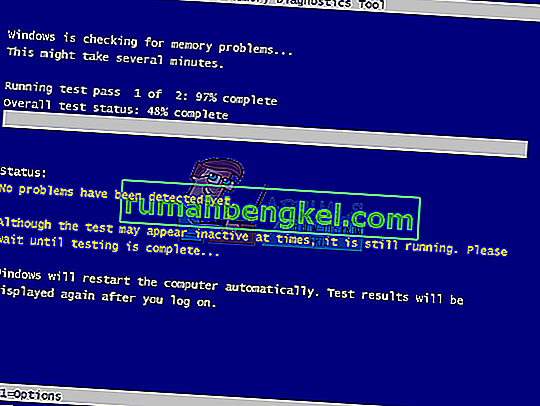
- عند اكتمال الاختبار ، تتم إعادة تشغيل الكمبيوتر تلقائيًا. سترى نتائج الاختبار في عارض الأحداث عند تسجيل الدخول.
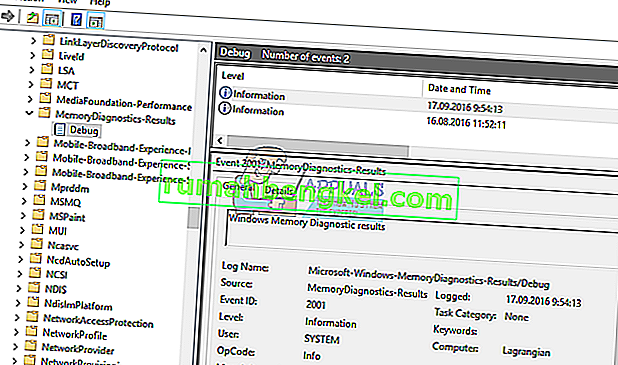
بدلاً من ذلك ، يمكنك الوصول إلى أداة تشخيص الذاكرة من BIOS الخاص بك عن طريق الضغط على F2 أو F10 أثناء بدء التشغيل ، أو من نافذة إصلاح قرص تثبيت Windows.
الطريقة الخامسة: استخدم أداة إدارة الأقراص من جهة خارجية لإنشاء SSD وتهيئته
تواجه أدوات إدارة القرص في Windows 8 و 10 مشكلة تم الإبلاغ عنها ومعترف بها عند قراءة محركات الأقراص الجديدة. باستخدام تطبيق تابع لجهة خارجية ، مثل Ease US partition master أو AOMEI Partition Assistant أو Mini tool ، سوف يقرأ Magic Pro قرصك ويسمح لك بتهيئته.
- قم بتنزيل مساعد قسم AOMEI من هنا ، وقم بتثبيته وتشغيله. يمكنك أيضًا تنزيل Ease US partition master من هنا.
- قم بتشغيل AOMEI وانتظر حتى يقوم بالمسح والعثور على محركات الأقراص الخاصة بك
- إذا ظهر SSD الخاص بك كقسم غير مخصص (انتقل إلى الخطوة 5 إذا لم يكن كذلك) ، فانقر بزر الماوس الأيمن على محرك SSD وحدد "إنشاء قسم"
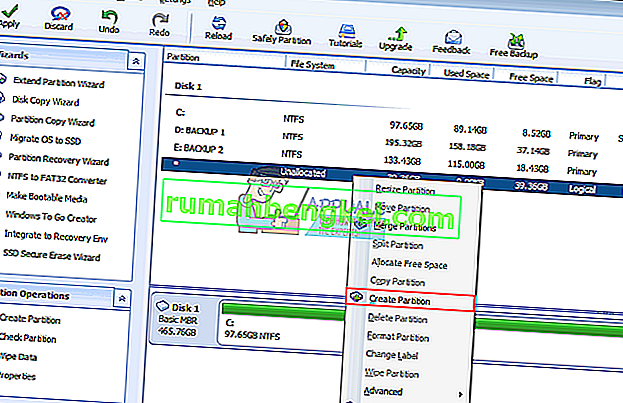
- اختر الحجم الأقصى واضغط على "موافق" (سيؤدي ذلك إلى إنشاء القسم وتنسيقه: انتقل إلى الخطوة 7 لإكمال العملية)
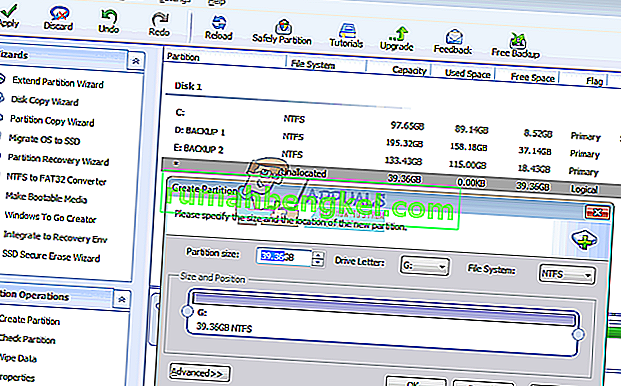
- إذا ظهر SSD الخاص بك كقسم NTFS أو UDF ، فانقر بزر الماوس الأيمن على محرك SSD وحدد "تنسيق القسم". (إذا لم ينجح الأمر ، يمكنك البدء بحذف القسم ثم إنشاء قسم كما هو موضح في الخطوة 3.)
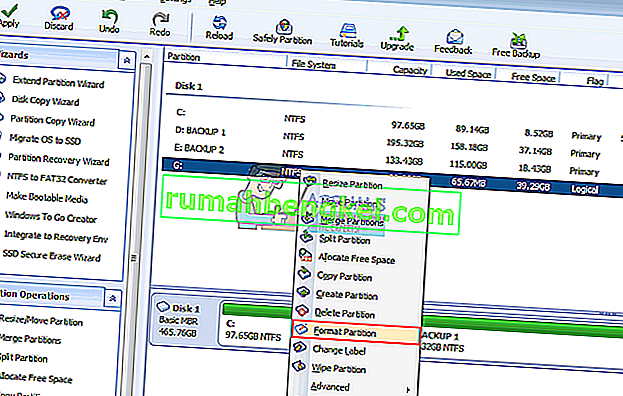
- اختر تنسيق ملف "NTFS" ، واكتب اسم القسم / التسمية وانقر فوق موافق.
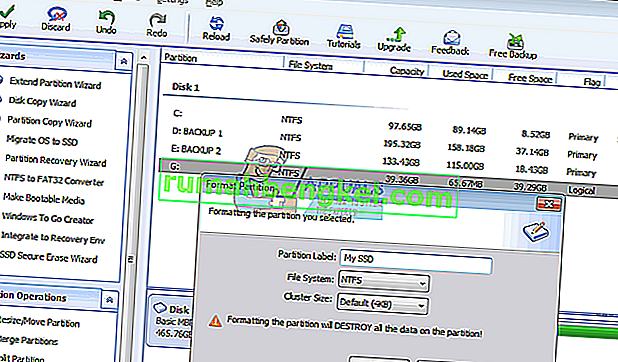
- انقر فوق "تطبيق" على شريط الأدوات لقبول التغييرات وتأكيدها
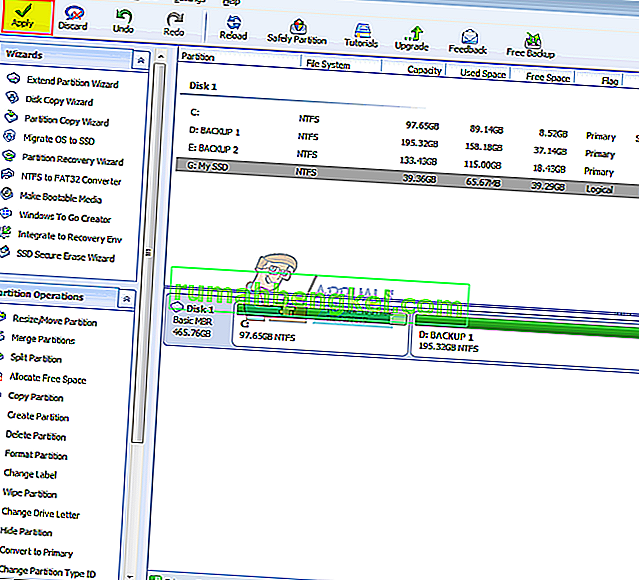
- دع AOMEI يكمل إنشاء القسم وتنسيقه. سيكون SSD الخاص بك مرئيًا الآن في إدارة القرص وجهاز الكمبيوتر أيضًا وجاهزًا للاستخدام.
الطريقة السادسة: استخدم قرص تثبيت Windows لتهيئة محرك الأقراص
نظرًا لأن القرص يظهر في BIOS ، فمن المحتمل أن يظهر في تثبيت Windows. ستحتاج إلى إعداد Windows قابل للتمهيد من أجل ذلك ، ولكن ليس بالضرورة Windows 10. إليك دليلنا حول كيفية إنشاء قرص تثبيت Windows 10.
- أدخل قرص إعداد Windows الخاص بك
- اغلاق جهاز الكمبيوتر الخاص بك
- قم بإزالة جميع محركات الأقراص باستثناء SSD
- قم بتشغيل جهاز الكمبيوتر الخاص بك
- اضغط على F12 فورًا لإظهار خيارات جهاز التمهيد واختيار USB أو DVD / RW (أيهما يحتوي على إعداد Windows الخاص بك)
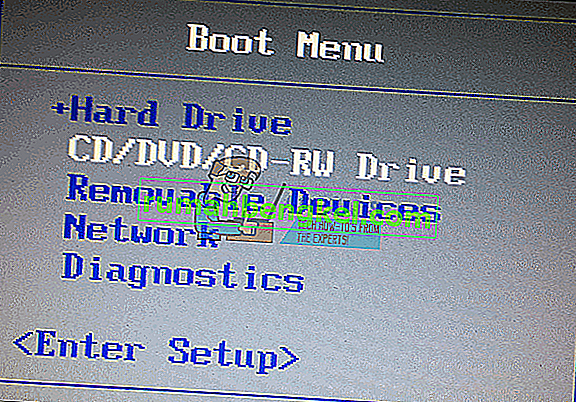
- ستظهر شاشة تطلب منك الضغط على أي مفتاح للتمهيد من DVD / RW أو USB. اضغط على أي مفتاح لتحميل إعداد Windows.

- عندما تظهر شاشة الترحيب في إعداد Windows ، انقر فوق "تثبيت" ثم اختر لغة وانقر فوق التالي
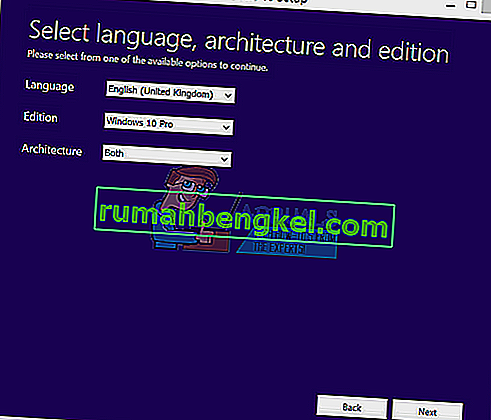
- اقبل الترخيص والشروط ثم انقر فوق التالي
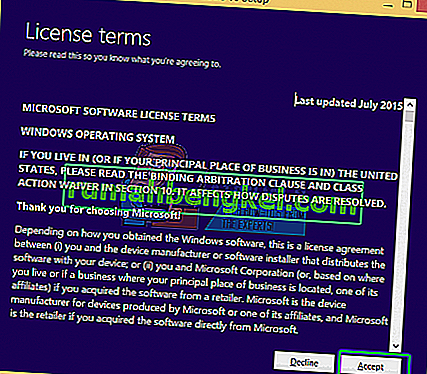
- حدد التثبيت المخصص (المتقدم)
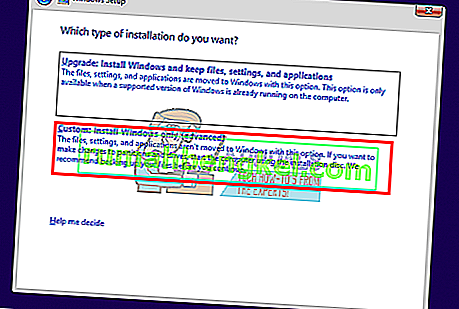
- سيسألك Windows عن المكان الذي تريد تثبيت نظام التشغيل فيه ولكن لن يكون هناك أي شيء في القائمة.
- انقر فوق محرك SSD لتحديده
- في الجزء السفلي من النافذة ، انقر على "جديد". إذا كنت لا ترى هذا الخيار ، فانقر على "خيارات القيادة (متقدمة)"
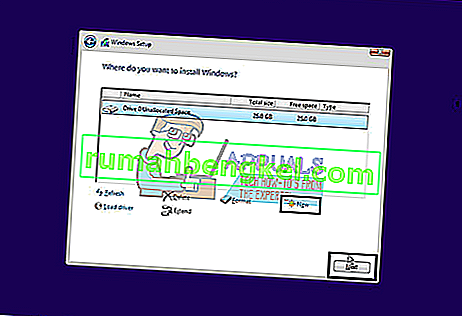
- حدد القسم وانقر على "تنسيق". اختر تنسيقًا سريعًا وانقر فوق موافق.
- حدد الحد الأقصى للميغابايت المسموح به وانقر فوق "تطبيق"
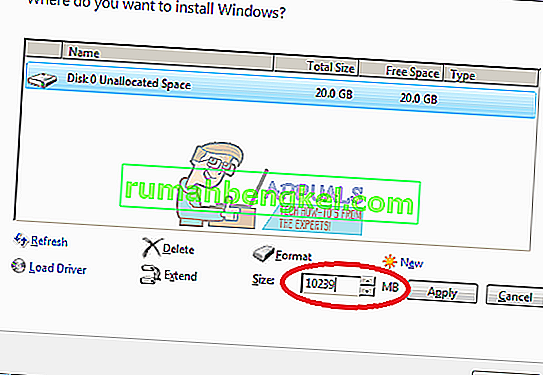
- قد تحتاج أيضًا إلى تنسيق مساحة النظام الصغيرة (100 ميجابايت) التي تم إنشاؤها.
- انقر فوق زر الإغلاق (X) لإلغاء التثبيت وإيقاف تشغيل الكمبيوتر.
- ضع كل الأقراص الخاصة بك وأعد تشغيل الكمبيوتر. يجب أن يظهر SSD الآن.
الطريقة السابعة: تغيير وضع تحكم SATA
سوف يتعارض استخدام وضع / بروتوكول وحدة تحكم التخزين الخاطئ مع محرك الأقراص الخاص بك. حاول التغيير بين AHCI و RAID وما إلى ذلك لمحرك SATA الذي يتصل به SSD.
- أوقف تشغيل جهاز الكمبيوتر الخاص بك وأعد تشغيله
- اضغط بسرعة على F2 أو F10 للتمهيد في BIOS
- انتقل إلى علامة التبويب "خيارات متقدمة" وانتقل لأسفل إلى "وضع تحكم SATA".
- حدد منفذ SATA الذي تم توصيل SSD من خلاله (عادةً SATA1 ؛ SATA0 مشغول بواسطة محرك الأقراص الثابتة الأساسي). اضغط على Enter واختر وضعًا مثل AHCI.
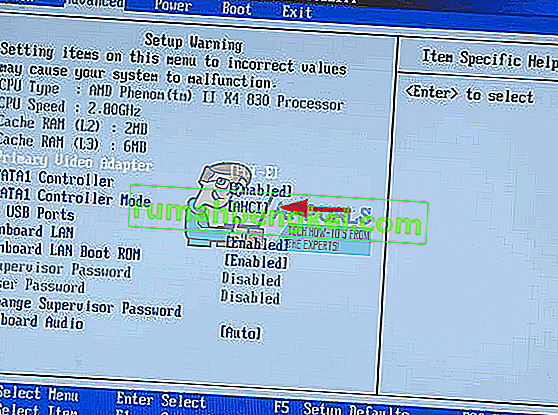
- اذهب للخروج والخروج بعد حفظ التغييرات. أعد التشغيل وتحقق مما إذا كان BIOS قد اكتشف الآن SSD. افعل ذلك حتى يتم اكتشافه أو نفاد خياراتك.
تأكد أيضًا من توصيل SATA أو كابل الطاقة بشكل صحيح (ليس مفكوكًا). حاول التبديل بين منافذ SATA وكابلات SATA وتأكد من عدم اكتشاف SSD الخاص بك على أنه محرك أقراص ثابتة في BIOS.