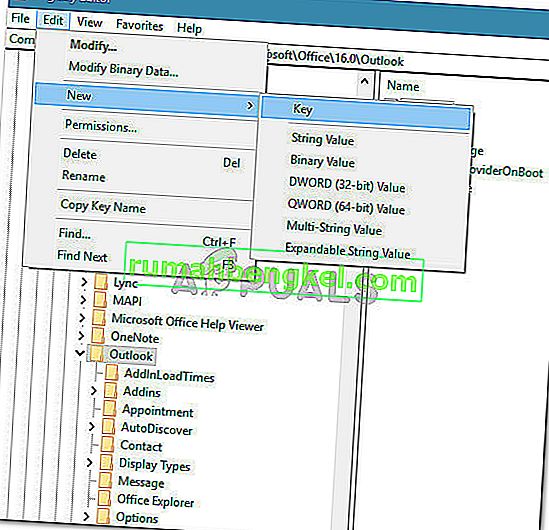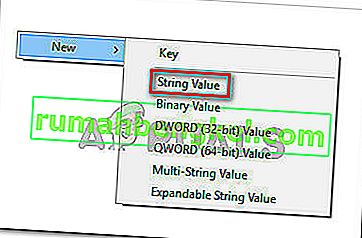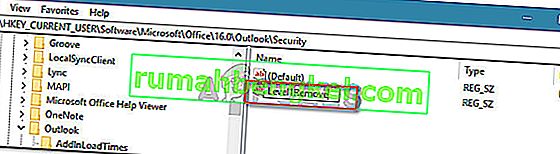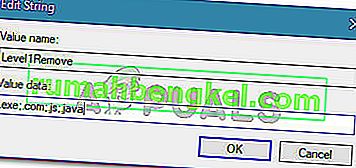تم الإبلاغ عن بعض المستخدمين أنهم يتلقون الخطأ "حظر Outlook الوصول إلى المرفقات التالية التي يحتمل أن تكون غير آمنة" في الجزء العلوي من جزء القراءة. أبلغ معظم المستخدمين أن المشكلة تحدث عندما يحاولون فتح بريد إلكتروني يحتوي على مرفق.

ما الذي يسبب الخطأ "حظر Outlook الوصول إلى المرفقات التالية التي قد تكون غير آمنة"؟
لقد بحثنا في هذه المشكلة بالذات من خلال النظر في تقارير المستخدمين المختلفة واستراتيجيات الإصلاح التي استخدموها لحل المشكلة. من بين ما جمعناه ، هناك العديد من السيناريوهات الشائعة المعروفة بتشغيل رسالة الخطأ هذه:
- تم حظر المرفق لأنه يحتوي على "." إضافي (نقطة) في نهاية اسم الملف - لن يقبل Outlook بعد الآن المرفقات التي لا تتبع إرشادات المرفقات الرسمية. تم تقديم هذا التحديث الأمني لتصحيح ثغرة أمنية قد تسمح بتنفيذ التعليمات البرمجية عن بُعد.
- يتم تحديث Outlook بالتحديث الأمني الذي يحظر بعض المرفقات - تحديثات الأمان KB3191898 (Outlook 2007) و KB3203467 (Outlook 2010) و KB3191898 (Outlook 2013) و KB3191932 (Outlook 2016) ستعمل على تصحيح سلسلة من الثغرات الأمنية التي ستمنع تنفيذ التعليمات البرمجية.
- المرفق ملحق غير مدعوم - هناك قائمة كاملة من الملحقات غير المدعومة التي لم يعد Outlook يوافق عليها. فيما يلي قائمة بأنواع الملفات المحظورة حاليًا بواسطة Outlook.
على الرغم من أن Outlook يحظر بعض المرفقات لأسباب أمنية ، فإنه ينتهي أيضًا بالتأثير على الكثير من المستخدمين الذين ليس لديهم أسباب مشبوهة. على سبيل المثال ، إذا كنت مبرمجًا وتلقيت ملف .js من خلال Outlook ، فلن تتمكن بعد ذلك من فتحه إذا كان لديك آخر تحديثات الأمان المثبتة.
إذا كنت تكافح لحل رسالة الخطأ هذه ، فستوفر لك هذه المقالة مجموعة من خطوات استكشاف الأخطاء وإصلاحها التي تم التحقق منها. في الأسفل ، سيكون لديك مجموعة من الأساليب التي استخدمها المستخدمون الآخرون في موقف مشابه لحل رسالة الخطأ أو التحايل عليها.
لتبسيط العملية برمتها ، نشجعك على اتباع الأساليب أدناه بالترتيب الذي تم الإعلان عنها. يجب أن تتعثر في النهاية على طريقة فعالة في السيناريو الخاص بك.
الطريقة الأولى: مطالبة المرسل باستخدام خدمة مشاركة الملفات
إذا كان ذلك ممكنًا ، يمكنك محاولة مطالبة المرسل بتحميل المرفق إلى خادم أو موقع FTP وإرسال رابط التنزيل / الوصول إليك. يمكنك استخدام خدمات مثل Mega.nz أو Dropbox أو Google Drive أو حتى WeTransfer.
يجب أن يعمل أي شيء ، طالما لم يتم تحميل الملف مباشرة كمرفق بريد إلكتروني. المهم هو تغيير الامتداد. طالما أنك تستخدم خدمة مشاركة الملفات ، فلن تواجه أي مشاكل في الحصول على الملفات التي تتلقاها عبر Outlook.
إذا لم تكن هذه الطريقة مفيدة أو غير قابلة للتطبيق ، فانتقل إلى الطريقة التالية أدناه.
الطريقة الثانية: مطالبة المرسل باستخدام أداة ضغط ملفات
حل آخر محتمل هو إقناع المرسل باستخدام أداة ضغط الملفات مثل WinZip أو 7 zip أو WinRar. إذا ضغط المرسل الملف وأرسل لك ملف الأرشيف المضغوط عبر Outlook ، فلن تحظر فحوصات الأمان الملف لأنه سيحتوي على امتداد مختلف.
اعتبارًا من الآن ، لا يتعرف Outlook على امتداد .zip و .rar على أنهما تهديدات محتملة ، لذلك لن تواجه مشكلة في تنزيل مرفق من هذا النوع.
إذا لم تكن هذه الطريقة قابلة للتطبيق أو كنت تبحث عن طريقة لا تتضمن استخدام برنامج ضغط تابع لجهة خارجية ، فانتقل إلى الطريقة التالية أدناه.
الطريقة الثالثة: مطالبة المرسل بتغيير ملحق اسم الملف
إذا لم تتلاءم الطريقتان الأوليان مع السيناريو الخاص بك ، فيمكنك أيضًا حل الخطأ "حظر Outlook الوصول إلى المرفقات التالية التي يحتمل أن تكون غير آمنة" عن طريق مطالبة المرسل بإعادة تسمية برنامج المرفقات إلى ملحق لا يعتبر تهديدًا بواسطة Outlook .
على سبيل المثال ، إذا كنت ترغب في تلقي ملف exe. من شخص ما ، فاطلب من المرسل إعادة تسمية الامتداد إلى .doc أو .txt. سيؤدي ذلك إلى تجاوز الملف لشبكة أمان Outlook. لتعديل امتداد ملف ، ما عليك سوى النقر بزر الماوس الأيمن فوقه واختيار إعادة تسمية وتغيير الامتداد عن طريق تعديل الإنهاء (بعد "." نقطة).

بعد أن يعدل المرسل المرفق إلى ملحق مدعوم ، فإن مهمتك هي استخراج المرفق وتحويله مرة أخرى إلى امتداده القياسي. للقيام بذلك ، حدد موقع المرفق في البريد الإلكتروني الذي تلقيته ، وانقر بزر الماوس الأيمن على المرفق واختر نسخ .
بعد ذلك ، انتقل إلى موقع مناسب (مثل سطح المكتب) ، وانقر بزر الماوس الأيمن واختر لصق . ثم ، انقر فوق إعادة تسمية من نفس قائمة السياق وأعد تسمية الملف إلى ملحق اسم الملف الأصلي واضغط على Enter .
ملاحظة: إذا لم تتمكن من رؤية أنواع ملحقات ملفاتك ، فاضغط على مفتاح Windows + R لفتح مربع حوار تشغيل. ثم اكتب " مجلدات control.exe " واضغط على Enter لفتح قائمة File Explorer Options . بمجرد الوصول إلى هناك ، انتقل إلى علامة التبويب عرض ، وانتقل لأسفل عبر قائمة الإعدادات المتقدمة لتحديد موقع الملفات والمجلدات المخفية . بعد ذلك ، قم بتمكين التبديل المرتبط بإظهار الملفات والمجلدات ومحركات الأقراص المخفية واضغط على تطبيق لحفظ التغييرات. بمجرد إكمال هذه التعليمات ، ستصبح الامتدادات مرئية.

إذا لم تكن هذه الطريقة قابلة للتطبيق أو كنت تبحث عن طريقة تسمح لك بتخصيص سلوك أمان المرفق ، فانتقل إلى الطريقة التالية أدناه.
الطريقة الرابعة: تغيير سلوك أمان المرفق الافتراضي
إذا كنت منزعجًا بشدة من هذا السلوك الأمني الجديد ، فيمكنك في الواقع برمجة Outlook لتخفيفه باستخدام كتل الأمان عن طريق تعديل السجل.
تحذير: ضع في اعتبارك أن تعديل السجل بشكل غير صحيح يمكن أن يكون له تداعيات خطيرة على صحة نظامك. اتبع الخطوات أدناه فقط إذا كنت مرتاحًا لاستخدام محرر التسجيل ولديك نسخة احتياطية من السجل .
اتبع الخطوات أدناه لتعديل السجل وتغيير سلوك أمان المرفقات الافتراضي في Outlook:
- أغلق Microsoft Outlook تمامًا (تأكد من عدم تشغيله في شريط الدرج).
- اضغط على مفتاح Windows + R لفتح مربع حوار Run. ثم اكتب " regedit " واضغط على Enter لفتح محرر التسجيل.

- داخل محرر التسجيل ، استخدم القائمة الموجودة على الجانب الأيسر للتنقل إلى أحد المواقع التالية وفقًا لإصدار Outlook الذي تستخدمه:
Microsoft Office Outlook 2016: HKEY_CURRENT_USER \ Software \ Microsoft \ Office \ 16.0 \ Outlook \ Security Microsoft Office Outlook 2013: HKEY_CURRENT_USER \ Software \ Microsoft \ Office \ 15.0 \ Outlook \ Security Microsoft Office Outlook 2010: HKEY_CURRENT_USER \ Software \ Microsoft \ Office \ 14.0 \ Outlook \ Security Microsoft Office Outlook 2007: HKEY_CURRENT_USER \ Software \ Microsoft \ Office \ 12.0 \ Outlook \ Security Microsoft Office Outlook 2003: HKEY_CURRENT_USER \ Software \ Microsoft \ Office \ 11.0 \ Outlook \ Security Microsoft Outlook 2002: HKEY_CURRENT_USER \ Software \ Microsoft \ Office \ 10.0 \ Outlook \ Security Microsoft Outlook 2000: HKEY_CURRENT_USER \ Software \ Microsoft \ Office \ 9.0 \ Outlook \ Security
- بمجرد الوصول إلى هناك ، تحقق مما إذا كان مفتاح التسجيل موجودًا بالفعل. إذا لم يكن المفتاح موجودًا ، فتابع الخطوات التالية بشكل طبيعي.
ملاحظة : إذا كان المفتاح موجودًا بالفعل ، فانتقل مباشرةً إلى الخطوة 9.
- انتقل إلى مفتاح التسجيل التالي وحدده:
HKEY_CURRENT_USER \ برامج \ مايكروسوفت \ أوفيس
- ثم قم بتوسيع المفتاح الفرعي المرتبط بإصدار Outlook الخاص بك. فيما يلي قائمة برموز الإصدار وفقًا لإصدارات Outlook المختلفة.
Outlook 2016 - 16.0 Outlook 2013 - 15.0 Outlook 2010 - 14.0 Outlook 2007 - 12.0 Outlook 2003 - 11.0 Outlook 2002 - 10.0 Outlook 2000 - 9.0
- بعد ذلك ، افتح المفتاح الفرعي Outlook ومعرفة ما إذا كان يحتوي على مفتاح فرعي يسمى الأمان . إذا كان مجلد Outlook لا يحتوي على مفتاح أمان فرعي ، فحدد مجلد Outlook وانتقل إلى تحرير> جديد> مفتاح وقم بتسميته الأمان .
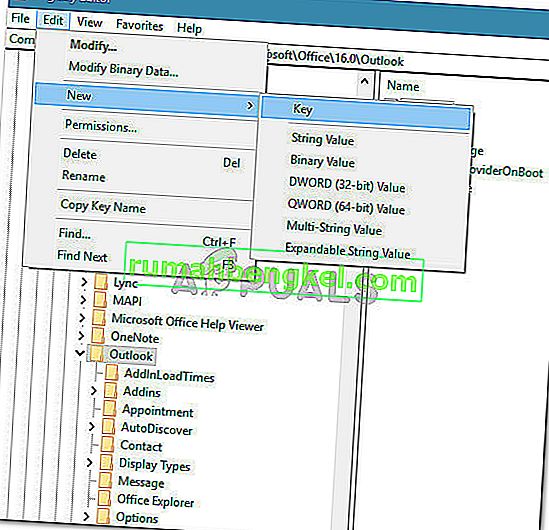
- حدد علامة التبويب الأمان وانتقل إلى الجزء الأيمن. بمجرد الوصول إلى هناك ، انقر بزر الماوس الأيمن فوق مساحة فارغة واختر New> String Value .
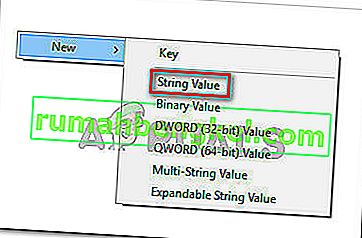
- قم بتسمية القيمة التي تم إنشاؤها حديثًا Level1Remove واضغط على Enter لحفظ التغييرات.
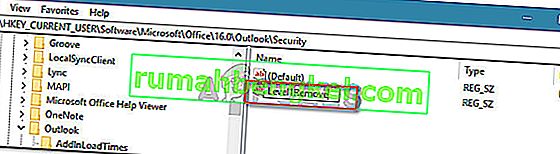
- انقر نقرًا مزدوجًا فوق Level1Remove لفتح قيمة السلسلة. بعد ذلك ، اكتب ملحقات نوع الملف التي ترغب في استبعادها من فحص الأمان باستخدام التنسيق التالي: .extension؛ .extension
EG. exe؛ .com؛ .js؛ .java
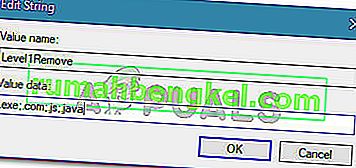
- اضغط على موافق لحفظ التغييرات ، ثم أغلق محرر التسجيل وأعد تشغيل الكمبيوتر. عند بدء التشغيل التالي ، يجب أن تكون قادرًا على فتح المرفقات في Outlook لأنواع الملفات التي استثنتها سابقًا من القاعدة