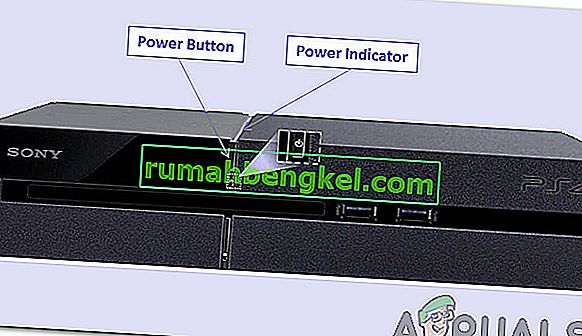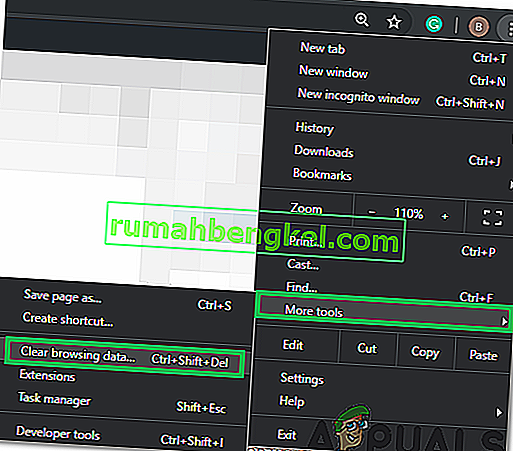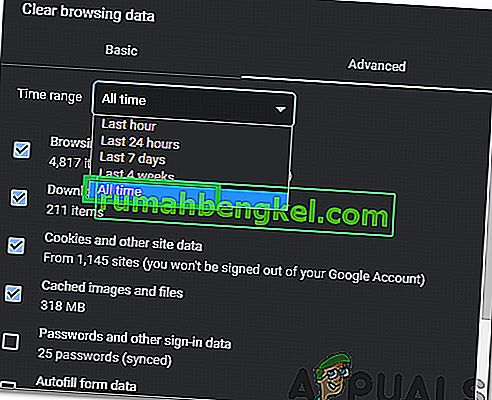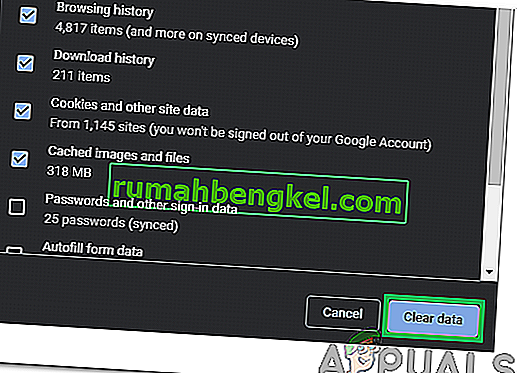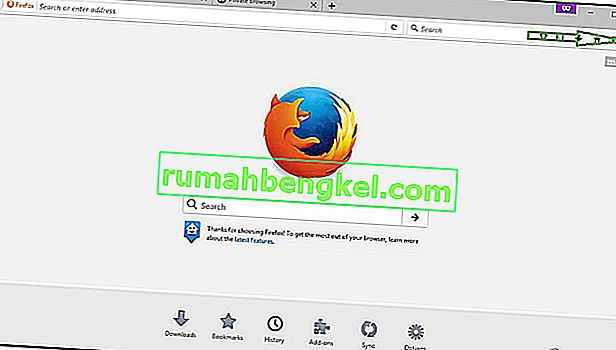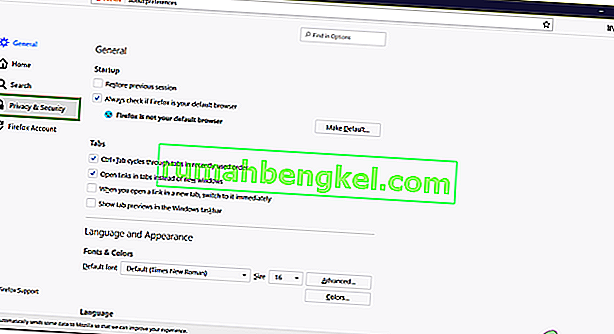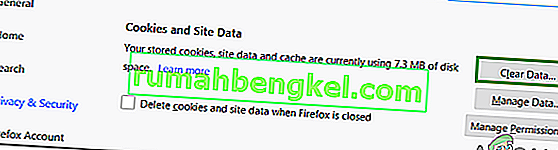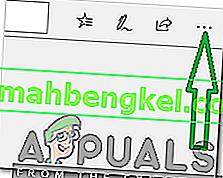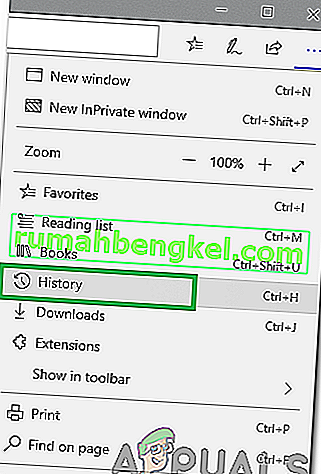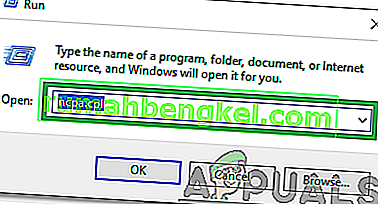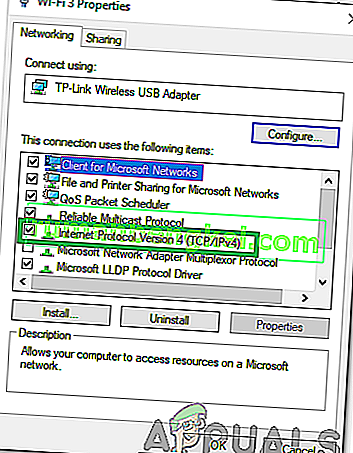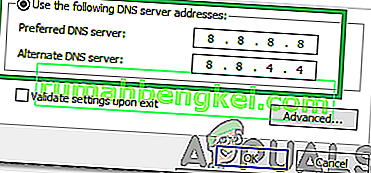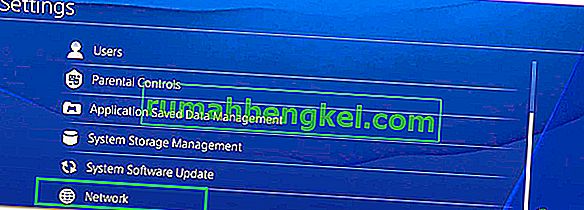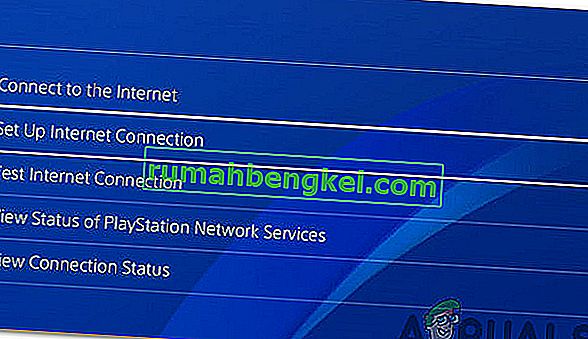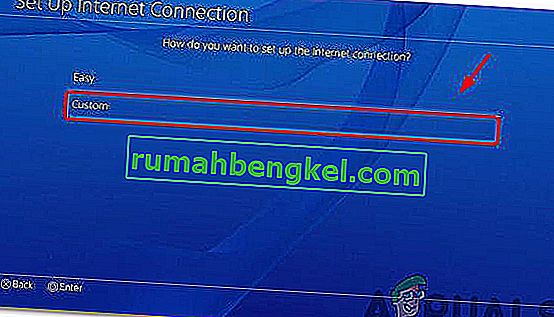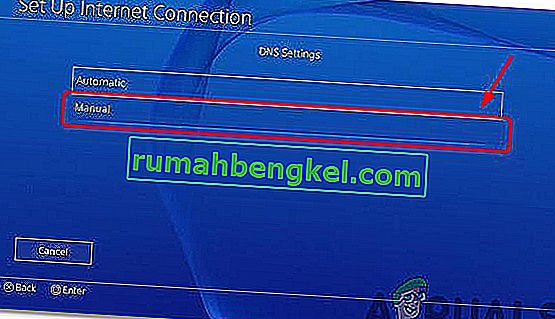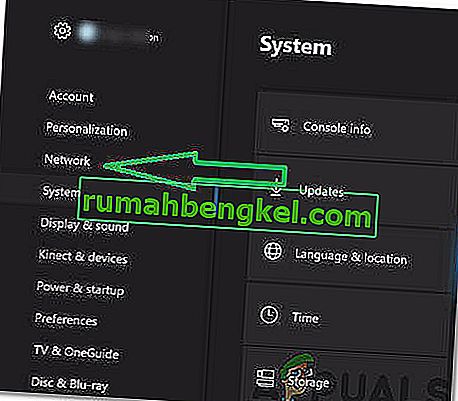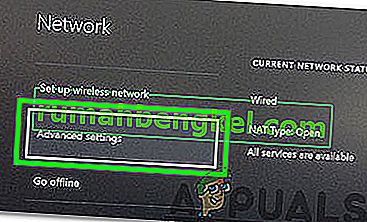Hulu عبارة عن فيديو مدفوع أمريكي قائم على خدمة الاشتراك عند الطلب. يدفع الأشخاص لتفعيل حساباتهم والتي يمكن استخدامها لاحقًا على أي جهاز تقريبًا لمشاهدة البرامج التلفزيونية والأفلام المفضلة لديهم. ومع ذلك ، في الآونة الأخيرة ، ظهرت الكثير من التقارير حيث لا يتمكن المستخدمون من مشاهدة أي فيديو ويظهر " Error Code 301 " عند محاولة بث الفيديو.

ما الذي يسبب "خطأ Hulu 301"؟
بعد تلقي العديد من التقارير من عدة مستخدمين ، قررنا التحقيق في المشكلة والنظر في الأسباب التي أدت إلى ظهورها. فيما يلي بعض الأسباب الأكثر شيوعًا التي تسببت في حدوث الخطأ.
- ذاكرة التخزين المؤقت / ملفات تعريف الارتباط: يتم تخزين ذاكرة التخزين المؤقت بواسطة التطبيقات لتقليل أوقات التحميل وتوفير تجربة أفضل. يتم تخزين ملفات تعريف الارتباط بواسطة مواقع الويب للغرض نفسه. ومع ذلك ، في بعض الأحيان ، قد تتلف ملفات تعريف الارتباط وذاكرة التخزين المؤقت بسبب ظهور هذا الخطأ.
- اتصال الإنترنت البطيء: في بعض الحالات ، كان الاتصال بالإنترنت بطيئًا للغاية بسبب انتهاء مهلة الاتصال وعرض الخطأ. يتطلب Hulu اتصالاً بسرعة 4 ميجابت في الثانية على الأقل لخدمة بث Hulu واتصالاً بسرعة 8 ميجابت في الثانية لخدمة Hulu Live TV.
- مشكلة DNS : من المحتمل أن إعدادات DNS الخاصة باتصالك لم يتم تكوينها بشكل صحيح بسبب ظهور هذا الخطأ. في معظم الحالات ، يقوم محول الشبكة بتكوين إعدادات DNS تلقائيًا عن طريق اكتشاف أفضل التكوينات الممكنة. ومع ذلك ، إذا كان المحول غير قادر على تحديد أفضل الإعدادات التي يجب إدخالها يدويًا وإذا لم تكن كذلك ، فسيتم حظر الاتصال بمواقع معينة.
- وفرة في الأجهزة: في بعض الحالات ، إذا تم توصيل الكثير من الأجهزة بـ Hulu في وقت واحد ، فقد يتسبب ذلك في حدوث مشكلات في الخدمة. يمكن أن تثير بعض الانتهاكات الأمنية حيث أن مشاركة الحساب محظورة ويمكن أن تؤدي بالخدمة إلى الاعتقاد بأنك تقوم بتوزيع الخدمة على أشخاص آخرين.
- التاريخ والوقت: إذا لم يتم تكوين إعدادات التاريخ والوقت لجهازك بشكل صحيح ، فقد يتسبب ذلك أيضًا في حدوث مشكلات مع خدمة البث ويمنعك من الاتصال بالخدمة أو استخدامها.
الآن بعد أن أصبح لديك فهم أساسي لطبيعة المشكلة ، سننتقل إلى الحلول. تأكد من تنفيذها بالترتيب المحدد الذي تم توفيرها به.
الحل 1: أجهزة ركوب الدراجات الكهربائية
تتمثل الخطوة الأساسية نحو استكشاف أخطاء الجهاز المعطل في إعادة تدويره بالكامل للتأكد من مسح ذاكرة التخزين المؤقت معينة وتشغيلها بشكل صحيح. لذلك ، في هذه الخطوة ، سنعمل على إعادة تهيئة الأجهزة المشاركة في العملية بالكامل عن طريق تدويرها بالطاقة بالكامل. من أجل هذا:
- قم بإيقاف تشغيل الجهاز الذي تستخدمه للاتصال بالخدمة تمامًا.
ملاحظة: يمكن أن يكون جهاز كمبيوتر شخصي أو تلفزيون أو PS أو Xbox وما إلى ذلك.
- افصل الطاقة من المقبس.

- اضغط مع الاستمرار على زر تشغيل الجهاز لمدة 30 ثانية.
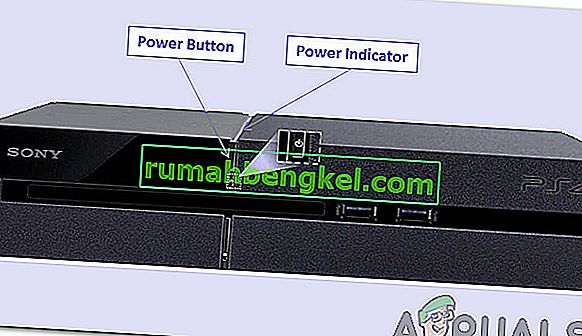
- يؤدي هذا إلى تفريغ كل التيار الكهربائي المتبقي وإعادة تهيئة الجهاز بالكامل.
- أعد توصيل الطاقة وتشغيل الجهاز.

- كرر هذه العملية لموجه الإنترنت الخاص بك.
- تحقق لمعرفة ما إذا كانت المشكلة قائمة.
الحل 2: مسح ذاكرة التخزين المؤقت
هذه الخطوة قابلة للتطبيق فقط للمستخدمين الذين يتدفقون على جهاز كمبيوتر شخصي أو جهاز MAC. في هذه الخطوة ، سنقوم بمسح ملفات تعريف الارتباط / ذاكرة التخزين المؤقت للمتصفح لأنه في حالة تلفها ، يمكن أن تتداخل في كثير من الأحيان مع عناصر معينة من المتصفح وتمنع ميزات معينة من العمل بشكل صحيح. تختلف هذه الطريقة حسب المتصفح.
بالنسبة إلى Google Chrome:
- مفتوحة كروم و إطلاق علامة تبويب جديدة.
- انقر على النقاط الثلاث في الزاوية اليمنى العليا من الشاشة.

- مرر المؤشر فوق " المزيد من الأدوات " وحدد " محو بيانات التصفح " من القائمة.
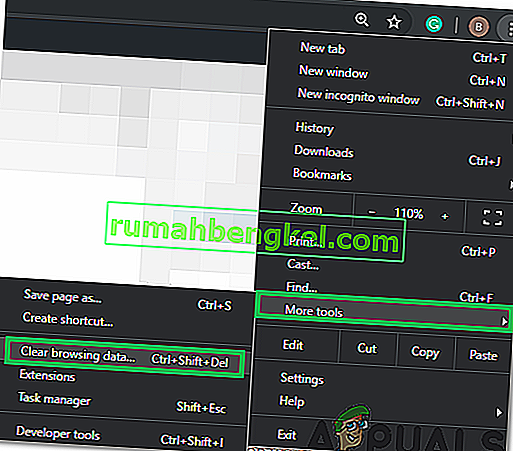
- انقر على القائمة المنسدلة " النطاق الزمني " وحدد " كل الوقت " من القائمة.
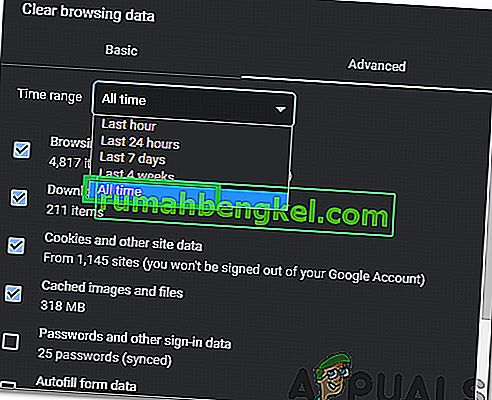
- تحقق من الخيارات الأربعة الأولى وحدد " مسح البيانات".
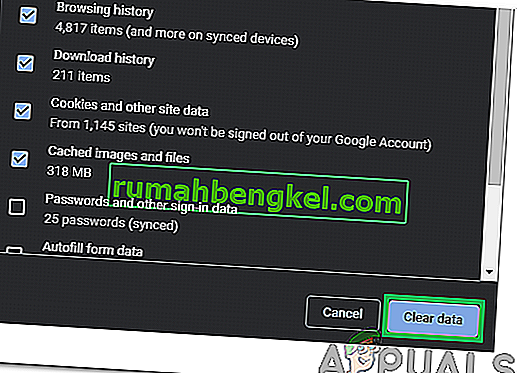
- سيؤدي هذا إلى مسح جميع ملفات تعريف الارتباط وذاكرة التخزين المؤقت لمتصفح Chrome.
- تحقق لمعرفة ما إذا كانت المشكلة قائمة.
بالنسبة إلى FireFox:
- افتح Firefox وأنشئ علامة تبويب جديدة.
- انقر فوق " ثلاثة خطوط عمودية " في الزاوية اليمنى العليا.
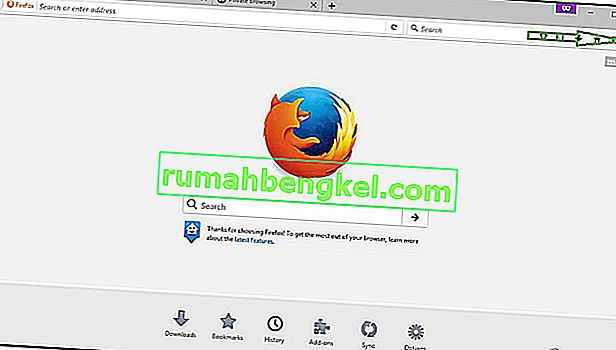
- انقر على " الخصوصية و الأمن " علامة التبويب.
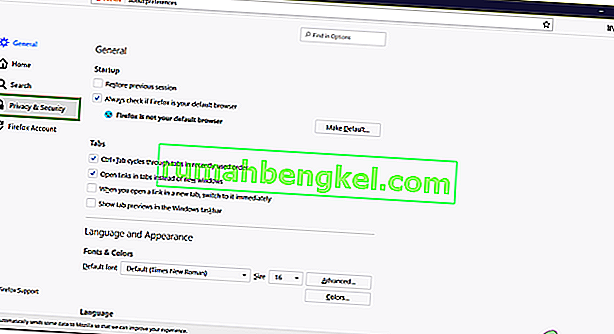
- تحت عنوان " الكوكيز و الموقع بيانات " انقر على " مسح البيانات الخيار".
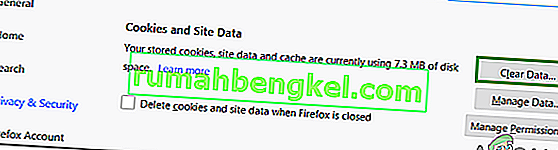
- تحقق من كلا الخيارين وانقر على زر "مسح" .
- تحقق لمعرفة ما إذا كانت المشكلة قائمة.
بالنسبة لـ Microsoft Edge:
- قم بتشغيل Microsoft Edge وافتح علامة تبويب جديدة.
- انقر على " ثلاث نقاط " في الزاوية اليمنى العليا.
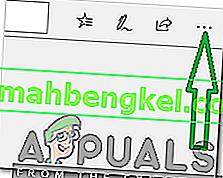
- انقر على " التاريخ الخيار" وحدد " مسح التاريخ زر".
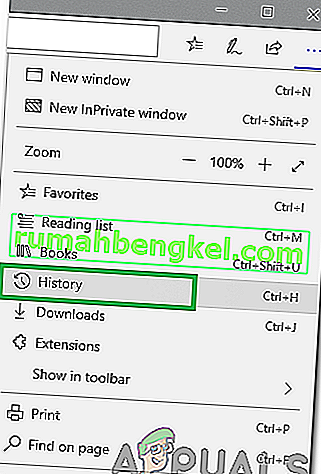
- تحقق من الخيارات الأربعة الأولى وانقر على زر " مسح ".
- تحقق لمعرفة ما إذا كانت المشكلة قائمة.
الحل 3: تغيير إعدادات DNS
في هذه الخطوة ، سنقوم بإعادة تكوين بعض إعدادات DNS للتأكد من إدخالها بشكل صحيح. تختلف الطريقة لكل جهاز ولكننا قمنا بإدراج الخطوة لبعض الأجهزة الأكثر شيوعًا.
لأجهزة الكمبيوتر:
- الصحافة " ويندوز " + " R مفاتيح" في وقت واحد و نوع في " ncpa . cpl ".
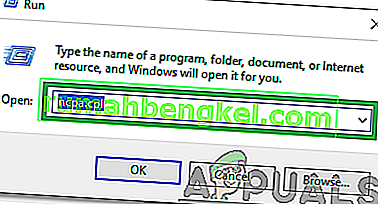
- انقر بزر الماوس الأيمن على اتصالك واختر " خصائص ".

- انقر نقرًا مزدوجًا فوق خيار " Internet Protocol Version 4 (TCP / IPV4) ".
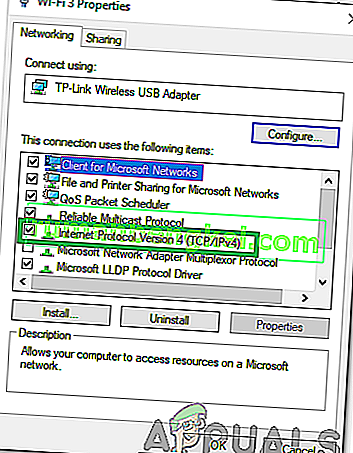
- حدد خيار " استخدام عناوين خادم DNS التالية ".
- اكتب " 8.8.8.8 " لـ "خادم DNS المفضل" و " 8.8.4.4 " لـ " خادم DNS البديل ".
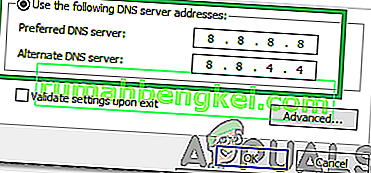
- انقر على "OK" لحفظ الإعدادات و تحقق لمعرفة ما إذا كانت المشكلة مازالت مستمرة.
للبلاي ستيشن:
- انتقل إلى قائمة " الإعدادات " على وحدة التحكم الخاصة بك وحدد " الشبكة ".
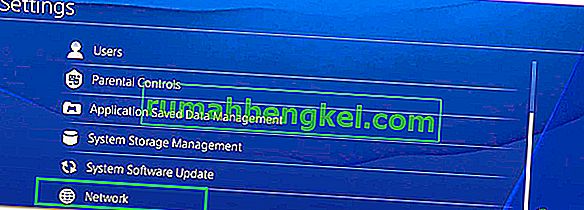
- انقر فوق خيار " إعداد اتصال الإنترنت ".
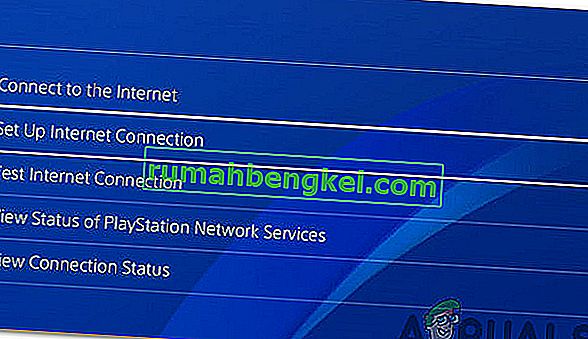
- انقر فوق خيار " Wifi " أو " LAN " حسب نوع الاتصال الخاص بك.
- انقر على " مخصص الخيار" للالإعداد.
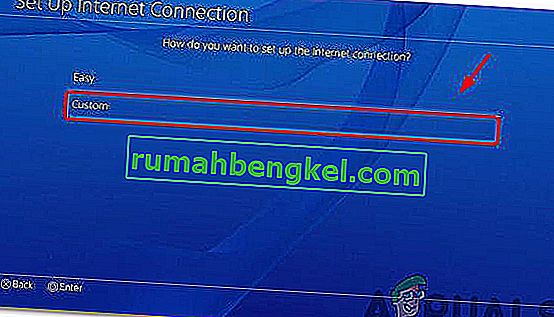
- اختر تلقائي لإعدادات " عنوان IP " و " DHCP " إذا لم يكن لديك تفضيل.
- انقر على "دليل" خيار " إعدادات DNS".
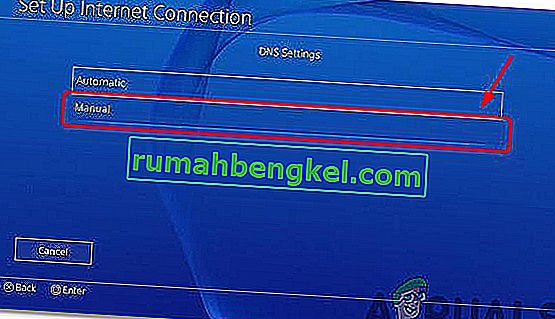
- انقر على "الأساسي DNS " ودخول " 8.8.8.8 ".
- انقر على " DNS الثانوي" و دخول " 8.8.4.4 ".
لأجهزة Xbox:
- اضغط على زر " Xbox " في وحدة التحكم الخاصة بك وانتقل إلى الجانب إلى رمز " Settings Gear ".
- قم بالتمرير لأسفل وحدد " الإعدادات ".
- قم بالتمرير لأسفل وحدد " الشبكة ".
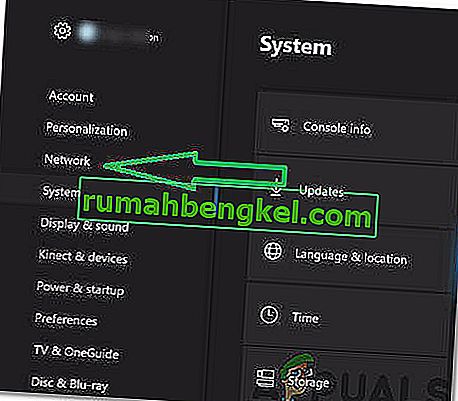
- انتقل إلى الجزء الأيمن وحدد " إعدادات الشبكة ".
- قم بالتمرير لأسفل وانقر فوق " إعدادات متقدمة ".
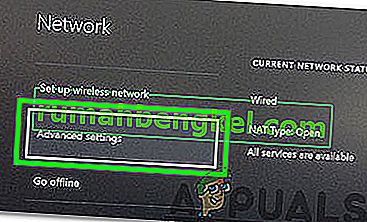
- قم بالتمرير لأسفل مرة أخرى وانقر فوق " إعدادات DNS ".
- حدد " يدوي " بالتمرير لأسفل.
- أدخل " 8.8.8.8 "، كما الابتدائي عنوان و " 8.8.4.4 "، كما الثانوي عنوان .
- اضغط على " أدخل " وسيتم تغيير عنوان DNS الخاص بك.
- تحقق لمعرفة ما إذا كانت المشكلة قائمة.
الحل 4: فصل الأجهزة الأخرى
إذا كنت متصلا الكثير من الأجهزة على نفس الحساب قد تكون خدمة بث المشبوهة التي تقوم بتوزيع بها الخدمات بسبب التي قد سدت لديك حساب . لذلك ، يوصى بفصل جميع الأجهزة الأخرى عن الحساب والتأكد من عدم استخدام أي شخص آخر لحسابك ثم محاولة الاتصال مرة أخرى.
الحل 5: إعادة تكوين إعدادات التاريخ والوقت
ومن المهم أن تحقق بأن ما تتمتعون به تاريخ والوقت إعدادات يتم تكوينه بشكل صحيح. يمكن أن تنشأ العديد من المشكلات إذا اكتشفت الخدمة أن إعدادات التاريخ والوقت لم يتم تكوينها بشكل صحيح لجهازك. يمكن أن يختلف بالنسبة للجهاز الذي تستخدمه ولكن من السهل جدًا تكوينه للجهاز.
الحل 6: إعادة تثبيت تطبيق Hulu
إذا لم يتم إنشاء الاتصال بشكل صحيح ، يمكنك كحل أخير محاولة إعادة تثبيت التطبيق على جهازك ثم التحقق لمعرفة ما إذا كانت المشكلة قائمة. تأكد من الاتصال على العملاء الدعم إذا كانت المشكلة لا تزال قائمة بعد إعادة تثبيت التطبيق لأنه على الأرجح على نهايتها بعد محاولة كل عمليات استكشاف الأخطاء وإصلاحها.