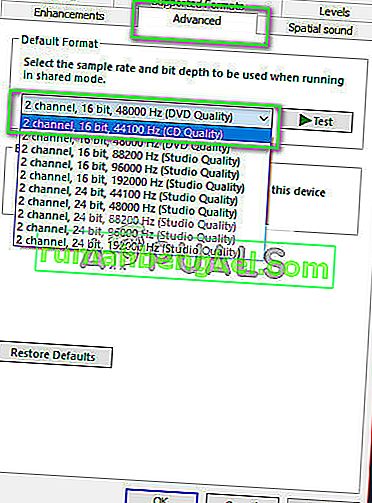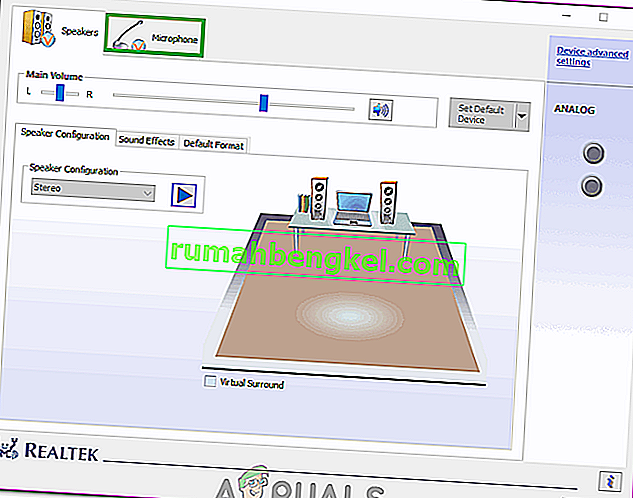سماعة الرأس Kraken هي إحدى السماعات الرائدة التي أنتجتها شركة الألعاب العملاقة Razer. إنه كبير وعندما نتحدث بشكل كبير ، فإننا نعني حوالي 27 سم عندما يعملون. يحتوي على نظام محيط افتراضي مضمن بالإضافة إلى جودة صوت فائقة. إنها واحدة من أكثر سماعات الرأس شعبية في السوق في الوقت الحالي.

على الرغم من كونها مشهورة جدًا وذات جودة عالية ، إلا أن Kraken تواجه الآن مشكلة في الميكروفون منذ فترة طويلة الآن. أبلغ العديد من المستخدمين أنهم غير قادرين على التحدث داخل اللعبة وكذلك في التطبيقات الأخرى مثل Skype. إحدى منصات الألعاب البارزة التي تواجه هذه المشكلة هي Steam. هناك عدد من الأسباب المختلفة وراء تأثير هذا السلوك ؛ قد يتم تثبيت برامج تشغيل غير صحيحة أو ربما لم تحدد Kraken كجهاز الصوت الافتراضي الخاص بك. أقرت الوحدة رسميًا بهذه المشكلة وتعمل على إصلاحها. حتى ذلك الحين ، لا تتردد في تجربة حلولنا.
الحل 1: استرجاع Realtek High Definition Audio
تشتهر شركة Realtek بتقديم حلول صوتية لكبرى شركات تصنيع أجهزة الكمبيوتر وتشتهر بتقديم أجهزة صوتية رائعة. ومع ذلك ، هناك العديد من الحالات التي تم الإبلاغ عنها حيث أدت أحدث برامج تشغيل جهاز الصوت إلى جعل ميكروفون Kraken غير قابل للاستخدام. في هذه الحالة ، يمكننا محاولة التراجع عن السائق ومعرفة ما إذا كانت هذه هي الحيلة بالنسبة لنا.
- اضغط على Windows + R ، واكتب " devmgmt. msc "في مربع الحوار واضغط على Enter.
- بمجرد دخولك إلى مدير الجهاز ، قم بتوسيع فئة " مدخلات ومخرجات الصوت " وانقر على Realtek Digitial Output وحدد " خصائص ".
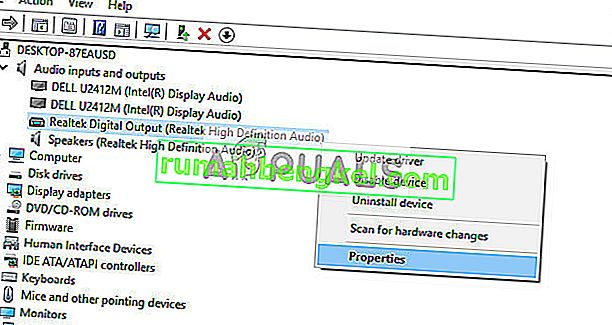
- بمجرد فتح الخصائص ، انقر فوق علامة التبويب "برنامج التشغيل" وحدد Roll Back Driver إذا كان مرئيًا. إذا كان الأمر كذلك ، فهذا يعني أنه تم تحديث برنامج التشغيل وقد يكون السبب في ذلك هو أن الميكروفون لا يعمل. إذا لم يكن باللون الرمادي ، يمكنك تنزيل إصدار آخر من الإنترنت والنقر فوق تحديث برنامج التشغيل ومحاولة التحديث يدويًا.
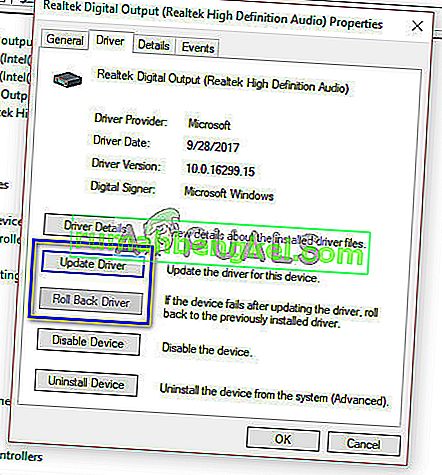
- بعد تحديث برنامج التشغيل ، أعد تشغيل الكمبيوتر وتحقق من حل المشكلة.
- إذا لم تنجح هذه الطريقة ، يمكنك الانتقال إلى نفس الفئة في مدير الجهاز ، والنقر بزر الماوس الأيمن على سماعة الرأس Kraken الخاصة بك وتحديد "إلغاء التثبيت". سيؤدي هذا إلى إلغاء تثبيت سماعات الرأس تمامًا من نظامك. الآن افصل سماعات الرأس وأعد توصيلها وأعد تثبيت برامج التشغيل.
الحل 2: قم بإلغاء تثبيت جميع البرامج المتعلقة بـ Razer
هناك العديد من الحالات التي تتعارض فيها البرامج التي أصدرتها الشركة المصنعة نفسها مع المنتج. يحدث هذا عادةً بعد تثبيت تحديث لنظام Windows على الكمبيوتر. ما يمكننا القيام به هو محاولة إلغاء تثبيت البرنامج ومعرفة ما إذا كان هذا يؤدي إلى أي خدعة.
- اضغط على Windows + R ، واكتب " appwiz. cpl "في مربع الحوار واضغط على Enter. هنا سيتم سرد جميع التطبيقات المثبتة على جهاز الكمبيوتر الخاص بك. انقر بزر الماوس الأيمن على جميع برامج Razer وقم بإلغاء تثبيتها واحدة تلو الأخرى.

بعد إلغاء تثبيت جميع البرامج ، أعد تشغيل الكمبيوتر وتحقق من حل المشكلة المطروحة. أحد البرامج المعينة التي كان معروفًا أنها تسبب مشاكل يسمى "Razer Synapse".
الحل 3: التحقق مما إذا كان الميكروفون الصحيح نشطًا
إذا لم تنجح كلتا الطريقتين المذكورتين أعلاه ، فربما يعني ذلك عدم تحديد الميكروفون الصحيح كجهاز الميكروفون الحالي على جهاز الكمبيوتر الخاص بك. إذا كان هناك العديد من الميكروفونات المتاحة ، فقد يقوم نظام التشغيل بتحديد ميكروفون آخر ليكون الافتراضي. يمكنك التحقق من خصائص سماعة الرأس والتأكد من ضبطها بشكل صحيح.
- انقر بزر الماوس الأيمن فوق رمز " الصوت " الموجود في شريط المهام وحدد " خصائص ".
- الآن حدد علامة التبويب "تسجيل". هنا سيتم سرد جميع أجهزة التسجيل على جهاز الكمبيوتر الخاص بك. حدد Razer Kraken من قائمة الخيارات ، وانقر بزر الماوس الأيمن فوقه وقم بتعيينه كجهاز افتراضي . الآن قم بتعطيل جميع الميكروفونات الأخرى من جهاز الكمبيوتر الخاص بك.
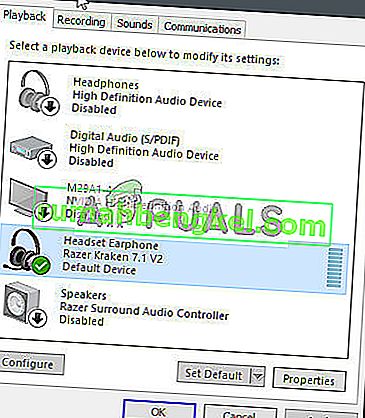
- اضغط على تطبيق لحفظ التغييرات. الآن انقر بزر الماوس الأيمن على الميكروفون وحدد "خصائص".
- انتقل إلى علامة التبويب خيارات متقدمة وحدد أدنى تنسيق افتراضي متاح. سيكون على الأرجح "قناتان ، 16 بت ، 44100 هرتز (جودة القرص المضغوط)" .
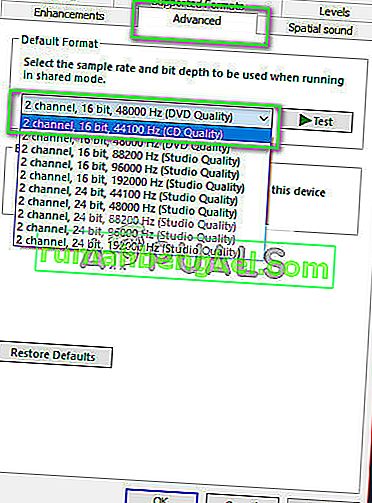
- بعد إجراء جميع التغييرات ، أعد تشغيل الكمبيوتر ، وأعد توصيل سماعات الرأس وتحقق من حل المشكلة المطروحة.
الحل 4: تشغيل التطبيق في وضع مرتفع
ليس جديدًا معرفة أن التحكم في وصول مستخدم Window له نصيبه من الأخطاء ومواطن الخلل. قبل البدء في تشخيص مشكلات الأجهزة ، من الحكمة محاولة تشغيل التطبيق في وضع المسؤول. بهذه الطريقة سيتمكن التطبيق من الوصول إلى جميع الأجهزة المتصلة.
- انتقل إلى دليل التطبيق. في حالة Steam ، قد يبدو الدليل مشابهًا لما يلي.
"C: \ Program Files (x86) \ Steam \ steamapps \ common \ Comedy Night"
- انقر الآن على علامة التبويب التوافق وتحقق من السطر تشغيل هذا البرنامج كمسؤول .
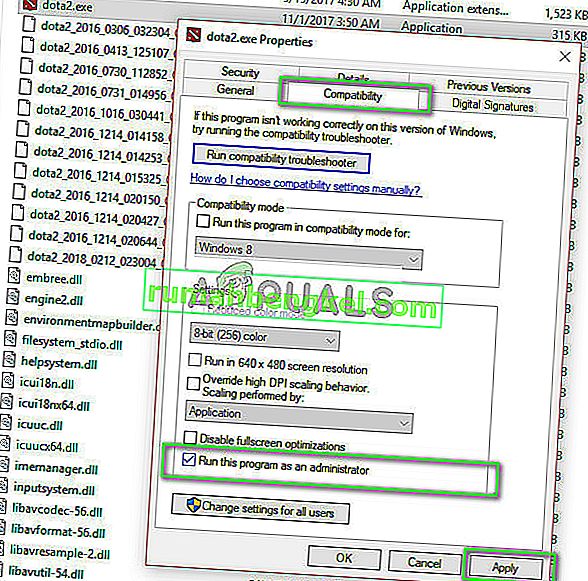
- اضغط على تطبيق لحفظ التغييرات والخروج. أعد تشغيل الكمبيوتر ، وأعد توصيل سماعات الرأس الخاصة بك ومعرفة ما إذا كان يمكنك الوصول إلى الميكروفون.
الحل 5: فحص المنافذ والأجهزة
الآن إذا فشلت جميع الحلول المذكورة أعلاه ، فربما يعني ذلك وجود خطأ في الجهاز ، ولا يغطي عطل الجهاز منافذك فحسب ، بل يشمل أيضًا مقابس الميكروفون. يمكنك اللعب عن طريق توصيل المقبس ببعض منافذ الصوت الأخرى. أيضًا ، يجب عليك التأكد من أن المقبس في حالة صالحة للعمل.
يمكنك أيضًا إزالة جزء USB واستبداله بسلك به مقابس صوت. سيضمن هذا أن جميع الأجهزة تعمل كما هو متوقع ولا توجد مشاكل معنية.
الحل 6: تحديد الميكروفون المناسب في Realtek Audio Manager
في بعض الحالات ، قد لا يتم تحديد الميكروفون بشكل صحيح في Realtek Audio Manager. لذلك ، في هذه الخطوة ، سنختاره كميكروفون. من أجل هذا:
- افتح Realtek Audio Manager وانقر فوق علامة التبويب "ميكروفون" .
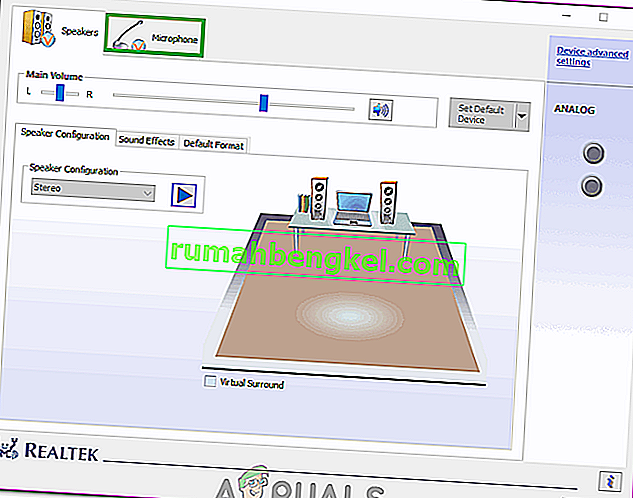
- هنا ، انقر فوق القائمة المنسدلة وحدد الميكروفون الخاص بك من القائمة.
- احفظ التغييرات وتحقق لمعرفة ما إذا كانت المشكلة قائمة.
يجب عليك أيضًا فتح إعدادات التطبيق ومعرفة ما إذا تم تحديد الميكروفون الصحيح هناك. بالإضافة إلى ذلك ، يمكنك محاولة توصيل سماعات الرأس بدون مقسم للتحقق مما إذا كان ذلك سيؤدي إلى حل المشكلة.