أبلغ المستخدمون عن خطأ مذكور أدناه على الأنظمة المتصلة بالمجال عندما يحاولون الوصول إلى أنظمة الكمبيوتر عن بُعد. يحدث هذا حتى عند تمكين مصادقة مستوى الشبكة (أو NLA) على الكمبيوتر. توجد حلول بسيطة لحل هذه المشكلة. يمكنك إما تعطيل الخيار مباشرة باستخدام الخصائص أو يمكنك إجراء بعض التغييرات على السجل ومحاولة إعادة تشغيل النظام.
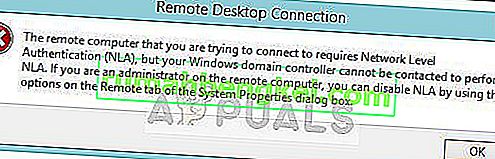
يتطلب الكمبيوتر البعيد الذي تحاول الاتصال به مصادقة على مستوى الشبكة (NLA) ، ولكن لا يمكن الاتصال بوحدة تحكم مجال Windows الخاصة بك لتنفيذ NLA. إذا كنت مسؤولاً على الكمبيوتر البعيد ، يمكنك تعطيل NLA باستخدام الخيارات الموجودة في علامة التبويب عن بعد في مربع الحوار System Properties.
أو يمكن أن يحدث هذا أيضًا:
يتطلب الكمبيوتر البعيد المصادقة على مستوى الشبكة ، والتي لا يدعمها الكمبيوتر. للحصول على المساعدة ، اتصل بمسؤول النظام أو الدعم الفني.
ملاحظة: قبل اتباع هذه الحلول ، من الضروري أن تقوم بعمل نسخة احتياطية من بياناتك وعمل نسخة من السجل الخاص بك مسبقًا. تأكد من عدم وجود مهام جارية على كلا الجهازين قبل المتابعة.
الحل 1: تعطيل NLA باستخدام الخصائص
المصادقة على مستوى الشبكة جيدة. يوفر أمانًا إضافيًا ويساعدك ، كمسؤول شبكة يتحكم في من يمكنه تسجيل الدخول إلى أي نظام عن طريق تحديد مربع واحد فقط. إذا اخترت ذلك ، فتأكد من تحديث عميل RDP الخاص بك وأن الهدف هو المجال المصدق عليه. يجب أن تكون أيضًا قادرًا على رؤية وحدة تحكم المجال.
سنمر عبر مسار إعداد سطح المكتب البعيد ونبقي الأمور بسيطة في البداية. إذا لم ينجح ذلك ، فقد قمنا أيضًا بتغطية حلول أخرى بعد هذا الحل.
- اضغط على Windows + R ، واكتب " sysdm.cpl " واضغط على Enter. سوف تكون في خصائص الأنظمة.
- انقر فوق علامة التبويب Remote وقم بإلغاء تحديد " السماح بالاتصالات فقط من أجهزة الكمبيوتر التي تعمل بنظام Remote Desktop باستخدام مصادقة مستوى الشبكة (موصى به) ".
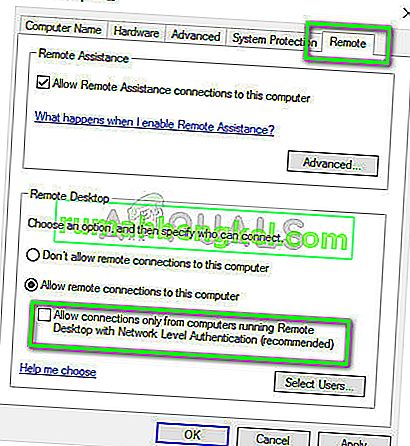
- اضغط على تطبيق لحفظ التغييرات والخروج. حاول الآن تسجيل الدخول إلى الكمبيوتر البعيد مرة أخرى وتحقق من حل المشكلة.
الحل 2: تعطيل NLA باستخدام التسجيل
تعمل هذه الطريقة أيضًا إذا كنت غير قادر على تنفيذ الطريقة الأولى لسبب ما. ومع ذلك ، لاحظ أن هذا سيتطلب منك إعادة تشغيل جهاز الكمبيوتر الخاص بك تمامًا وقد يعني بعض التوقف إذا كان لديك خادم إنتاج قيد التشغيل. تأكد من حفظ كل عملك والالتزام إذا بقي أي شيء في بيئة التدريج.
- اضغط على Windows + R ، واكتب " regedit " في مربع الحوار واضغط على Enter لتشغيل محرر التسجيل.
- بمجرد الدخول إلى محرر التسجيل ، انقر فوق ملف> توصيل سجل الشبكة . أدخل تفاصيل الكمبيوتر البعيد وحاول الاتصال.
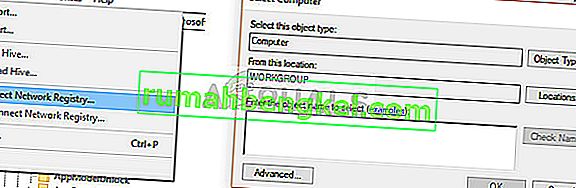
- بمجرد الاتصال ، انتقل إلى مسار الملف التالي:
HKLM> SYSTEM> CurrentControlSet> Control> Terminal Server> WinStations> RDP-Tcp
- الآن قم بتغيير القيم التالية إلى 0.
SecurityLayer UserAuthentication
- انتقل الآن إلى PowerShell وقم بتنفيذ الأمر
إعادة تشغيل الكمبيوتر
الحل 3: التعطيل باستخدام PowerShell
إحدى الطرق المفضلة لتعطيل NLA دون الدخول في الكثير من التفاصيل هي تعطيله باستخدام أمر PowerShell عن بُعد. يتيح لك PowerShell النقر على الكمبيوتر البعيد وبعد استهداف الجهاز ، يمكننا تنفيذ الأوامر لتعطيل NLA.
- قم بتشغيل PowerShell على جهاز الكمبيوتر الخاص بك عن طريق الضغط على Windows + S ، واكتب "owershell "في مربع الحوار ، وانقر بزر الماوس الأيمن على النتيجة وحدد" تشغيل كمسؤول ".
- بمجرد دخولك إلى PowerShell ، قم بتنفيذ الأمر التالي:
$ TargetMachine = "Target-Machine-Name" (Get-WmiObject - فئة "Win32_TSGeneralSetting" - جذر مساحة الاسم \ cimv2 \ terminalservices -ComputerName $ TargetMachine -Filter "TerminalName = 'RDP-tcp"). SetUserAuthenticationRequired (0)
هنا "Target-Machine-Name" هو اسم الجهاز الذي تستهدفه.

في المثال أعلاه ، اسم الخادم هو "عضو خادم".
الحل 4: استخدام محرر نهج المجموعة
هناك طريقة أخرى لتعطيل NLA وهي استخدام محرر نهج المجموعة. هذا مفيد إذا كنت تقوم بتعطيل شامل. لاحظ أن محرر نهج المجموعة هو أداة قوية وأن القيم المتغيرة التي ليس لديك فكرة عنها يمكن أن تجعل جهاز الكمبيوتر الخاص بك عديم الفائدة. تأكد من عمل نسخة احتياطية لجميع القيم قبل المتابعة.
- اضغط على Windows + R واكتب " gpedit. msc "في مربع الحوار واضغط على Enter.
- بمجرد دخولك إلى محرر سياسة المجموعة ، انتقل إلى المسار التالي:
تكوين الكمبيوتر> قوالب الإدارة> مكونات Windows> خدمات سطح المكتب البعيد> مضيف جلسة سطح المكتب البعيد> الأمان
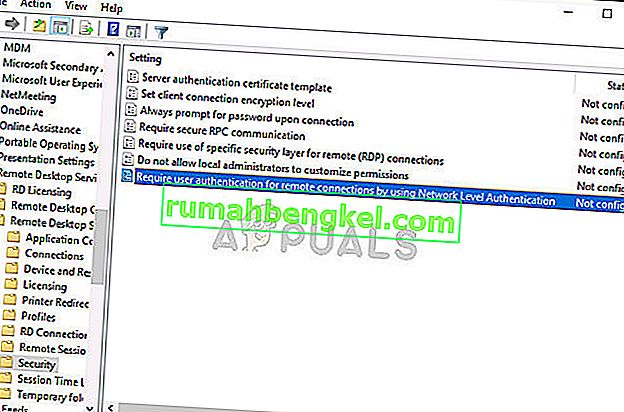
- ابحث الآن عن " طلب مصادقة المستخدم للاتصالات البعيدة باستخدام مصادقة مستوى الشبكة " وقم بتعيينها على معطل .
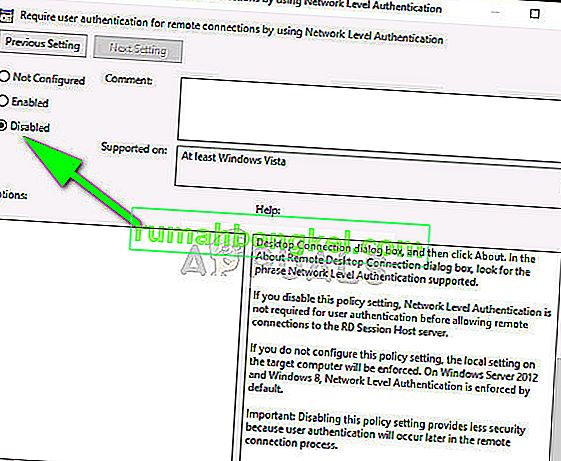
- بعد هذه الخطوة ، تحقق من حل الخطأ.
ملاحظة: إذا لم تتمكن من الاتصال بعد كل هذه الخطوات ، فيمكنك محاولة إزالة الجهاز من المجال الخاص بك ثم قراءته. سيؤدي هذا إلى إعادة تهيئة جميع التكوينات وجعلها مناسبة لك.








