يتطلب Steam اتصالاً بالإنترنت إذا كنت ترغب في لعب أي لعبة متعددة اللاعبين أو اللعب عبر الإنترنت ضد الأصدقاء. هناك خوادم مخصصة مخصصة في كل منطقة. تقوم بالاتصال بالمنطقة الأقرب إليك وتقوم الخوارزمية بإعداد المطابقة وفقًا للأشخاص المتصلين أيضًا بهذا الخادم.
يحتوي Steam أيضًا على خيار وضع غير متصل بالشبكة حيث يمكنك لعب الألعاب المثبتة في وضع عدم الاتصال ضد برامج الروبوت أو يمكنك متابعة حملات اللاعب الفردي المتاحة. هناك العديد من الحالات التي يفشل فيها Steam في الدخول إلى الوضع غير المتصل. هناك أيضًا حقيقة مفادها أن Steam لا يسمح باستخدام وضع غير متصل بالشبكة لمدة أسبوعين متتاليين ما لم تتصل بالإنترنت. لديه نوع من المؤقت وبعد أسبوعين ، لا يمكنك الوصول إلى وضع غير متصل بالشبكة.
بالنسبة للحالات التي لا يمكنك فيها تشغيل وضع عدم الاتصال قبل أسبوعين ، قمنا بإدراج الحل الذي يمكنك تنفيذه لإصلاح المشكلة.
قبل أن نواصل ، أود أن أوضح أن هذه الحلول تهدف إلى العمل إذا كان لديك بيانات اعتمادك محفوظة في Steam. بمعنى أنه تم تحديد مربع " تذكر كلمة المرور " عند تسجيل الدخول إلى Steam في المرة الأخيرة. إذا لم تقم بذلك ، فلا يوجد علاج ويجب عليك الاتصال بالإنترنت مرة واحدة لبدء تشغيله في وضع عدم الاتصال لاحقًا. لقد أدرجنا بالفعل كيفية تمكين "تذكرني" في الحل 3. قم بالتمرير إليه ومعرفة ما إذا كنت قد حددت المربع الصحيح ؛ إذا كان لديك ، يمكنك اتباع الحلول المذكورة أدناه.
الحل 1: قم بتغيير التاريخ
كما ذكرنا من قبل ، لدى Steam عداد للتاريخ. بعد انتهائه ، يجب عليك الاتصال بالإنترنت لإعادة تعيينه مرة أخرى. أبلغ العديد من المستخدمين أن تغيير التاريخ إلى أسبوع سابق على أجهزة الكمبيوتر الخاصة بهم حل المشكلة ويمكننا تشغيل الوضع غير المتصل بسهولة. قد يعمل هذا الحل وقد لا يعمل ، لكن الأمر يستحق التجربة قبل اللجوء إلى المزيد من الأساليب التقنية.
- اضغط على زر Windows + R لبدء تشغيل التطبيق. في مربع الحوار ، اكتب " ms-settings: ". سيؤدي ذلك إلى تشغيل تطبيقات الإعدادات.
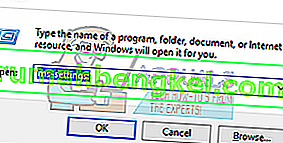
- بمجرد الدخول إلى تطبيق الإعدادات ، ابحث عن الخيار المسمى " الوقت واللغة ". يجب أن يكون في مكان ما في الوسط.

- بعد النقر فوق الخيار ، سيتم نقلك إلى قائمة التاريخ والوقت. بشكل افتراضي ، سيتم تحديد " ضبط الوقت تلقائيًا " و " تعيين المنطقة الزمنية تلقائيًا " على جهاز الكمبيوتر. قم بإلغاء تحديدها وانقر على الخيار الذي يقول " تغيير التاريخ والوقت ".
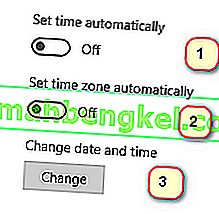
- بعد النقر فوق تغيير ، ستظهر نافذة جديدة حيث يمكنك تغيير التاريخ والوقت. غيّر التاريخ إلى أسبوع واحد أو بضعة أيام مبكرًا واحفظ التغييرات.
- قم بتشغيل مدير المهام الخاص بك عن طريق الضغط على زر ⊞ Win + R. يجب أن يؤدي هذا إلى تشغيل تطبيق التشغيل.
في مربع الحوار اكتب " Taskmgr ". هذا يجب أن يفتح مدير المهام.
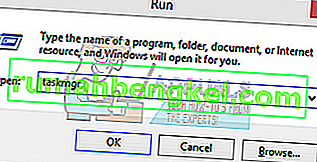
- قم بإنهاء جميع العمليات المتعلقة بـ Steam بدءًا من عملية " Steam Client BootStrapper ". إذا لم تكن هناك عمليات Steam نشطة بالفعل ، فانتقل إلى الخطوة التالية.
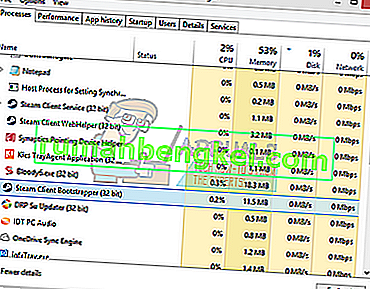
- أعد تشغيل Steam. إذا كان Steam الخاص بك قادرًا على البدء في وضع عدم الاتصال ، فهذا جيد وجيد. إذا لم يكن كذلك ، فقم باللجوء إلى الحلول الأخرى المذكورة أدناه.
الحل 2: الفتح من مجلد اللعبة الرئيسي
علاج آخر هو فتح اللعبة التي تلعبها مباشرة من مجلد التثبيت الخاص بها. يمكننا محاولة تجاوز عميل Steam وإجبار اللعبة على الفتح دون الاتصال بالإنترنت.
- افتح دليل Steam الخاص بك. الموقع الافتراضي له هو C: \ Program Files (x86) \ Steam. أو إذا قمت بتثبيت Steam في دليل آخر ، فيمكنك التصفح إلى هذا الدليل وستكون على ما يرام.
- انتقل إلى المجلدات التالية
Steamapps
- الآن سترى ألعابًا مختلفة مثبتة على جهاز الكمبيوتر الخاص بك. حدد اللعبة التي لا يعمل بها Steam Overlay.
- عندما تكون داخل مجلد اللعبة ، افتح المجلد المسمى " game ". عندما تكون داخل المجلد ، افتح مجلدًا آخر باسم " bin ". الآن سترى مجلدين باسم win32 و win64. افتح win32 إذا كان جهاز الكمبيوتر الخاص بك يحتوي على تكوين 32 بت أو win64 إذا كان به تكوين 64 بت .
سيبدو العنوان النهائي لـ شيء من هذا القبيل.

- هنا ستجد المشغل الرئيسي للعبة على سبيل المثال مثل "dota2.exe". انقر بزر الماوس الأيمن فوقه وحدد الخيار "تشغيل كمسؤول". تحقق مما إذا تم إطلاق اللعبة في وضع عدم الاتصال.
الحل 3: التحقق من تمكين "تذكرني"
يمكن أن يكون السبب الآخر الذي يجعلك غير قادر على تشغيل Steam في وضع عدم الاتصال هو أنك لم تتحقق من علامة "تذكرني" أثناء تسجيل الدخول إلى Steam. بالنسبة لهذا الحل ، نحتاج إلى الوصول إلى الإنترنت حتى نتمكن من تسجيل الدخول إلى Steam بالطريقة الصحيحة والتحقق مما إذا كان وضع عدم الاتصال قد تم تشغيله أم لا.
- قم بتسجيل الخروج من Steam عن طريق النقر فوق خيار " تغيير المستخدم " الموجود إذا قمت بالنقر فوق عنوان حسابك في الأعلى.
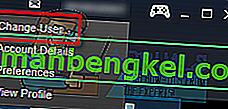
- بعد النقر فوق الخيار ، سيتم إعطاؤك شاشة تسجيل الدخول حيث يتعين عليك إدخال بيانات الاعتماد الخاصة بك. بعد إدخال بيانات الاعتماد الخاصة بك ، تحقق من bo x الذي يشير إلى تذكر كلمة المرور الخاصة بي. انقر فوق الزر تسجيل الدخول.
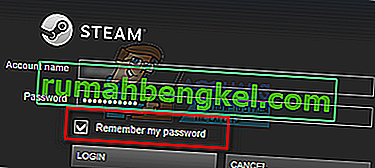
- انقر فوق علامة التبويب المكتبة الموجودة في الأعلى. هنا سيتم سرد جميع الألعاب المثبتة الخاصة بك. نحتاج إلى التحقق من سلامة ملفات اللعبة للتأكد من أن جميع الملفات كاملة ولا تتطلب أي تحديثات أخرى.
- انقر بزر الماوس الأيمن على اللعبة التي تريد لعبها واختر خصائص .
- بمجرد دخولك إلى الخصائص ، انتقل إلى علامة التبويب " الملفات المحلية " وانقر على الخيار الذي يشير إلى " التحقق من سلامة ملفات اللعبة" . سيبدأ Steam بعد ذلك في التحقق من جميع الملفات الموجودة وفقًا للبيان الرئيسي الذي يحتوي عليه. إذا كان هناك أي ملف مفقود / تالف ، فسيتم تنزيل هذه الملفات مرة أخرى واستبدالها وفقًا لذلك.
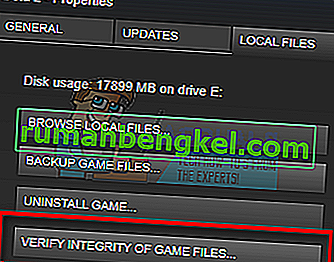
- انتقل الآن إلى الإعدادات الخاصة بك عن طريق الضغط على خيار الإعدادات بعد النقر فوق Steam الموجود في الركن الأيسر السفلي من الشاشة. بمجرد الدخول إلى الإعدادات ، افتح علامة التبويب التنزيلات الموجودة على الجانب الأيسر من الواجهة.
- هنا سترى مربعًا مكتوبًا فيه " مجلدات مكتبة Steam ". انقر فوقه
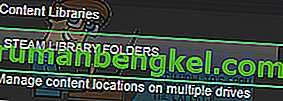
- سيتم سرد جميع معلومات محتوى Steam. انقر بزر الماوس الأيمن فوقه وحدد " إصلاح ملفات المكتبة ".
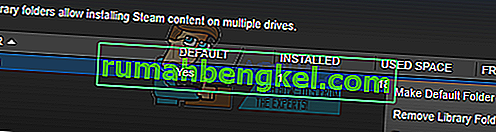
- أعد تشغيل Steam وافتحه باستخدام Run كمسؤول. افتح اللعبة والعبها للتأكد من أنها تعمل بشكل صحيح.
- انقر الآن على Steam الموجود في الزاوية اليمنى العليا من الشاشة وحدد الإعدادات مرة أخرى. انتقل إلى علامة التبويب " الحساب" ، انظر نحو الأسفل وسترى مربع اختيار مثل هذا.
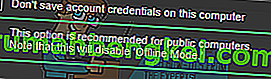
- تأكد من أن مربع الاختيار هذا غير محدد . إذا تم تحديده ، فلن يدخل Steam في وضع عدم الاتصال على أي حال.
- انقر الآن على قائمة Steam الموجودة في الزاوية العلوية اليسرى من الشاشة وحدد Go Offline . ستتمكن من الدخول في وضع عدم الاتصال على الفور.
الحل 4: إضافة –offline إلى اختصار Steam الخاص بك
هذه الطريقة عملت لغالبية الناس. يتعامل مع اختصار Steam ويضيف معلمة سطر أوامر في خصائصه.
- حدد موقع عميل Steam الخاص بك. الموقع الافتراضي هو C: / Program Files (x86) / Steam.
- قم بإنشاء اختصار Steam في نفس الدليل.
- انقر فوق " خصائص " وتوجه إلى علامة التبويب " عام ".
- في مربع الحوار " الهدف " ، أضف " غير متصل " في النهاية. تبدو النتيجة النهائية مثل "C: \ Program Files (x86) \ Steam \ Steam.exe" - غير متصل
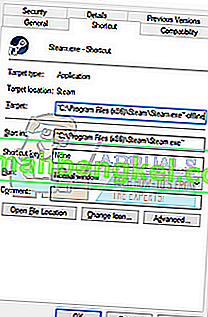
- افتح مدير المهام وقم بإنهاء جميع عمليات Steam كما هو موضح أعلاه.
- أعد تشغيل Steam باستخدام الاختصار وانقر فوق Go Offline بالنقر فوق Steam الموجود في أعلى الجانب الأيسر من العميل.
الحل 5: التحقق من جدار الحماية ومكافحة الفيروسات
من الشائع جدًا أن يتعارض جدار الحماية وبرنامج مكافحة الفيروسات مع Steam. لدى Steam الكثير من العمليات الجارية في وقت واحد لضمان أن تجربة اللعب الخاصة بك ليست سوى الأفضل. ومع ذلك ، فإن العديد من برامج مكافحة الفيروسات تحدد هذه العمليات على أنها تهديدات محتملة وعزلها مما يؤدي إلى عدم عمل بعض العمليات / التطبيقات. لقد قمنا بتجميع دليل حول كيفية وضع Steam كاستثناء في برامج مكافحة الفيروسات. اتبع الخطوات هنا.
لتعطيل جدار حماية Windows ، اتبع الخطوات المذكورة أدناه.
- اضغط على زر Windows + R لإظهار تطبيق التشغيل. في مربع الحوار اكتب “ control ”. سيؤدي هذا إلى فتح لوحة تحكم جهاز الكمبيوتر الخاص بك أمامك.
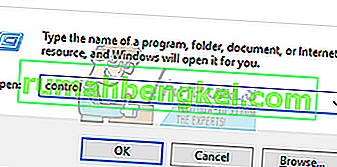
- في الجزء العلوي الأيمن سيكون هناك مربع حوار للبحث فيه. اكتب جدار الحماية وانقر على الخيار الأول الذي يأتي كنتيجة.
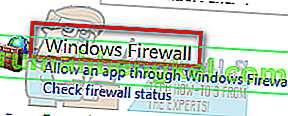
- الآن على الجانب الأيسر ، انقر فوق الخيار الذي يقول " تشغيل جدار حماية Windows أو من f". من خلال هذا ، يمكنك إيقاف تشغيل جدار الحماية الخاص بك بسهولة.
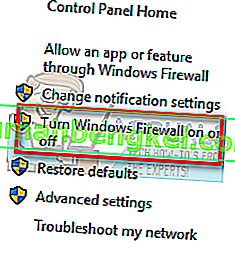
- حدد خيار " إيقاف تشغيل جدار حماية Windows " في كل من علامات التبويب ، الشبكات العامة والخاصة. حفظ التغييرات و الخروج. أعد تشغيل Steam وابدأ تشغيله باستخدام الخيار "تشغيل كمسؤول".
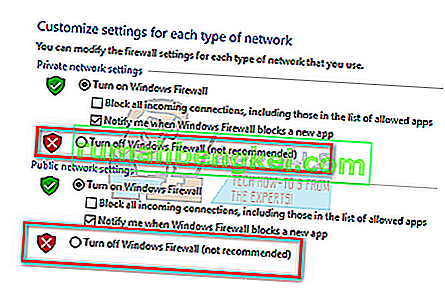
الحل 6: عمل ملف steam.cfg
على الرغم من أننا ندرك جيدًا أن بعض الأشخاص يمكن أن يفسدوا عملية تثبيت Steam بالكامل من خلال اللجوء إلى أساليب تقنية للغاية ، فإننا سنبذل قصارى جهدنا لمساعدتك في توجيه هذا الحل. في هذا العلاج ، سننشئ ملف steam.cfg ونضيف المعلمات بحيث يضطر Steam إلى الفتح في وضع عدم الاتصال. يرجى ملاحظة أنه إذا لم يتم حفظ بيانات الاعتماد الخاصة بك في Steam ، فلن تعمل هذه الطريقة. في الواقع ، إذا لم يتم حفظ بيانات الاعتماد الخاصة بك (عن طريق تحديد المربع تذكر كلمة المرور في نافذة تسجيل الدخول) ، فلا توجد طريقة للتغلب عليها. يجب أن تحصل على اتصال بالإنترنت وتحقق من المربع الذي يقول تذكر كلمة المرور الخاصة بي.
- انتقل إلى دليل Steam الخاص بك . الموقع الافتراضي للدليل الخاص بك هو
C: / ملفات البرنامج (x86) / Steam. أو إذا كان لديك Steam مثبتًا في موقع آخر ، فيمكنك التصفح إلى هذا الدليل.
- بمجرد الدخول إلى الدليل ، قم بإنشاء ملف .txt جديد إما عن طريق النقر بزر الماوس الأيمن على المساحة الفارغة البيضاء ، أو تحديد خيار جديد موجود في الزاوية اليسرى العليا من الشاشة.
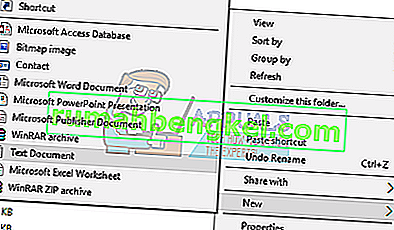
- بمجرد إنشاء ملف .txt ، افتح واكتب الأسطر التالية فيه بالضبط.
BootStrapperInhibitAll = تمكين
ForceOfflineMode = تمكين
تأكد من أن هذه في سطور منفصلة.
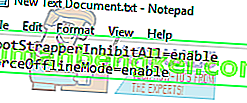
- حفظ التغييرات و الخروج. أعد تسمية ملف .txt باسم " steam.cfg ". اضغط على موافق واخرج.

- ابدأ الآن Steam ونأمل أن يتم نقلك إلى وضع غير متصل بالشبكة.
ملاحظة: إذا أردت الاتصال بالإنترنت مرة أخرى ، فعليك حذف هذا الملف. ما يفعله .txt هو إجبار Steam على الفتح في الوضع غير المتصل ، حتى إذا كان هناك اتصال بالإنترنت. يجب عليك إزالته وإعادة تشغيل جهاز الكمبيوتر الخاص بك إذا كنت ترغب في الاتصال بالإنترنت مرة أخرى. لا يوجد علاج لهذا. اقرأ هذا بعناية وإلا ستتعثر / ستضطر إلى إعادة تثبيت Steam مرة أخرى.
الحل النهائي: تحديث ملفات Steam
إذا استمر الخطأ في هذه المرحلة ، فلا خيار أمامنا سوى تحديث ملفات Steam. سيؤدي تحديث ملفات Steam إلى إعادة تثبيت Steam على جهاز الكمبيوتر الخاص بك مرة أخرى. سنحذف بعض مجلدات التكوين للتأكد من تجديدها عند التثبيت وإزالة جميع الملفات السيئة.
يرجى ملاحظة أن أي انقطاع أثناء عملية النسخ سيؤدي إلى إتلاف الملفات وسيتعين عليك إعادة تنزيل المحتوى بالكامل مرة أخرى. تابع هذا الحل فقط إذا كنت متأكدًا من عدم مقاطعة جهاز الكمبيوتر الخاص بك.
- انتقل إلى دليل Steam الخاص بك . الموقع الافتراضي للدليل الخاص بك هو
C: / ملفات البرنامج (x86) / Steam.
- حدد موقع الملفات والمجلدات التالية:
Userdata (مجلد)
Steam.exe (تطبيق)
Steamapps ( مجلد- احتفظ فقط بملفات الألعاب الأخرى فيه)
يحتوي مجلد بيانات المستخدم على جميع بيانات طريقة اللعب الخاصة بك. لا نحتاج إلى حذفه. علاوة على ذلك ، داخل Steamapps ، سيتعين عليك البحث عن اللعبة التي تعطيك مشكلة وحذف هذا المجلد فقط. تحتوي الملفات الأخرى الموجودة على ملفات التثبيت والألعاب الخاصة بألعاب أخرى قمت بتثبيتها.
ومع ذلك ، إذا كانت هناك جميع الألعاب التي تسبب لك مشاكل ، فنحن نقترح عليك تخطي حذف مجلد Steamapps والمتابعة مع الخطوة التالية.

- احذف جميع الملفات / المجلدات الأخرى (باستثناء تلك المذكورة أعلاه) وأعد تشغيل الكمبيوتر.
- أعد تشغيل Steam باستخدام امتيازات المسؤول ونأمل أن يبدأ في تحديث نفسه. بعد اكتمال التحديث ، سيعمل كما هو متوقع.








