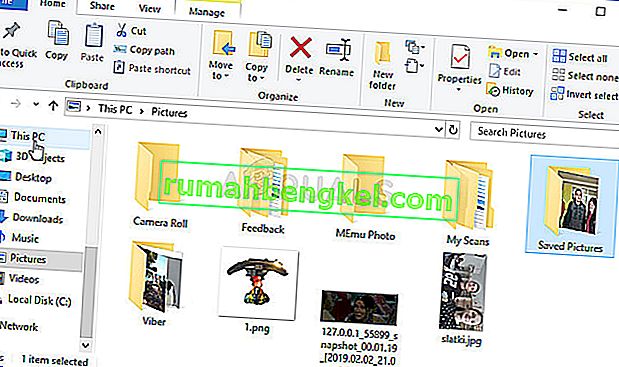يعد خطأ "فشل المسح" الذي يظهر عندما تحاول GeForce Experience فحص جهاز الكمبيوتر الخاص بك بحثًا عن ألعاب مثبتة خطأ مزعجًا إلى حد كبير حيث يكون البرنامج عديم الفائدة إلى حد كبير إذا كان غير قادر على اكتشاف الألعاب التي قمت بتثبيتها.

تجدر الإشارة إلى أن تجربة GeForce لا تدعم جميع الألعاب. للتحقق مما إذا كانت اللعبة التي لا يمكن العثور عليها مدعومة بالفعل ، ابحث عنها في هذه القائمة. إذا كانت اللعبة مدعومة ، فراجع الأساليب التي أعددناها أدناه لمحاولة حل هذه المشكلة!
ما الذي يسبب فشل المسح الضوئي لتجربة GeForce على نظام Windows؟
يمكن أن تكون الألعاب التي لا يمكن العثور عليها بواسطة عمليات فحص GeForce Experience غير مدعومة ويجب عليك التحقق من القائمة الكاملة. ومع ذلك ، هناك أسباب أخرى ممكنة أيضًا وقررنا إعداد قائمة لك للتحقق منها وربما التعرف على السيناريو الخاص بك!
- برامج التشغيل القديمة أو الخاطئة - يعد تثبيت برامج التشغيل المناسبة لبطاقة الرسومات الخاصة بك طريقة مؤكدة وسهلة لحل المشكلة ، وفقًا لمستخدمي NVIDIA والبرنامج.
- تفتقر إلى الملكية أو أذونات المسؤول - إذا كان المجلد الذي توجد به اللعبة لا يمكن الوصول إليه عن طريق حساب عادي أو إذا كان مالك المجلد هو حساب آخر ، فيجب عليك التصرف وفقًا لذلك والتأكد من أن GeForce Experience لديها حق الوصول المناسب لكل منها مجلد.
الحل 1: قم بإجراء تثبيت نظيف لبرنامج تشغيل NVIDIA
تم اقتراح هذه الطريقة من قبل موظف NVIDIA عندما واجههم المستخدمون بشأن الخطأ وكانت الطريقة تعمل بالفعل مع الكثير من المستخدمين. من السهل جدًا القيام بذلك وسيترك لك أحدث برنامج تشغيل متوفر مثبت من البداية والذي من شأنه أيضًا منع حدوث المزيد من المشكلات المتعلقة بالرسومات. تحقق من الخطوات أدناه!
- انقر فوق زر قائمة ابدأ ، واكتب " إدارة الأجهزة " بعد ذلك ، وحدده من قائمة النتائج المتاحة بمجرد النقر فوق أول واحد. يمكنك أيضًا النقر فوق مجموعة مفاتيح Windows Key + R لإظهار مربع الحوار Run. اكتب " devmgmt.msc " في مربع الحوار وانقر فوق "موافق" لتشغيله.

- نظرًا لأنه برنامج تشغيل بطاقة الفيديو الذي تريد تحديثه على جهاز الكمبيوتر الخاص بك ، قم بتوسيع قسم محولات العرض ، وانقر بزر الماوس الأيمن على بطاقة الرسومات الخاصة بك واختر Uninstall Device.

- قم بتأكيد أي حوارات أو مطالبات قد تطلب منك تأكيد إلغاء تثبيت برنامج تشغيل جهاز الرسومات الحالي وانتظر حتى تكتمل العملية.
- ابحث عن برنامج تشغيل بطاقة الرسومات الخاصة بك على إدخال NVIDIA للمعلومات المطلوبة حول البطاقة ونظام التشغيل الخاص بك وانقر فوق بحث .

- يجب أن تظهر قائمة بجميع برامج التشغيل المتوفرة. تأكد من التمرير لأسفل حتى تصل إلى الإدخال المطلوب ، وانقر فوق اسمه وزر التنزيل بعد ذلك. احفظه على جهاز الكمبيوتر وافتحه واتبع التعليمات التي تظهر على الشاشة .
- عندما تصل إلى شاشة خيارات التثبيت ، اختر خيار مخصص (متقدم) قبل النقر على التالي . ستظهر لك قائمة بالمكونات التي سيتم تثبيتها. حدد المربع بجوار مربع إجراء تثبيت نظيف وانقر فوق التالي وقم بتثبيت برنامج التشغيل.

- تحقق لمعرفة ما إذا تم حل المشكلة وما إذا كانت مشكلة مسح GeForce Experience لا تزال تظهر!
الحل 2: قم بتشغيل GeForce Experience كمسؤول
كان تشغيل GeForce Experience مع أذونات المسؤول دائمًا قادرًا على حل المشكلة للعديد من المستخدمين. تظهر المشكلة إذا تم تثبيت الألعاب في مجلدات لا يمكن الوصول إليها بالكامل إلا باستخدام حساب مسؤول. يجب أن يؤدي منح أذونات المسؤول التنفيذية GeForce Experience إلى التخلص من المشكلة تمامًا!
- حدد موقع اختصار GeForce Experience أو قابل للتنفيذ على جهاز الكمبيوتر الخاص بك وافتح خصائصه عن طريق النقر بزر الماوس الأيمن فوق الإدخال الخاص به إما على سطح المكتب أو قائمة ابدأ أو نافذة نتائج البحث واختر خصائص من قائمة السياق المنبثقة.
- انتقل إلى علامة التبويب التوافق في نافذة الخصائص وحدد المربع المجاور لخيار تشغيل هذا البرنامج كمسؤول قبل حفظ التغييرات بالنقر فوق موافق أو تطبيق.

- تأكد من تأكيد أي مربعات حوار قد تظهر والتي يجب أن تطالبك بتأكيد الاختيار بامتيازات المسؤول ويجب تشغيل GeForce Experience بامتيازات المسؤول من بدء التشغيل التالي.
الحل 3: الحصول على ملكية مجلدات تثبيت اللعبة
إذا ظهرت هذه المشكلة فقط مع الألعاب المثبتة في مجلدات معينة ، فيجب أن تحاول الحصول على ملكية المجلد حيث تم تثبيت الألعاب. سيؤدي هذا إلى منح أذونات إضافية لـ GeForce Experience ويجب أن يحل المشكلة حتى إذا فشل منح أذونات المسؤول. اتبع الخطوات أدناه للحصول على ملكية المجلدات.
- افتح إدخال Libraries على جهاز الكمبيوتر الخاص بك أو افتح أي مجلد على جهاز الكمبيوتر الخاص بك وانقر فوق خيار هذا الكمبيوتر من القائمة اليسرى.
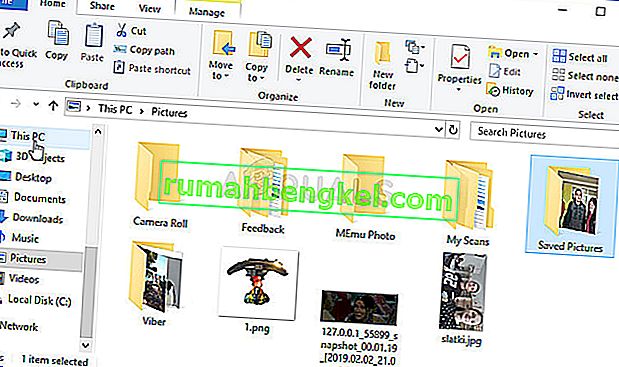
- انتقل إلى المجلد حيث توجد الألعاب التي لا يمكن مسحها ضوئيًا بواسطة GeForce Experience. تأكد من تحديد مجلد رئيسي مشترك.
- سوف تحتاج إلى الحصول على ملكية المجلد . انقر بزر الماوس الأيمن فوق المجلد ، ثم انقر فوق خصائص ، ثم انقر فوق الأمان. انقر فوق الزر خيارات متقدمة . ستظهر نافذة "إعدادات الأمان المتقدمة". هنا تحتاج إلى تغيير مالك المفتاح.
- انقر فوق الارتباط تغيير بجوار تسمية " المالك: " ستظهر نافذة تحديد المستخدم أو المجموعة.

- حدد حساب المستخدم عبر الزر "خيارات متقدمة" أو اكتب فقط حساب المستخدم الخاص بك في المنطقة التي تقول "أدخل اسم الكائن المراد تحديده" وانقر فوق "موافق". أضف الجميع
- اختياريًا ، لتغيير مالك جميع المجلدات الفرعية والملفات الموجودة داخل المجلد ، حدد خانة الاختيار " استبدال المالك في الحاويات الفرعية والكائنات " في نافذة " إعدادات الأمان المتقدمة ". انقر فوق "موافق" لتغيير الملكية.

- الآن بعد أن أصبح لديك تحكم كامل في المجلد ، تحقق لمعرفة ما إذا كان بإمكان GeForce Experience الآن مسح الألعاب الموجودة داخل هذا المجلد!
الحل 4: أعد تثبيت تجربة GeForce
يبدو أن المشكلة خاصة تمامًا بإصدار GeForce Experience المثبت على جهاز الكمبيوتر الخاص بك. سيضمن تنفيذ الخطوات أدناه تثبيت أحدث إصدار لديك ويجب أن تتوقف المشكلة عن الظهور إذا فشلت الطرق المذكورة أعلاه في المساعدة.
- انقر فوق قائمة ابدأ وافتح لوحة التحكم بالبحث عنها. بدلاً من ذلك ، يمكنك النقر فوق رمز الترس لفتح الإعدادات إذا كنت تستخدم Windows 10.
- في لوحة التحكم ، حدد عرض كـ - فئة في الزاوية اليمنى العليا وانقر فوق " إلغاء تثبيت برنامج" ضمن قسم البرامج.

- إذا كنت تستخدم تطبيق الإعدادات ، فإن النقر فوق التطبيقات يجب أن يفتح على الفور قائمة بجميع البرامج المثبتة على جهاز الكمبيوتر الخاص بك.
- حدد موقع أداة GeForce Experience في لوحة التحكم أو الإعدادات وانقر فوق إلغاء التثبيت .
- يجب أن يفتح معالج إلغاء التثبيت الخاص به ، لذا اتبع التعليمات لإلغاء تثبيته.

- انقر فوق "إنهاء" عندما يكمل برنامج إلغاء التثبيت العملية وأعد تشغيل الكمبيوتر لمعرفة ما إذا كانت مشكلات تسجيل الدخول ستستمر في الظهور أم لا. تأكد من تنزيل أحدث إصدار من هذا الرابط. قم بتشغيل الملف القابل للتنفيذ واتبع التعليمات التي تظهر على الشاشة لتثبيته.