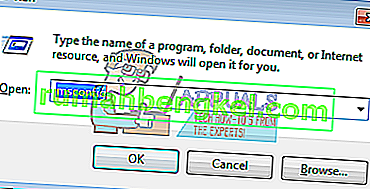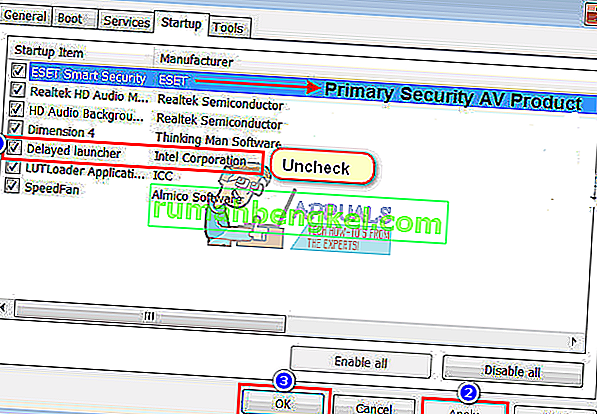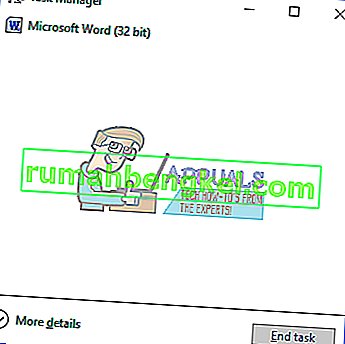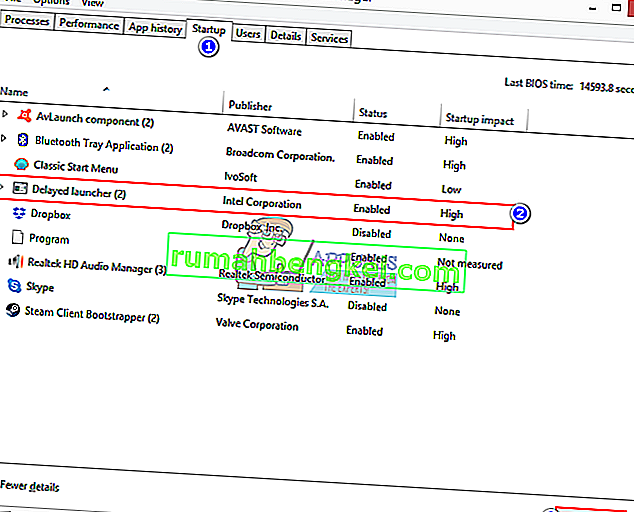يشكو الكثير من المستخدمين من وجود عائق كبير في سرعة التمهيد. من الواضح أن هذا مرتبط بالبرامج والخدمات والتطبيقات التي يتم إطلاقها أثناء عملية التمهيد. كلما زاد عدد التطبيقات التي يتم تشغيلها عند بدء التشغيل ، زاد سحب التمهيد. تضيف بعض تطبيقات ما قبل التشغيل هذه بضع دقائق إلى وقت التمهيد ، ولكن يمكن للآخرين إضافة بضع دقائق إلى وقت التشغيل. أحد هذه التطبيقات هو Intel Delayed launcher. ستشرح هذه المقالة بإيجاز ما هو عليه ، وما إذا كان يجب تعطيله ، وكيف يمكنك تعطيله إذا كنت ترغب في ذلك.
ما هو "iastoriconlaunch.exe" أو "Intel Delayed Launcher"
يعد "iastoriconlaunch.exe" أو "Delay Launcher" من Intel تطبيقًا لبدء التشغيل وهو جزء من تقنية Intel Rapid Recover Technology. تعد تقنية Intel Rapid Recover بدورها إحدى ميزات تقنية Intel Rapid Storage. تعد تقنية Intel Rapid Storage بسرعات أعلى على محرك الأقراص وتشغيل أسرع للتطبيقات ، سواء كان ذلك محرك SATA واحدًا أو تخزين RAID متعدد. بالنسبة لأولئك الذين لديهم تخزين RAID متعدد ، تعمل تقنية Intel Rapid Storage على تحسين أمان البيانات عن طريق عكس البيانات الموجودة على كل محرك أقراص وبالتالي منع فقدان البيانات في حالة فشل محرك الأقراص. يرمز IAStorIconLaunch إلى التشغيل المتأخر لأيقونة تقنية تخزين صفيف Intel® Array Storage.
كيف يعمل Delayed Launcher
باستخدام إعداد تسجيل التشغيل المحلي للتنفيذ تلقائيًا عند قيام المستخدم بتسجيل الدخول إلى Windows ، يؤدي "IAStorIconLaunch.exe" في الواقع إلى تأخير بدء تشغيل نظام التشغيل Windows لمدة تتراوح من 30 إلى 60 ثانية ، قبل أن تتمكن الفيروسات أو البرامج الضارة من الوصول إلى ملفات النظام ، مما يسمح باستخدام Intel® Rapid Recovery التكنولوجيا (RRT) ، إحدى ميزات تقنية التخزين السريع Intel® Rapid Storage لاستعادة القرص الصلب من "قسم الاسترداد" ، إذا أنشأت الشركة المصنعة للمعدات الأصلية واحدًا ، ويتم صيانته باستخدام انعكاس "RAID 1" وعادة ما يكون غير مرئي من المستخدم. أول عملية تم إطلاقها بعد هذا التأخير هي "IAStorIcon.exe" ، والتي تؤدي إلى ظهور رمز Intel® Rapid Storage Technology ، ولكن الغرض الحقيقي من "IAStorIconLaunch.exe" هو تأخير Windows. يمكن تعطيل خدمة Windows هذه عبر "msconfig" ولكن هذا يعني أنه لن يكون هناك تأخير في السماح بالاسترداد.
إنه مقياس استرداد للنظام يسمح لك - للتبسيط قليلاً - بالدخول إلى نظام تشغيل جهاز الكمبيوتر الخاص بك قبل أن يتم الوصول إلى أي ملفات نظام عن طريق الفيروسات / البرامج الضارة. باختصار ، إذا تعرض نظامك للهجوم من قبل فيروس يتم تحميله أثناء التمهيد ، فستكون ممتنًا جدًا لأنك قمت بتمكين هذا. من ناحية أخرى ، له تأثير كبير على وقت التمهيد ، لذلك إذا لم ينتهي بك الأمر باستخدامه ، فستضيع حوالي 30 إلى 60 ثانية من حياتك في كل مرة تقوم فيها بالتمهيد. ومع ذلك فهي مفيدة جدًا لأولئك الذين يشغلون خادمًا صغيرًا أو مخزنًا صغيرًا للبيانات مع محركات أقراص متعددة.
هذه دعوة صعبة ، ولكن إذا كنت تعتقد أن جهاز الكمبيوتر الخاص بك ليس معرضًا جدًا للتعرض للفيروسات أو فشل القرص الثابت ، فقد لا ترغب في تأخير وقت التمهيد ، وإذا كان الأمر كذلك ، فاحتفظ به ممكّنًا. فيما يلي كيفية تعطيل Intel Delayed Launcher.
الطريقة الأولى: استخدم MSConfig (Windows 7) لإزالة Intel Delayed Launcher من برامج بدء التشغيل
إذا كنت تعتقد أنك قد تحتاج إلى تقنية Intel Rapid Storage لاحقًا ، فيمكنك ببساطة تعطيلها من بدء التشغيل وإعادة تمكينها لاحقًا باستخدام نفس الطريقة. للنوافذ
- اضغط على Windows + R لفتح Run
- اكتب msconfig واضغط على enter لفتح نافذة تكوين النظام
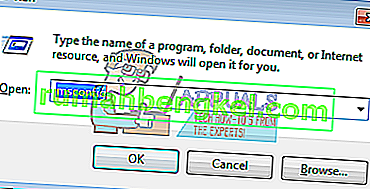
- قم بالتمرير والبحث عن تقنية Intel Rapid Storage وإلغاء تحديدها. انقر فوق تطبيق ثم موافق. لا تقم بتعطيل منتج الحماية الأساسي لمكافحة الفيروسات.
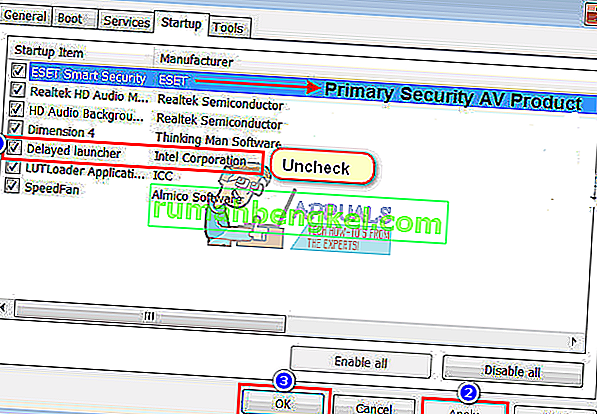
- أعد تشغيل الكمبيوتر. يجب أن يكون بدء التشغيل أسرع الآن
الطريقة 2: إزالة Intel Delayed Launcher من برامج بدء تشغيل إدارة المهام (Windows 8/10)
إذا كنت تستخدم الطريقة الأولى على نظام التشغيل Windows 10 ، فسيتم إعادة توجيهك إلى مدير المهام. استخدم هذه الطريقة بدلاً من ذلك.
- اضغط على Ctrl + Shift + Esc لفتح مدير المهام
- انقر فوق "مزيد من التفاصيل" لتوسيع نافذة مدير المهام.
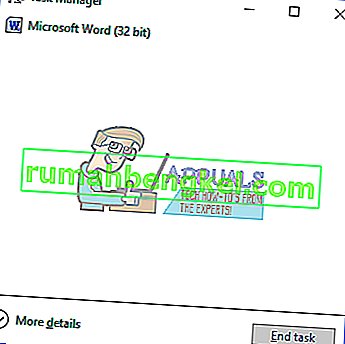
- انتقل إلى علامة التبويب بدء التشغيل
- ابحث عن "Delayed Launcher" وانقر فوقه مرة واحدة لتحديده (سترى أن تأثير بدء التشغيل مرتفع - سيؤدي إلى وقت أطول لبدء التشغيل)
- انقر فوق تعطيل في الزاوية اليمنى من النافذة
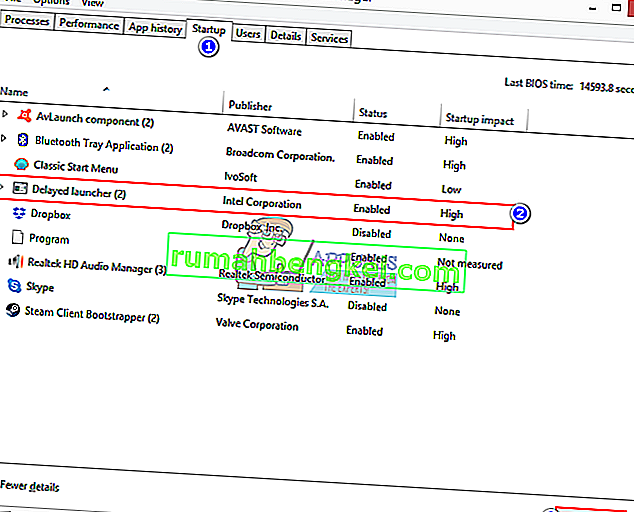
- أعد تشغيل الكمبيوتر. يجب أن يبدأ بدء التشغيل بشكل أسرع الآن
إذا كنت تريد إلغاء تثبيت تقنية Intel Rapid Storage بالكامل ، فتأكد من تغيير محرك الأقراص أولاً من RST RAID إلى SATA من BIOS ، ثم قم بإلغاء تثبيت برامج تشغيل RST ضمن "محركات الأقراص" أو من نافذة البرامج والميزات. تذكر أن هذا ليس الشيء الوحيد الذي قد يتسبب في زيادة وقت بدء التشغيل.