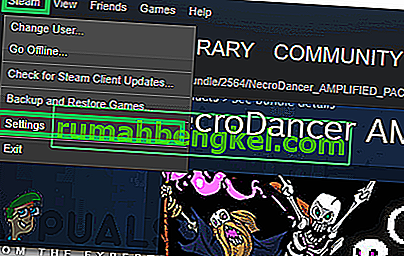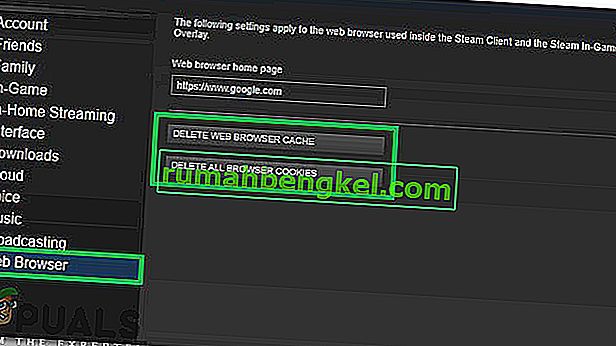After updating Steam, users may experience Steam’s in-game browser or store not working properly or missing essential elements. There may be several reasons behind this such as your internet connection might be slow or there may be a problem with your HTML cache. One effective way is to delete Steam and re-install it again. However, before we resort to more technical and tedious methods, we will try troubleshooting for smaller problems.
Repair Corrupt System Files
Download and run Restoro to scan for corrupt files from here, if files are found to be corrupt and missing repair them and then check if it fixes the issue, if not then proceed with Solutions listed below.
Solution 1: Clearing the HTML cache
السبب الأكثر شيوعًا لبطء المتصفح داخل اللعبة هو ذاكرة التخزين المؤقت لـ HTML. من حيث المبدأ ، يجب عليك مسحه مرة كل أسبوعين أو ثلاثة أسابيع حتى لا يتعارض مع متصفحك.
- اخرج من عميل Steam.
- اضغط على زر ⊞ Win + R. يجب أن ينبثق هذا تشغيل
- اكتب في مربع الحوار اكتب " تحكم ". يجب أن يظهر هذا لوحة التحكم أمامك.

- في لوحة التحكم ، ابحث عن " خيارات المجلد " في مربع الحوار الموجود في الزاوية اليمنى العليا.

- انقر فوق " خيارات المجلد " التي عادت في البحث. ثم انقر فوق علامة التبويب " عرض " وهنا سوف تتحقق من السطر الذي يقول " إظهار الملفات والمجلدات ومحركات الأقراص المخفية ". قم بتمييزه ، وقم بتطبيق التغييرات وأغلق النافذة.

- اضغط مرة أخرى على الزر ⊞ Win + R. هذا يجب أن ينبثق تطبيق التشغيل.
- في مربع الحوار ، اكتب " C: \ Users \ AppData \ Local \ Steam \ htmlcache ". هنا هو اسم مستخدم حساب windows الخاص بك.

إذا كنت لا تعرف اسم مستخدم حساب Windows الخاص بك ، فيمكنك التصفح إلى موقع الملف عن طريق فتح مستكشف ملفات windows.
افتح محرك الأقراص C وابحث عن مجلد باسم " Users ".
لاحقًا ، سترى نافذة تتكون من جميع أسماء المستخدمين الذين يستخدمون هذا الكمبيوتر. انقر فوق اسم المستخدم الخاص بك وتقدم للعثور على مجلد باسم " AppData ". ستجد هنا مجلدًا باسم " محلي ". حدد موقع مجلد باسم " Steam " فيه. أخيرًا ، سترى مجلدًا باسم " htmlcache ".
بمجرد دخولك إلى مجلد ذاكرة التخزين المؤقت ، حدد جميع العناصر واحذفها.
- بعد الانتهاء من الحذف ، اضغط على الزر ⊞ Win + R مرة أخرى لإظهار تطبيق Run.
- في مربع الحوار ، اكتب " steam: // flushconfig ".

- بعد الضغط على " موافق " ، ستظهر نافذة لتأكيد الإجراء الخاص بك. يرجى ملاحظة أنه بعد مسح ذاكرة التخزين المؤقت ، سيطالبك Steam بإعادة تسجيل الدخول باستخدام بيانات الاعتماد الخاصة بك. نفذ هذا الإجراء فقط إذا كان لديك اسم مستخدم وكلمة مرور Steam في متناول اليد.

- قم بتشغيل Steam باستخدام العميل ونأمل أن يعمل المتصفح والمتجر داخل اللعبة كما هو متوقع.
الحل 2: إضافة "–no-cef-sandbox" في اختصار Steam الخاص بك
تتضمن هذه الطريقة إنشاء اختصار في دليل Steam وإعادة تسميته. اتبع الخطوات أدناه وتأكد من كتابة العنوان الدقيق المدرج.
- قم بإنشاء اختصار للبخار في مجلد البخار الخاص بك.
يجب أن يكون الموقع الافتراضي لمجلد Steam هو " C: \ Program Files (x86) \ Steam ".
اضغط على زر ⊞ Win + R. هذا يجب أن ينبثق تطبيق التشغيل.
في مربع الحوار ، اكتب "C: \ Program Files (x86) \ Steam".

أو إذا قمت بتثبيت Steam في دليل آخر ، يمكنك التصفح إلى هذا الدليل وستكون على ما يرام.

- الآن للتأكد من عدم حدوث أي شيء سيء لملف Steam.exe الافتراضي الخاص بك ، سنقوم بعمل اختصار لملف steam.exe الخاص بك ولصقه في مجلد Steam. يجب أن يبدو مثل هذا:

- الآن بعد أن قمت بإعداد الاختصار الخاص بك ، ستنقر بزر الماوس الأيمن فوقه ، وانتقل إلى الخصائص وسترى هذا.

- في مربع النص الهدف ، أضف:
-لا سيف رمل
إلى نهاية مسار الملف
لذلك يصبح:
"C: \ Program Files (x86) \ Steam \ Steam.exe"-no-cef-sandbox
قد يكون المسار مختلفًا إذا كان لديك موقع مختلف حيث تم تثبيت Steam.

- اضغط على موافق لحفظ الخصائص وتشغيل الاختصار الذي أنشأته للتو.
إذا اتبعت جميع الخطوات بشكل صحيح ، فيجب أن يكون لديك الآن تطبيقان للبخار يمكن استخدامهما للوصول إلى Steam. سيعمل أحدهم مع هذا بالذات بينما سيتم ترك ملف Steam الأصلي الخاص بك دون تغيير.
الحل 3: حذف ذاكرة التخزين المؤقت لمتصفح الويب Steam
من الممكن أن تكون ذاكرة التخزين المؤقت لمتصفح الويب Steam قد تعرضت للتلف. إذا كانت ذاكرة التخزين المؤقت لمتصفح الويب تالفة ، فقد لا يتم تحميل المتجر بشكل صحيح. لذلك ، في هذه الخطوة ، سنحذف ذاكرة التخزين المؤقت من متصفح الويب الذي تستخدمه Steam. من أجل هذا:
- فتح البخار و انقر على " البخار " علامة على أعلى نقاط.
- انقر على " إعدادات خيار" من القائمة.
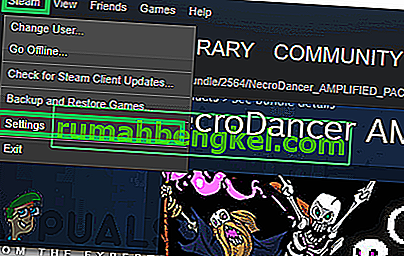
- انقر فوق خيار " Web Browser " في الجزء الأيمن.
- انقر فوق خيارات " حذف ذاكرة التخزين المؤقت لمتصفح الويب " و " حذف ملفات تعريف ارتباط متصفح الويب ".
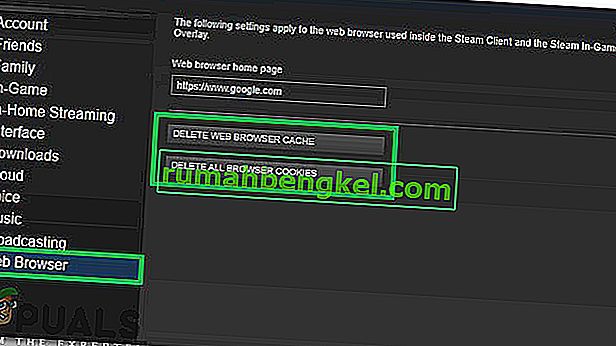
- أعد تشغيل Steam وتحقق لمعرفة ما إذا كانت المشكلة قائمة.
الحل 3: إعادة تثبيت Steam بعد حذف ملفاته
اخرج من جميع تطبيقات Steam قبل بدء هذا الحل. يرجى ملاحظة أن هذا لن يؤدي إلى حذف بيانات اللعب الخاصة بك.
- قم بتشغيل مدير المهام الخاص بك عن طريق الضغط على زر ⊞ Win + R. يجب أن ينبثق هذا تشغيل
في مربع الحوار اكتب " Taskmgr ". هذا يجب أن يفتح مدير المهام.

- قم بإنهاء جميع العمليات المتعلقة بـ Steam بدءًا من عملية " Steam Client Bootstrapper ".

- اضغط على زر ⊞ Win + R.
في مربع الحوار ، اكتب " C: \ Program Files (x86) \ Steam ".

أو إذا قمت بتثبيت Steam في دليل آخر ، يمكنك التصفح إلى هذا الدليل وستكون على ما يرام.

- حدد موقع الملفات والمجلدات التالية:
- مجلد Steamapps (هذا هو المكان الذي توجد فيه جميع ألعابك)
- مجلد بيانات المستخدم (هذا هو المكان الذي يتم فيه حفظ تقدم ألعابك)
- مجلد الجلود (هذا هو المكان الذي توجد فيه جلودك البخارية)
- تطبيق Steam.exe (هذا هو المشغل لـ Steam)
- ملفات Ssfn قد تكون أكثر من ملف وقد يكون لكل واحد رقم أمامه (احتفظ به حتى لا تضطر إلى الانتظار 7 أيام حتى تهدئة التجارة).
- احذف جميع الملفات الأخرى باستثناء تلك المذكورة أعلاه وابدأ تشغيل Steam من المشغل. سيقوم Steam بتنزيل بعض الملفات وتحديث نفسه. بعد الانتهاء من التثبيت ، سيطالبك بإدخال بيانات الاعتماد الخاصة بك. بعد تسجيل الدخول بنجاح ، سيعمل المتصفح داخل اللعبة كما هو متوقع.