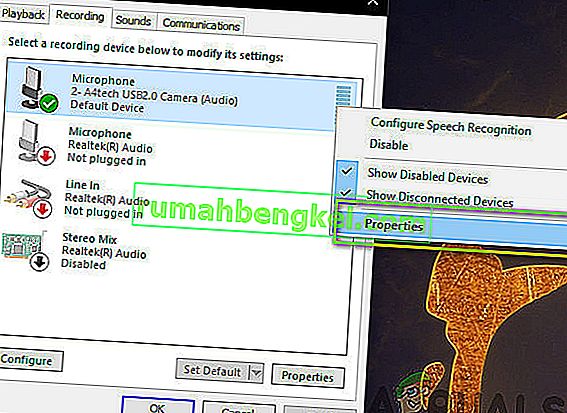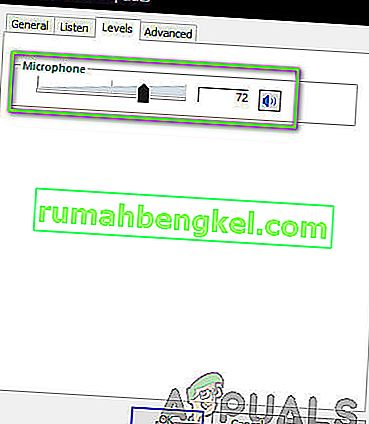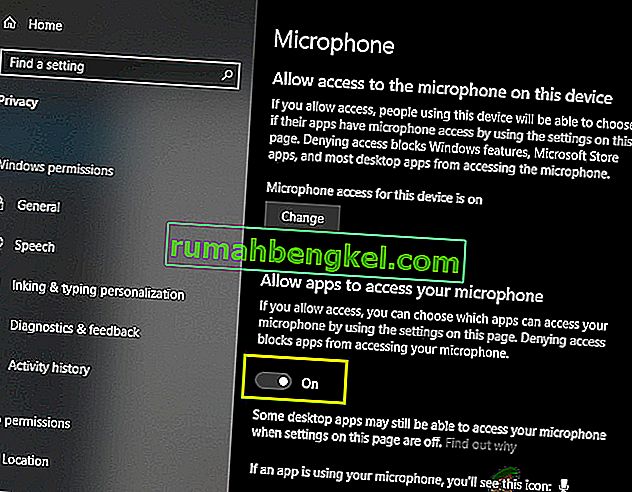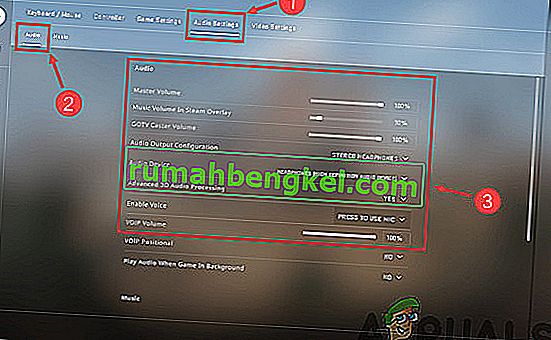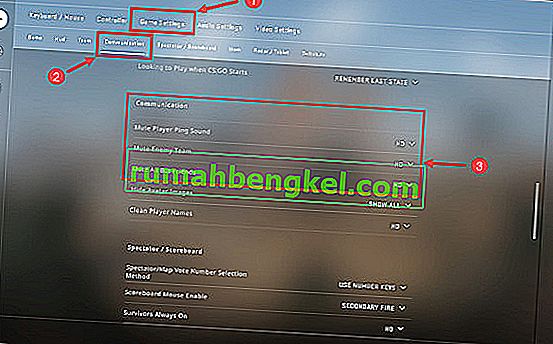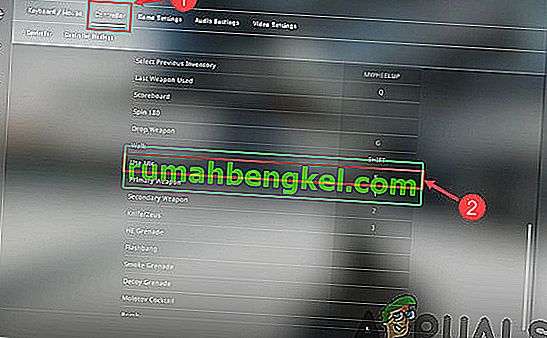Counter-Strike (CS) عبارة عن سلسلة من الألعاب متعددة اللاعبين حيث يوجد فريقان مثل "الإرهابيون" و "مكافحة الإرهاب" الذين يقاتلون من أجل الهيمنة في عدة خرائط وتخطيطات. هناك عدد من أوضاع اللعب المختلفة واللعبة نفسها مصنفة كواحدة من أشهر ألعاب إطلاق النار متعددة اللاعبين التي تم تطويرها على الإطلاق.

على الرغم من شعبيته ، تلقينا تقارير من العديد من المستخدمين تفيد بأنهم لم يتمكنوا من استخدام الميكروفون الخاص بهم عند التواصل مع الأشخاص في فريقهم. يعد الاتصال أحد العناصر الأساسية في CS: GO ، وإذا توقف عن العمل ، فسيتم تدمير طريقة لعبك. في هذه المقالة ، سنتناول جميع الأسباب التي أدت إلى حدوث هذا الخطأ وكذلك الحلول البديلة التي يمكنك إجراؤها لمعالجته.
ما الذي يجعل الميكروفون في CS: GO لا يعمل؟
بعد تلقي تقارير متعددة من المستخدمين وتكرار المشكلة على أجهزة الكمبيوتر الخاصة بنا ، توصلنا إلى استنتاج مفاده أن المشكلة حدثت بسبب عدة أسباب مختلفة. بعض أسباب عدم قدرتك على استخدام الميكروفون في CS: GO هي على سبيل المثال لا الحصر:
- التقييد في الإعدادات: بعد تحديث Windows ، تمت إزالة أذونات جميع التطبيقات التي مُنحت في البداية الوصول إلى الميكروفون. هنا ، يجب عليك الانتقال يدويًا إلى الإعدادات ومنح الإذن.
- برامج التشغيل السيئة: من الممكن أن تكون برامج التشغيل المثبتة على جهاز الكمبيوتر الخاص بك مقابل جهاز الميكروفون الخاص بك إما قديمة أو تالفة. هنا ، ستساعد إعادة تثبيت برامج التشغيل.
- إعدادات غير صحيحة في اللعبة: CS: GO بها إعدادات داخل اللعبة موجودة داخل اللعبة والتي تتحكم في إدخال الميكروفون ومستوى الصوت وما إلى ذلك. إذا لم يتم ضبط هذه الإعدادات بشكل صحيح ، فقد تواجه العديد من المشكلات.
- ميكروفون تالف ماديًا: هناك مثال آخر قد تواجه فيه المشكلة وهو المكان الذي تعرض فيه الميكروفون للتلف المادي وعدم نقل الصوت نفسه. هذه حالة شائعة جدًا ويساعد استكشاف الأخطاء وإصلاحها بشكل صحيح في التشخيص.
قبل أن تبدأ بالحلول ، تأكد من تسجيل الدخول كمسؤول على جهاز الكمبيوتر الخاص بك ولديك اتصال إنترنت نشط لأنه قد يكون مطلوبًا لتحديث برامج التشغيل.
الحل 1: تمكين الميكروفون
قبل أن نبدأ بالحلول التقنية الأخرى ، يجدر التحقق مما إذا كان الميكروفون ممكّنًا أم لا. عادةً ، في بعض الحالات ، يتم تعطيل الميكروفون افتراضيًا ولم يلاحظ المستخدمون هذا الشذوذ. في هذا الحل ، سوف ننتقل إلى لوحة التحكم ثم بعد فتح إعدادات الصوت ، تأكد من تمكين الميكروفون.
- اضغط على Windows + R ، واكتب " control " في مربع الحوار واضغط على Enter.
- بمجرد دخولك إلى لوحة التحكم ، انقر فوق عرض بواسطة> الرموز الكبيرة وحدد الصوت وانتقل إلى علامة التبويب التسجيل .

- بزر الماوس الأيمن فوق أي مكان على المساحة الفارغة وتأكد من أن خيار إظهار الأجهزة المعطلة و عرض قطع الأجهزة يظهر.
- إذا ظهرت سماعات الرأس / الميكروفون على النافذة ، فانقر بزر الماوس الأيمن عليها وحدد تمكين . تحقق الآن مما إذا كان يمكنك سماع الميكروفون بشكل صحيح.

ملاحظة: يجب عليك أيضًا محاولة تعيين الميكروفون كجهاز افتراضي. سيساعد هذا في حل أي تعارض بينه وبين الميكروفونات المحتملة الأخرى على جهاز الكمبيوتر الخاص بك.
الحل 2: فحص مستويات عتبة الميكروفون
مثل جميع أنظمة التشغيل الأخرى ، يتحكم Windows أيضًا في مقدار مستوى العتبة الذي يدخله الميكروفون في نظامك. هذا موجود مقابل خصائص جهازك الموجودة في إعدادات الصوت. إذا كان مستوى صوت الميكروفون الخاص بك منخفضًا ، فقد يتم إرسال الصوت ولكن على مستوى منخفض جدًا لا يمكن سماعه. هنا ، سوف ننتقل إلى الإعدادات ونغير مستويات الميكروفون يدويًا.
- انتقل مرة أخرى إلى إعدادات الصوت كما فعلنا سابقًا ، وانقر بزر الماوس الأيمن على جهازك وحدد خصائص .
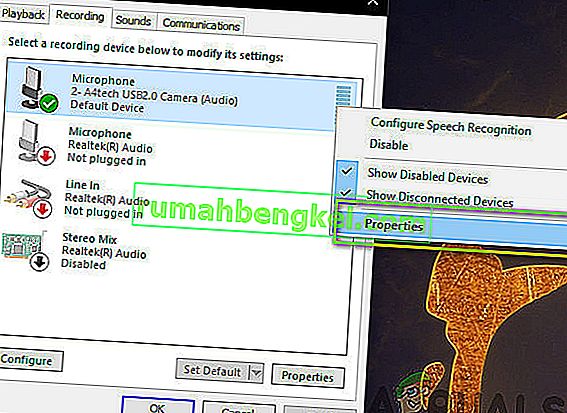
- بمجرد الدخول إلى الخصائص ، انقر فوق علامة التبويب المستويات ، وتأكد من ضبط مستويات الميكروفون على الحد الأقصى. تأكد أيضًا من عدم كتم صوته.
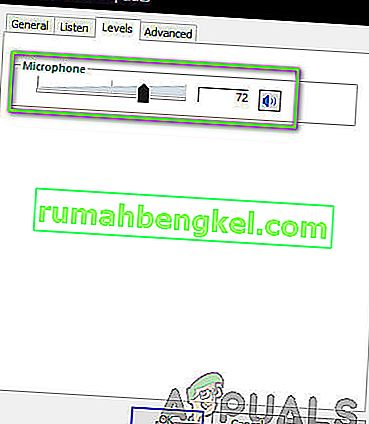
- بمجرد إجراء التغييرات ، اضغط على " تطبيق" لحفظ التغييرات والخروج. تحقق الآن مما إذا تم حل المشكلة.
الحل 3: منح الإذن لـ CS: GO في الإعدادات
سيناريو آخر لميكروفونك لا يعمل في CS: GO هو حيث لا يتم منحه الإذن على الإطلاق. بعد تحديث Windows ، تم تقديم ميزة جديدة سمحت للمستخدمين بتقييد وصول التطبيقات إلى الميكروفون لأغراض الخصوصية. في هذا الحل ، سننتقل إلى إعدادات الخصوصية ثم نمنح الإذن يدويًا لجميع تطبيقات سطح المكتب.
- اضغط على Windows + S ، واكتب " الإعدادات " في مربع الحوار واضغط على Enter.
- بمجرد الدخول إلى الإعدادات ، انقر فوق الخصوصية ، ثم انقر فوق الميكروفون باستخدام شريط التنقل الأيسر.
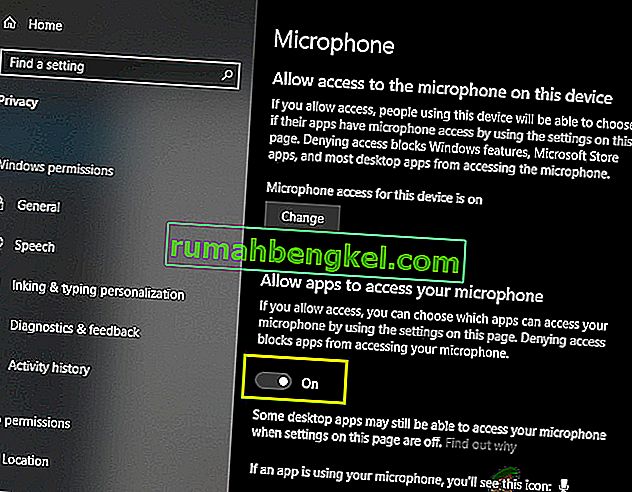
- الآن ، تأكد من تشغيل الخيارات التالية :
السماح لتطبيقات سطح المكتب بالوصول إلى الميكروفون الخاص بك السماح بالوصول إلى الميكروفون على هذا الجهاز السماح للتطبيقات بالوصول إلى الميكروفون الخاص بك
- بعد التأكد من تشغيل هذه الخيارات ، احفظ التغييرات واخرج. حاول الآن تشغيل CS: GO وتحقق مما إذا كانت مشكلة الميكروفون قد تم إصلاحها.
الحل 4: تغيير إعدادات CS: GO الداخلية
هناك شيء آخر يجب تجربته قبل الانتقال إلى تثبيت برامج التشغيل وما إلى ذلك ، وهو التحقق مما إذا كانت إعدادات الميكروفون في CS: GO نفسها مضبوطة بشكل صحيح. هنا ، سوف ننتقل إلى إعدادات CS: GO داخل اللعبة ثم نحاول التغيير والتبديل لمعرفة ما إذا كان أي منها يفضل وضعنا.
- قم بتشغيل CS: GO على جهاز الكمبيوتر الخاص بك وانقر فوق رمز الترس الموجود في الجزء الأيمن.
- الآن ، انقر فوق علامة التبويب إعدادات الصوت وانقر فوق الصوت . الآن ، انتقل إلى إعدادات الصوت وتأكد من تشغيلها جميعًا لتعمل بشكل مثالي.
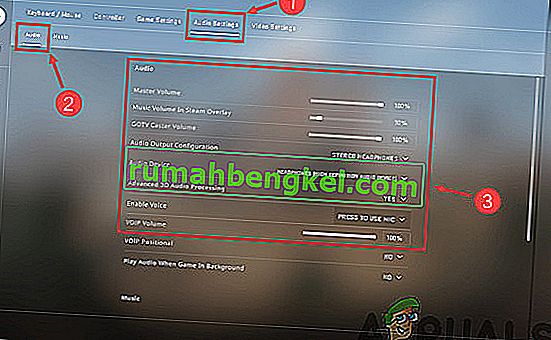
- قد يكون هناك سيناريو آخر حيث قمت بكتم صوت أصدقائك عن طريق الخطأ. انتقل إلى إعدادات اللعبة> الاتصال . تحقق الآن مما إذا كان هناك أي مستخدمين مكتومين.
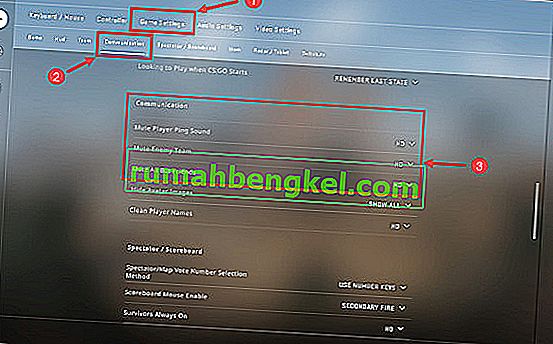
- الآن ، انتقل إلى وحدة التحكم وهنا يجب عليك تعيين مفتاح اختصار لها (مفتاح ربط) حتى تتمكن من الوصول إلى الميكروفون عند اللعب. إذا تم تعيين واحد بالفعل ، فأنت على ما يرام.
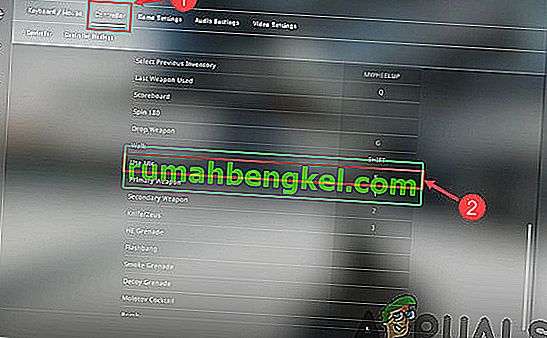
- اخرج من الإعدادات ، والآن أعد تشغيل CS: GO وتحقق من حل المشكلة.
الحل 5: التحقق من تلف الأجهزة
إذا لم تنجح جميع الطرق المذكورة أعلاه ، فقد يكون هناك احتمال لحدوث تلف في جهاز مجموعة الميكروفون. عادة ، يتجاهل الناس هذا السيناريو ويواصلون استكشاف الأخطاء وإصلاحها. إذا كان مكون الميكروفون معطلاً ماديًا ، فلا توجد طريقة يمكننا من خلالها تشغيله باستخدام أي طرق لاستكشاف الأخطاء وإصلاحها.
طريقة التحقق مما إذا كان الميكروفون تالفًا ماديًا أم لا هو توصيله بجهاز كمبيوتر آخر. عندما تقوم بتوصيله بجهاز كمبيوتر آخر ، يجب أن تحاول استخدامه في بعض البرامج الوهمية مثل Skype Test Audio ومعرفة ما إذا كان الصوت ينتقل بشكل صحيح. إذا حدث ذلك ، فهذا يعني أن هناك مشكلة في جهاز الكمبيوتر الخاص بك.
الحل 6: إعادة تثبيت برامج تشغيل الميكروفون
إذا لم تنجح جميع الطرق المذكورة أعلاه ، فيجب عليك التحقق مما إذا كانت برامج التشغيل المثبتة على جهاز الكمبيوتر الخاص بك غير معطلة ويتم تحديثها إلى أحدث إصدار. إذا كانت برامج التشغيل سيئة ، فلن يكون هناك اتصال بين الجهاز ونظام التشغيل ولن تتمكن من استخدام الميكروفون. الآن هناك طريقتان يمكنك من خلالهما تحديث برامج تشغيل الميكروفون ؛ إما يمكنك تحديثها يدويًا أو تلقائيًا. سيتم سرد كلتا الطريقتين أدناه:
- اضغط على Windows + R ، واكتب “ devmgmt.msc ” في مربع الحوار واضغط على Enter.
- بمجرد دخولك إلى مدير الجهاز ، انتقل إلى فئة "أجهزة التحكم في الصوت والفيديو والألعاب ". حدد موقع جهاز الميكروفون الخاص بك ، وانقر بزر الماوس الأيمن فوقه وحدد " خصائص ".

- انقر الآن على علامة التبويب Drivers وحدد Rollback driver لإعادة التغييرات إذا تم تثبيت أي برنامج تشغيل. إذا لم يكن كذلك ، يمكنك تحديد " تحديث برنامج التشغيل ". حاول استخدام البحث التلقائي.
- إذا لم يؤد ذلك إلى حل المشكلة ، فيمكنك إلغاء تثبيت الجهاز وإعادة تشغيل الكمبيوتر وتوصيل سماعات الرأس مرة أخرى. وبهذه الطريقة سيتم تثبيت برامج التشغيل الافتراضية تلقائيًا على سماعات الرأس.
إذا كانت برامج التشغيل الافتراضية لا تعمل ، فيمكنك الانتقال إلى موقع الشركة المصنعة على الويب وتنزيل برامج التشغيل المحددة لنظام التشغيل الخاص بك. لا تنس إعادة تشغيل جهاز الكمبيوتر الخاص بك بعد تثبيت برامج التشغيل الخاصة بك قبل فحصها.