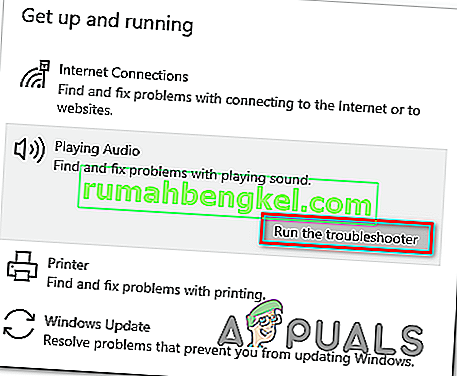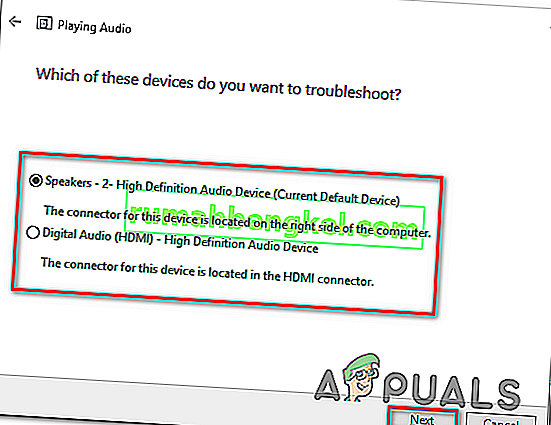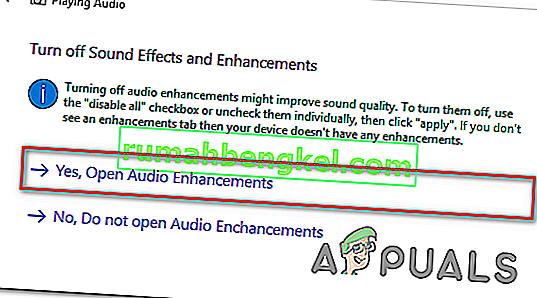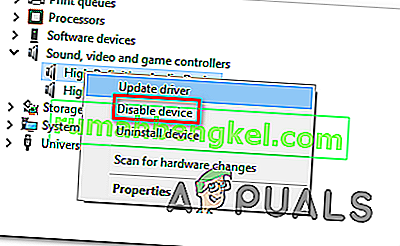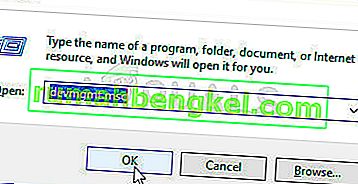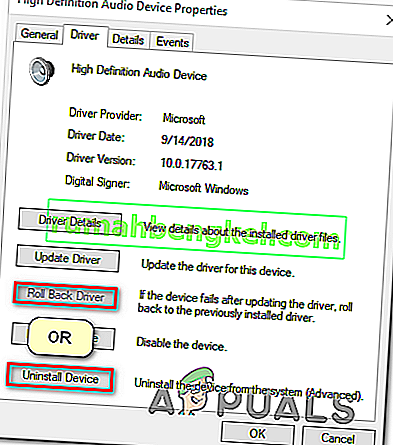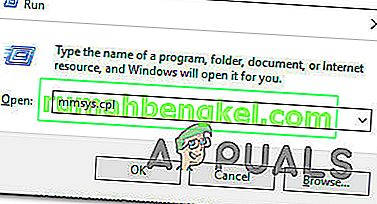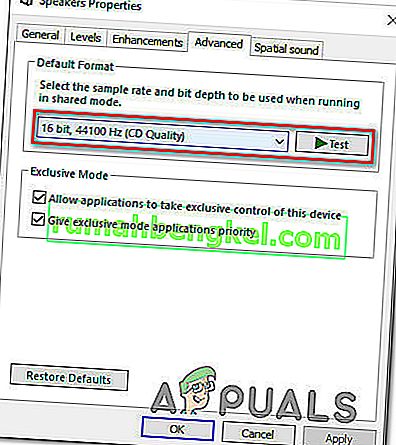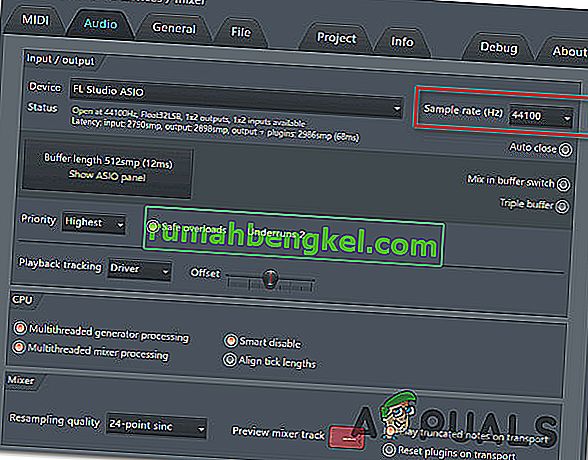أبلغ العديد من مستخدمي Windows أنهم يرون " خطأ في جهاز عرض الصوت. الرجاء إعادة تشغيل جهاز الكمبيوتر الخاص بك. كلما حاولوا تشغيل مقطع فيديو على Youtube. المشكلة ليست خاصة بإصدار معين من Windows وقد تم الإبلاغ عن حدوثها مع العديد من متصفحات الويب المختلفة بما في ذلك Chrome و Opera و Edge و Mozilla Firefox. أبلغ المستخدمون المتأثرون الآخرون أنه بالنسبة لهم ، تحدث المشكلة أيضًا عند الاستماع إلى iTunes أو عند استخدام مشغل الصوت المدمج.

ما الذي يسبب خطأ عارض الصوت. الرجاء إعادة تشغيل جهاز الكمبيوتر الخاص بك. خطأ في يوتيوب؟
لقد بحثنا في هذه المشكلة بالذات من خلال النظر في تقارير المستخدمين المختلفة والخطوات التي اتبعوها إما للتحايل أو حل المشكلة تمامًا. من بين ما جمعناه ، هناك العديد من السيناريوهات المختلفة المعروفة بتشغيل رسالة الخطأ هذه:
- خلل في برنامج تشغيل الصوت - يبدو أن هذا خطأ متكرر في بعض طرز اللوحات الأم. وجد المستخدمون المتأثرون حلولًا مختلفة تعمل على حل المشكلة مؤقتًا مثل فصل> توصيل سماعات الرأس أو إعادة تشغيل الكمبيوتر أو تعطيل برنامج تشغيل الصوت مؤقتًا.
- تعارض بين برامج تشغيل Windows Sound وبرنامج تشغيل ASIO - تم تأكيد ظهور هذه المشكلة في تلك المواقف حيث يستخدم المستخدمون كلاً من برنامج تشغيل Windows Sound وبرنامج تشغيل ASIO بترددات تنسيق صوت مختلفة. في هذه الحالة ، يكون الحل هو مزامنة الترددين.
- إصدار BIOS به أخطاء - في أجهزة كمبيوتر Dell ، يتم الإعجاب بالمشكلة في الغالب بتحديث برنامج معيب. نظرًا لأن Dell قد قامت بحل الخطأ ، فإن تحديث إصدار BIOS إلى أحدث إصدار يجب أن يحل المشكلة تمامًا.
الطريقة الأولى: فصل / توصيل سماعات الرأس
على الرغم من أن هذه الطريقة قد تبدو سخيفة ، فقد أبلغ الكثير من المستخدمين المتأثرين أن المشكلة قد تم حلها بعد فصلهم لسماعات الرأس وتوصيلها مرة أخرى. تم تأكيد هذه الخطوة للعمل مع كل من سماعات الرأس جاك و USB (دونجل أو قادر فعليًا).
لذلك إذا كنت تواجه هذه المشكلة عند محاولة تشغيل مقطع فيديو على Youtube ، فما عليك سوى فصل كابل سماعات الرأس إذا كان لديك زوج متصل.
ملاحظة: ضع في اعتبارك أن هذا الإصلاح من المحتمل أن يكون مجرد حل مؤقت. ما لم تفعل شيئًا آخر حيال ذلك ، فإن الخطأ "عارض الصوت. يرجى إعادة تشغيل جهاز الكمبيوتر الخاص بك. " سيعود الخطأ في النهاية.
إذا كانت هذه الطريقة غير قابلة للتطبيق أو كنت تبحث عن حل دائم ، فانتقل إلى الطريقة التالية أدناه.
الطريقة الثانية: إعادة تشغيل جهاز الكمبيوتر الخاص بك
كما تشير رسالة الخطأ ، قد تؤدي إعادة تشغيل الكمبيوتر أيضًا إلى حل "خطأ جهاز عرض الصوت. يرجى إعادة تشغيل جهاز الكمبيوتر الخاص بك. " خطأ. ومع ذلك ، أفاد معظم المستخدمين المتأثرين أن هذه الطريقة (على غرار الطريقة الأولى) مؤقتة فقط. أبلغ بعض المستخدمين الذين يواجهون هذه المشكلة أنهم قادرون فقط على الحصول على 20-30 ثانية من تشغيل الصوت قبل ظهور رسالة الخطأ.
لذلك ، إذا كنت تواجه هذه المشكلة ولم تكن الطريقة الأولى قابلة للتطبيق ، فأعد تشغيل الكمبيوتر ومعرفة ما إذا كان هذا الإصلاح المؤقت يساعدك. إذا عادت رسالة الخطأ أو كنت تبحث عن حل دائم ، فانتقل إلى الطريقة الثالثة .
الطريقة الثالثة: تشغيل مستكشف أخطاء الصوت ومصلحها
إصلاح محتمل آخر قد يساعدك في الالتفاف حول "خطأ عارض الصوت. يرجى إعادة تشغيل جهاز الكمبيوتر الخاص بك. " الخطأ هو تشغيل مستكشف أخطاء الصوت ومصلحها. تحتوي هذه الأداة المدمجة بشكل أساسي على مجموعة من استراتيجيات الإصلاح التي تعالج الكثير من مشاكل الصوت الشائعة. إذا كان الخطأ ناتجًا عن مشكلة شائعة تعلم Microsoft بها ، فيجب أن يؤدي تشغيل مستكشف أخطاء الصوت ومصلحها إلى حل المشكلة تمامًا.
اتبع الخطوات أدناه لتشغيل مستكشف أخطاء الصوت ومصلحها:
- اضغط على مفتاح Windows + R لفتح مربع حوار Run. ثم اكتب " إعدادات ms: استكشاف الأخطاء وإصلاحها " واضغط على Enter لفتح علامة التبويب " استكشاف الأخطاء وإصلاحها" في تطبيق الإعدادات .

- داخل علامة التبويب استكشاف الأخطاء وإصلاحها ، قم بالتمرير لأسفل لبدء التشغيل والنقر فوق تشغيل الصوت . ثم انقر فوق تشغيل مستكشف الأخطاء ومصلحها لفتح الأداة المساعدة.
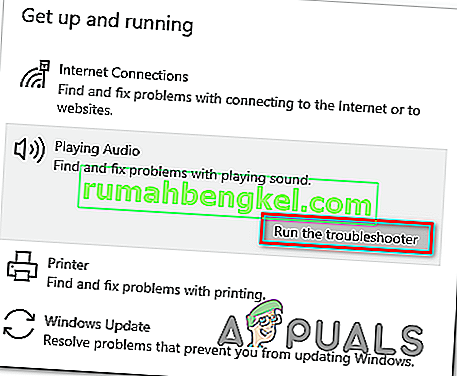
- انتظر حتى اكتمال مرحلة التحقيق الأولي. ثم حدد الجهاز الذي تواجه به الخطأ "عارض الصوت". يرجى إعادة تشغيل جهاز الكمبيوتر الخاص بك. " خطأ وضرب التالي .
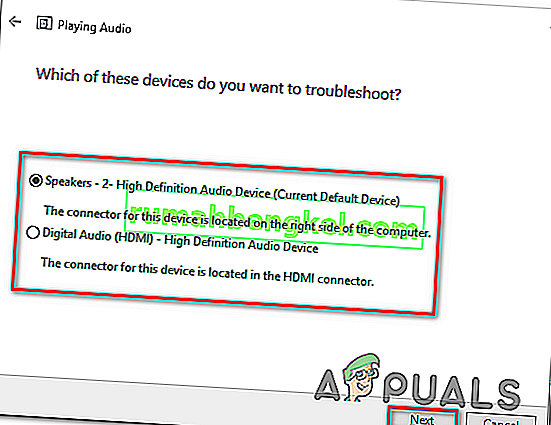
- انتظر حتى تحلل الأداة المساعدة جهاز الصوت الخاص بك بحثًا عن مشاكل. إذا تم العثور على مشكلة ، فسيتم التوصية بك باستراتيجية إصلاح. اتبع التعليمات التي تظهر على الشاشة (انقر فوق "نعم ، تطبيق الإصلاح" أو "نعم ، فتح * القائمة") واتبع التوصيات.
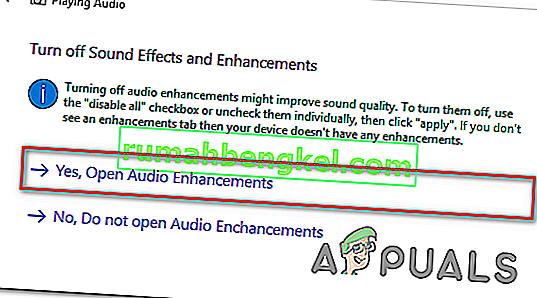
- أعد تشغيل الكمبيوتر ومعرفة ما إذا كان الخطأ لم يعد يحدث بمجرد اكتمال بدء التشغيل التالي.
إذا كنت لا تزال تواجه هذا "الخطأ العارض الصوت. يرجى إعادة تشغيل جهاز الكمبيوتر الخاص بك. " خطأ ، انتقل إلى الطريقة التالية أدناه.
الطريقة الرابعة: تعطيل وإعادة تمكين برنامج تشغيل الصوت
أبلغ بعض المستخدمين المتأثرين أنهم تمكنوا من حل المشكلة دون إعادة تشغيل الكمبيوتر أو تشغيل مستكشف الأخطاء ومصلحها. كما اتضح ، قد تتمكن من حل المشكلة عن طريق تعطيل كل محول صوت في مدير جهازك وإعادة تمكينه بعد بضع ثوانٍ.
بالنسبة للعديد من المستخدمين المتأثرين ، يعد هذا الأسلوب طريقة الانتقال عندما يتعلق الأمر بحل "خطأ عارض الصوت. يرجى إعادة تشغيل جهاز الكمبيوتر الخاص بك. " خطأ. فيما يلي دليل سريع حول تعطيل وإعادة تمكين برنامج تشغيل الصوت:
- اضغط على مفتاح Windows + R لفتح مربع حوار Run. ثم اكتب “ devmgmt.msc ” واضغط على Enter لفتح إدارة الأجهزة.

- داخل إدارة الأجهزة ، قم بتوسيع قائمة أجهزة التحكم في الصوت والفيديو والألعاب . ثم انتقل إلى تعطيل كل محول الصوت في وجود بالنقر بزر الفأرة الأيمن واختيار جهاز تعطيل .
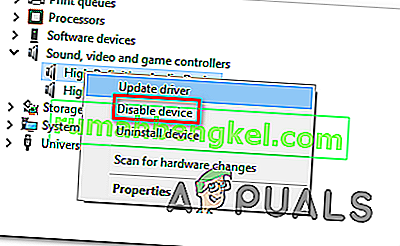
- بمجرد تعطيل جميع محولات الصوت الموجودة ضمن أجهزة التحكم في الصوت والفيديو والألعاب ، انتظر بضع ثوانٍ قبل إعادة تمكينها بالنقر بزر الماوس الأيمن واختيار تمكين الجهاز .

- كرر الإجراء الذي كان يتسبب في السابق في ظهور "خطأ جهاز عرض الصوت. يرجى إعادة تشغيل جهاز الكمبيوتر الخاص بك. " خطأ ومعرفة ما إذا كان قد تم حل المشكلة.
إذا كنت لا تزال تواجه المشكلة أو وجدت أن المشكلة لا تزال ترجع بعد مرور بعض الوقت ، فتابع باستخدام الطريقة التالية أدناه.
الطريقة الخامسة: استعادة / إلغاء تثبيت برنامج تشغيل الصوت
إصلاح محتمل آخر لـ "خطأ عارض الصوت. يرجى إعادة تشغيل جهاز الكمبيوتر الخاص بك. " الخطأ هو التراجع عن برنامج تشغيل الصوت. سيؤدي الرجوع إلى إصدار صوتي سابق إلى حل المشكلة إذا كان سببها في السابق خطأ في البرنامج. سيؤدي إلغاء تثبيت برنامج تشغيل الصوت أيضًا إلى إجبار Windows على إعادة تثبيت برنامج تشغيل الصوت الذي سيقضي على الخطأ إذا كنت تتعامل مع بعض الملفات التالفة.
إليك دليل سريع حول استعادة برنامج تشغيل الصوت:
- اضغط على مفتاح Windows + R لفتح مربع حوار Run . ثم اكتب “ devmgmt.msc ” واضغط على Enter لفتح إدارة الأجهزة .
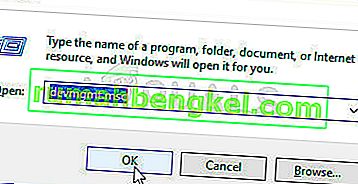
- قم بتوسيع القائمة المنسدلة للتحكم في الصوت والفيديو والألعاب وانقر نقرًا مزدوجًا على محول الصوت.

- داخل خصائص محول الصوت ، انتقل إلى علامة التبويب Driver وانقر على Roll Back Driver . إذا لم يكن هذا الإجراء متاحًا ، فانقر فوق إلغاء تثبيت الجهاز .
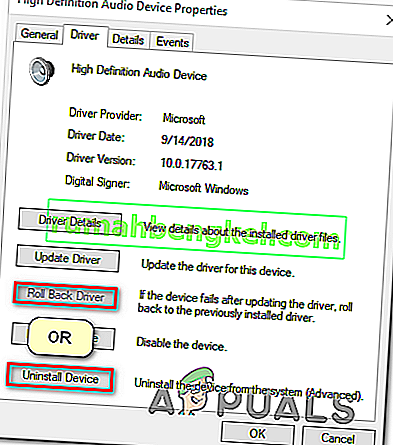
- قم بإعادة تشغيل جهاز الحاسوب الخاص بك. إذا اخترت إلغاء تثبيت برنامج تشغيل الصوت ، فسيقوم Windows تلقائيًا بإعادة تثبيت أحدث إصدار متوفر من محول الصوت. بمجرد اكتمال بدء التشغيل ، كرر الإجراء الذي تسبب سابقًا في حدوث "خطأ في جهاز عرض الصوت. يرجى إعادة تشغيل جهاز الكمبيوتر الخاص بك. " خطأ ومعرفة ما إذا كان قد تم حل المشكلة.
الطريقة 6: إعداد نفس معدل العينة لكل من برنامج تشغيل Windows Sound وبرنامج تشغيل ASIO
إذا كنت تواجه هذا الخطأ فقط أثناء فتح Cubase ، فمن المحتمل أنك تتعامل مع تعارض بين نظام صوت Windows وإعدادات برنامج تشغيل ASIO. إذا كان هذا السيناريو ينطبق على وضعك الحالي ، فمن المحتمل أنك ستتمكن من حل المشكلة من خلال التأكد من أن كلاً من برنامج تشغيل Windows Sound وبرنامج تشغيل ASIO يستخدمان نفس معدل العينة (على سبيل المثال 44.1k مقابل 48k).
إليك دليل سريع حول كيفية القيام بذلك:
- اضغط على مفتاح Windows + R لفتح مربع حوار Run. ثم اكتب " mmsys.cpl " واضغط على Enter لفتح قائمة إعدادات الصوت.
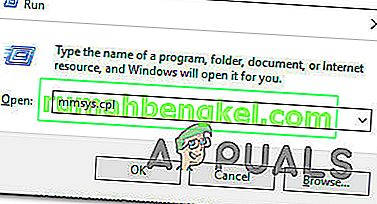
- داخل قائمة الصوت ، انتقل إلى علامة التبويب التشغيل ، وحدد جهاز الصوت الذي تواجه المشكلة به وانقر فوق تكوين .

- داخل شاشة الخصائص بجهاز الصوت الخاص بك ، انتقل إلى علامة التبويب خيارات متقدمة وقم بتغيير التنسيق الافتراضي إلى 16 بت ، 44100 (أو تنسيق قياسي آخر ترغب في استخدامه). ثم انقر فوق " تطبيق" لحفظ التكوين الحالي الخاص بك.
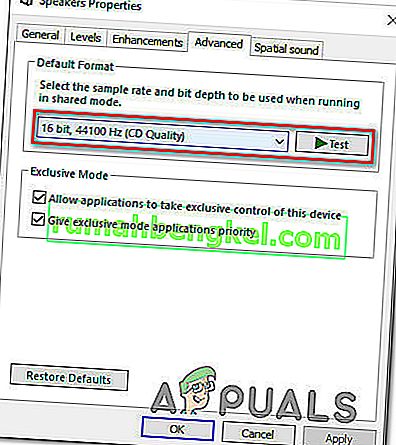
- بعد ذلك ، افتح إعدادات برنامج تشغيل ASIO وانتقل إلى علامة التبويب الصوت . بمجرد الوصول إلى هناك ، قم بتغيير معدل العينة إلى التردد مثل تنسيق الصوت الذي أنشأته مسبقًا في الخطوة 3.
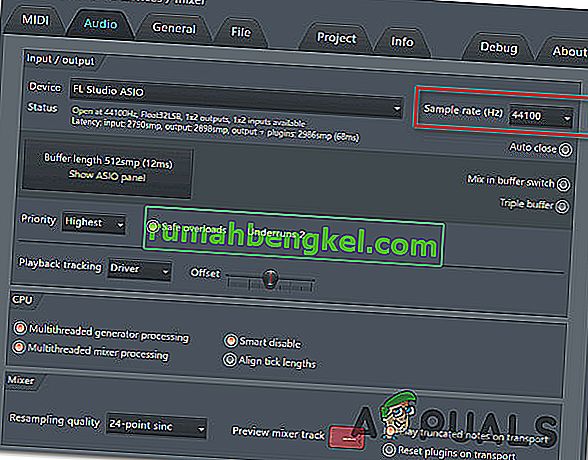
- أعد تشغيل الكمبيوتر ومعرفة ما إذا كان قد تم حل التعارض.
إذا كنت لا تزال تواجه نفس "خطأ جهاز عرض الصوت. يرجى إعادة تشغيل جهاز الكمبيوتر الخاص بك. " خطأ ، انتقل إلى الطريقة التالية أدناه.
الطريقة السابعة: تحديث BIOS (تم تأكيده فقط على أجهزة كمبيوتر Dell)
أبلغ بعض المستخدمين الذين يواجهون المشكلة على أجهزة كمبيوتر DELL أنه تم حل المشكلة نهائيًا بمجرد تحديث برامج BIOS الثابتة الخاصة بهم. قد يكون هذا الإجراء قابلاً للتطبيق مع الشركات المصنعة الأخرى ، لكننا تمكنا فقط من تأكيد الإصلاح على أجهزة كمبيوتر Dell.
ملاحظة: إذا تمكنت من حل الخطأ باستخدام هذه الطريقة في تكوين مختلف ، فأخبرنا بذلك في قسم التعليقات أدناه.
تحذير: ضع في اعتبارك أن عملية تحديث برنامج BIOS الثابت الخاص بك يمكن أن تكون ضارة بجهاز الكمبيوتر الخاص بك إذا لم تتبع التعليمات حرفياً. إذا قررت المضي في ذلك ، فسيتعين عليك القيام بذلك على مسؤوليتك الخاصة.
ستختلف واجهات BIOS ، بالإضافة إلى الخطوات الدقيقة لتحديث BIOS على جهاز كمبيوتر DELL ، من تكوين إلى تكوين. لتجنب أي لبس ، نحثك على قراءة صفحة دعم تحديثات BIOS من Dell ( هنا ) لفهم الإجراء.
بمجرد أن تصبح على دراية بالعملية ، اتبع الإرشادات المحددة ( هنا ) لإنشاء وسائط تثبيت BIOS وتحديث BIOS الخاص بك إلى أحدث إصدار.