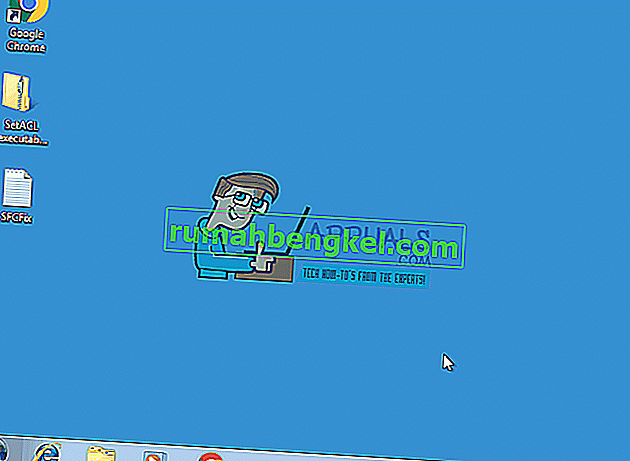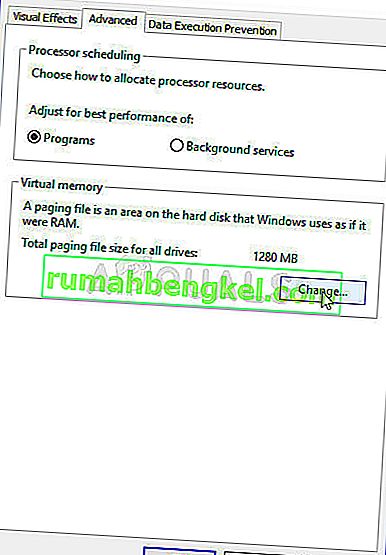يمكن اعتبار Windows 7 أحد أفضل أنظمة التشغيل من Microsoft منذ إطلاق Windows XP الأسطوري. دفعت المراجعات غير الناجحة لـ Vista إلى أن تهدف Microsoft إلى إنشاء نظام تشغيل يتميز بالجاذبية المرئية للإصدار الأحدث ووظائف الإصدارات الأقدم والكفاءة. لا تزال هناك بعض المشكلات المتعلقة بنظام التشغيل Windows 7 ، وأكثرها شيوعًا هو توقف شاشة إيقاف التشغيل.
السبب الأكثر ترجيحًا لحدوث ذلك يرجع إلى بعض البرامج التي تعمل في الخلفية التي لا تخرج بسهولة عند بدء تسلسل إيقاف التشغيل ، مما يتسبب في انتظار الكمبيوتر حتى يستجيب ثم يستمر في الإغلاق. الحل الذي يبدو شائعًا جدًا بين الناس هو الضغط باستمرار على زر الطاقة وإغلاقه يدويًا ، لكن هذا يشبه إلى حد كبير تجاهل المشكلة الحقيقية. فيما يلي بعض الطرق التي يمكنك تطبيقها ومعرفة ما إذا تم إصلاح المشكلة أم لا.

الحل 1: افحص البرامج الضارة وبرامج مكافحة الفيروسات
يمكن لبرامج مكافحة الفيروسات مثل Norton و McAfee أن تستهلك قدرًا كبيرًا من ذاكرة الوصول العشوائي وقد تتسبب في حدوث مشكلات عندما يحين وقت إيقاف التشغيل.
استبدل البرنامج ببرامج أخرى أخف وزنا وأكثر كفاءة مثل Kaspersky أو NOD32 أو Avast.
بالنسبة لمعظم الأشخاص ، يعمل جدار حماية Windows جيدًا ولا توجد حاجة لسد ذاكرة الكمبيوتر عن طريق تثبيت برامج غير ضرورية.
الحلول 2: التخلص من الفيروسات / البرامج الضارة
قم بتشغيل فحص البرامج الضارة / الفيروسات على جهاز الكمبيوتر الخاص بك ، ثم حاول إيقاف التشغيل. هناك احتمال أن بعض البرامج الضارة قد تستخدم ذاكرة الوصول العشوائي الخاصة بك في الخلفية.
الحل 3: البحث عن مشاكل محددة
لا تشير شاشة الإغلاق إلى المشكلة المحددة التي تتسبب في توقف تسلسل إيقاف التشغيل. إذا قمت بتشغيل تصحيح الأخطاء عن طريق إجراء تغييرات السجل التالية ، فيجب أن تكون قادرًا على رؤية ما يمنع نظامك من إيقاف التشغيل. بمجرد تحديد السبب ، يمكنك إما تعطيل "الخدمة" أو "البرنامج" أو إصلاحه / إلغاء تثبيته (إذا كان برنامجًا).
افتح محرر التسجيل بالضغط على " مفتاح Windows" و "R" واكتب "regedit".
- اتبع العنوان:
HKEY_LOCAL_MACHINE \ SOFTWARE \ Microsoft \ Windows \ CurrentVersion \ Policies \ System
- انقر بزر الماوس الأيمن فوق الإدخال "VerboseStatus" ثم انقر فوق تعديل. قم بتغيير قيمته إلى 1.
- إذا لم يظهر الإدخال ، فانقر بزر الماوس الأيمن في أي مكان على المساحة البيضاء في النافذة ،
- حدد " جديد " ثم " قيمة DWORD (32 بت) ".
- قم بإنشاء إدخال " VerboseStatus " وقم بتغيير القيمة إلى 1.
- ستعرض شاشة إيقاف التشغيل الآن رسائل تشير إلى البرنامج الذي يتم إيقافه في أي لحظة.
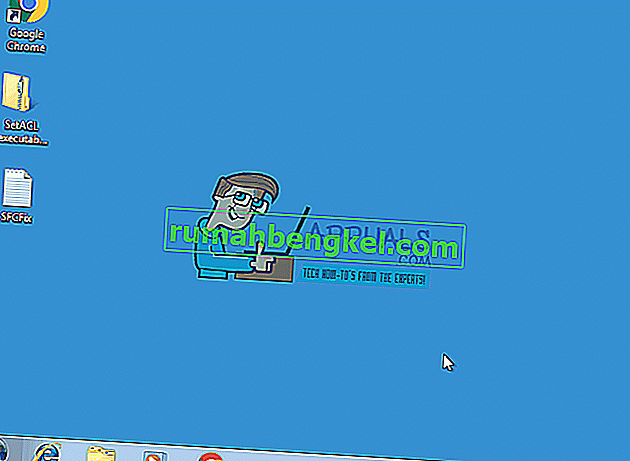
- إذا استغرق أحد البرامج وقتًا طويلاً ، فتحقق منه عند بدء التشغيل التالي.
الحل 4: تحديث برامج التشغيل
يمكن أحيانًا حظر تسلسل الإغلاق بسبب برامج التشغيل القديمة.
- اضغط على "مفتاح Windows" ثم "R" واكتب "hdwwiz.cpl" واضغط على Enter.
- انقر بزر الماوس الأيمن فوق أي عناصر أجهزة مثل "DVD-DR" وانقر فوق "خصائص".
- انتقل إلى علامة التبويب Driver وانقر فوق تحديث برنامج التشغيل إذا لزم الأمر.

قم بذلك مع معظم الأجهزة الموجودة على جهاز الكمبيوتر الخاص بك. عادةً ما يتم تحديث برامج تشغيل البرامج بواسطة Windows نفسه ، ولكن لا يزال بإمكانك التحقق من برامج تشغيل البرامج للتأكد من أنها لا تسبب أي مشاكل.
الحل 5: افحص الجهاز بحثًا عن أخطاء
يمكن أن يتسبب تلف الأجهزة أيضًا في إبطاء النوافذ ويؤدي في النهاية إلى مشكلة تجميد إيقاف التشغيل.
- اضغط على "مفتاح النافذة" و "E" لفتح نافذة جهاز الكمبيوتر الخاص بك.
- انقر بزر الماوس الأيمن على محرك الأقراص C: \ واختر خصائص.
- قم بالتبديل إلى علامة التبويب "أدوات" واستخدم وظيفة التحقق من الأخطاء لتحديد حالة محرك الأقراص الثابتة. بمجرد النقر فوق Check Now ، ستتمكن من جدولة الفحص عند إعادة التشغيل. بعد جدولة الفحص ، أعد تشغيل الكمبيوتر ، ودع chkdsk يبحث عن الأخطاء. بعد إصلاح الأخطاء ، اختبر لمعرفة ما إذا كان قد تم حل المشكلة ، إذا لم يكن الأمر كذلك ، فقم بتنزيل Hard Disk Sentinel واستخدمه للبحث عن الأخطاء.
- يمكن أن يؤدي إصلاح الأخطاء وتخليص محرك الأقراص الثابتة من الملفات والبرامج غير الضرورية إلى جعل جهاز الكمبيوتر الخاص بك أسرع.

الحل 6: إذا كنت تقوم برفع تردد التشغيل - توقف
يدرك الأشخاص الذين يرفعون تردد التشغيل عن وحدة المعالجة المركزية أو وحدة معالجة الرسومات أو ذاكرة الوصول العشوائي (RAM) ذلك تمامًا ، لذلك إذا لم تكن كذلك ، فتخط هذه الطريقة لأنها ربما لا تهمك. ومع ذلك ، بالنسبة لأولئك الموجودين ، يمكنك محاولة إعادة أجهزتك إلى ترددات تشغيل المخزون ومحاولة إيقاف التشغيل. إذا كانت هذه هي المشكلة ، فيجب إغلاق Windows 7 دون أي تأخير.
الحل 7 : أغلق الملاحظات اللاصقة
على الرغم من أنك قد لا تفكر في الأمر ، فإن ترك ملاحظة مفتوحة على سطح المكتب ، والتي تم إنشاؤها باستخدام Sticky Notes ، يمكن أن يتسبب في توقف Windows. حاول إغلاق جميع الملاحظات التي فتحتها على سطح المكتب ، ويمكنك إيقاف تشغيل الكمبيوتر بسرعة مرة أخرى.
الحل 8 : تحقق من وجود ملف صفحة تالف
ملف الصفحة تالف يمكن أن يسبب ويندوز لتعليق، وهذا يتم حلها بسهولة عن طريق تعطيل ، و إعادة تمكين الترحيل.
- انقر بزر الماوس الأيمن فوق جهاز الكمبيوتر وحدد خصائص من القائمة المنسدلة. انقر فوق ارتباط خصائص النظام المتقدمة في جزء التنقل الأيمن.

- من رأس الأداء ، حدد الإعدادات.
- ضمن رأس الذاكرة الظاهرية ، اضغط على تغيير.
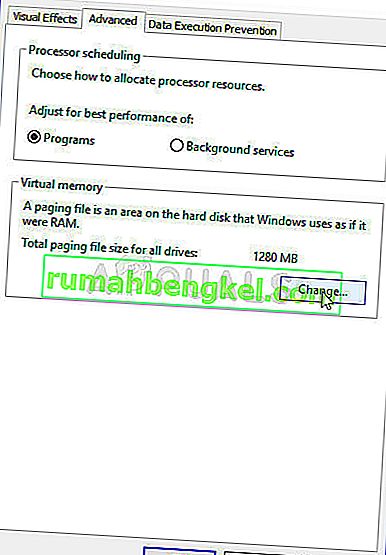
- حدد لا يوجد ملف ترحيل ، واضغط على تعيين. إذا كان الخيار غير نشط ، فقم بإلغاء تحديد إدارة حجم ملف ترحيل الصفحات تلقائيًا لجميع محركات الأقراص. بعد ذلك ، أعد تمكين الترحيل عن طريق تحديد الحجم المُدار بواسطة النظام . سيتمكن إعادة التشغيل و Windows من إيقاف التشغيل بشكل صحيح الآن.
الحل 9: قم بتشغيل sfc / scannow من موجه أوامر مرتفع
يمكن أن يشير إجراء فحص كامل للنظام إلى ما إذا كانت هناك مشكلة في نظام التشغيل الخاص بك ، وقم بإصلاحها إذا كانت موجودة. إذا لم تنجح الطرق السابقة ، فجرّب هذه الطريقة لأنها ستظهر أيضًا ما إذا كانت هناك أي مشكلة أخرى في نظام التشغيل لديك.
- افتح قائمة ابدأ بالضغط على مفتاح Windows على لوحة المفاتيح ، واكتب cmd. انقر بزر الماوس الأيمن فوق النتيجة وحدد تشغيل كمسؤول لفتح موجه أوامر مرتفع .

- في موجه الأوامر المرتفع ، اكتب sfc / scannow واضغط على Enter. انتظر حتى ينتهي الفحص ، لا تقاطعه. أعد تشغيل جهازك عند الانتهاء.
الحل 10: إذا كان جهاز كمبيوتر محمول ، فاستنزف ماديًا
يمكن القيام بذلك بسهولة وقد يحل مشكلتك جيدًا.
- بدوره من جهاز الكمبيوتر الخاص بك. انتظر حتى يتم إغلاقها ، ولا تتعجل ، وامنحها الوقت الذي تستغرقه.
- قم بإزالة البطارية . تأتي البطاريات بأزرار يمكنك الضغط عليها لتحريرها - أخرجها.
- استمر في الضغط على مفتاح التشغيل / الإيقاف لمدة دقيقة تقريبًا. سيؤدي ذلك إلى استنزاف الكمبيوتر. يمكنك الآن إعادة البطارية وتشغيلها مرة أخرى ، وستعمل.
لاحظ أنه لا يمكن القيام بذلك إلا باستخدام أجهزة الكمبيوتر المحمولة ذات البطاريات القابلة للإزالة ، ويجب ألا تفكك الكمبيوتر المحمول فعليًا للقيام بذلك.
الحل 11: معرفة ما إذا كنت قد أجريت أي تغييرات مهمة
يمكن أن يكون للقيام بأشياء مثل تثبيت برامج جديدة أو توصيل جهاز تأثير كبير على جهازك. تعرف على ما إذا كنت قد قمت بتثبيت شيء ما أو لديك جهاز متصل به والذي قد يكون سببًا في حدوث هذه المشكلة ، وحاول إلغاء تثبيته أو إزالته لمعرفة ما إذا كان ذلك مفيدًا. إذا حدث ذلك ، فيمكنك إلقاء اللوم على الجهاز أو البرنامج ، وليس نظام التشغيل الخاص بك.
على الرغم من أن البعض قد لا يجد هذه المشكلة حتى إذا لم يكونوا في عجلة من أمرهم ، إلا أنه شيء لا يُفترض أن يحدث مع نظام التشغيل الخاص بك. هناك ، لحسن الحظ ، الكثير من الحلول الممكنة وجميعها موصوفة أعلاه ، لذا حاول أن ترى أيها يناسبك.
ومع ذلك ، إذا استمرت المشكلة حتى بعد تطبيق كل هذه الحلول الممكنة ، فهناك احتمال أن يحتاج جهازك إلى الاستبدال.
الحل 12: تعديل إعدادات الطاقة
في بعض الحالات ، إذا كنت تستخدم جهاز كمبيوتر محمول ، فقد يحاول النظام الحفاظ على طاقة البطارية عن طريق خفض الأداء وتقليل استخدام الموارد. لذلك ، في هذه الخطوة ، سنقوم بتعديل بعض إعدادات الطاقة للسماح بتجربة أكثر سلاسة أثناء استخدام Windows 7. لذلك:
- اضغط على "Windows" + "R" لفتح موجه "Run" .
- اكتب "لوحة التحكم" واضغط على "أدخل".

- اضبط "عرض بواسطة:" على "رموز كبيرة".

- حدد زر "خيارات الطاقة" من قائمة الخيارات المتاحة.
- انقر فوق الزر "تغيير إعدادات الخطة" وحدد الزر " تغيير إعدادات الطاقة المتقدمة ".

- انقر على القائمة المنسدلة " ATI Graphics Power Settings " ثم على " ATI Powerplay Settings ".
- قم بتغيير القيمتين إلى " أقصى أداء ".
- الآن ، انقر فوق القائمة المنسدلة " PCI Express " وحدد " أقصى أداء " لها أيضًا.
- انقر فوق "تطبيق" ثم على "موافق".
- تحقق لمعرفة ما إذا كانت المشكلة قائمة.
ملاحظة: أيضًا ، عندما تكون في هذه الإعدادات ، حاول تغيير القائمة المنسدلة الرئيسية من "متوازن" إلى "أداء عالٍ" وتحقق مما إذا كان ذلك يفعل شيئًا لك.