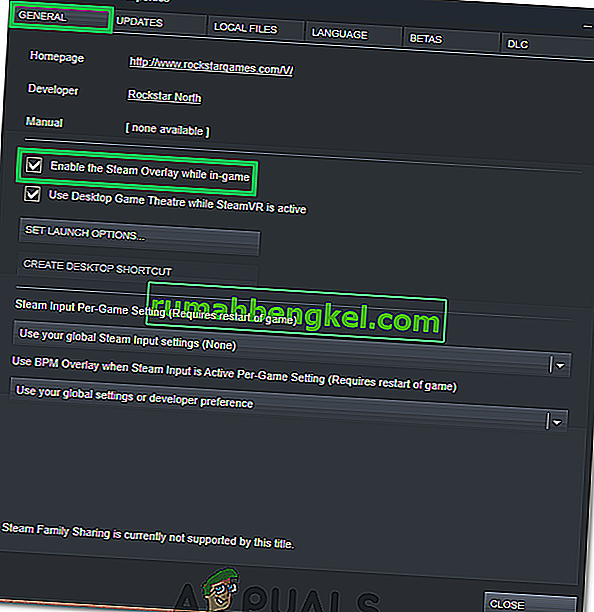يتم استخدام Steam Overlay للوصول إلى Steam أثناء لعب أي لعبة. يمكنك دعوة الأصدقاء وإرسال الرسائل والعثور على أدلة والرد على الرسائل وما إلى ذلك. يمكنك أيضًا معرفة أي من أصدقائك متصل بالإنترنت ويمكنك دعوتهم للعب اللعبة التي تلعبها. إنها أداة مفيدة للغاية لأنها تتيح لك الوصول إلى Steam داخل أي لعبة بدلاً من تغيير النوافذ للقيام بذلك.
يواجه العديد من الأشخاص مشكلة حيث يتوقف Steam Overlay عن العمل ويتركون في موقف ضيق. لا يوجد حل واحد لهذه المشكلة حيث تختلف المشكلة حسب تكوين الأجهزة والبرامج الخاصة بالمستخدم. لقد قمنا بإدراج عدد من الحلول لتختبرها. جربهم تنازليًا ولا تتخطى أي حل ما لم يُطلب منك ذلك.
الحل 1: منح وصول المسؤول
السبب الرئيسي وراء عدم عمل التراكب البخاري الخاص بك هو أن البرامج ليس لديها وصول المسؤول. في العديد من أجهزة الكمبيوتر ، هذا هو الخيار الافتراضي عند تثبيت Steam. سنوجهك حول كيفية الانتقال إلى الملفات القابلة للتنفيذ ومنحهم أذونات المسؤول.
- افتح دليل Steam الخاص بك. الموقع الافتراضي له هو C: \ Program Files (x86) \ Steam. أو إذا قمت بتثبيت Steam في دليل آخر ، فيمكنك التصفح إلى هذا الدليل وستكون على ما يرام.
- حدد موقع ملف باسم " Steam.exe ". هذا هو قاذفة Steam الرئيسية. انقر بزر الماوس الأيمن فوقه واختر خصائص . حدد علامة التبويب التوافق من أعلى الشاشة. هنا في الجزء السفلي من النافذة ، سترى مربع اختيار ينص على " تشغيل هذا البرنامج كمسؤول ". تأكد انها فحصت. حفظ التغييرات و الخروج.
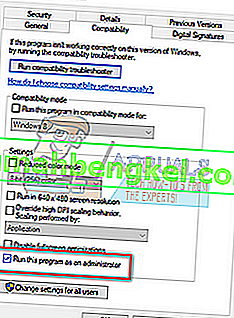
- الآن حدد موقع الملف المسمى " GameOverlayUI.exe ". انقر بزر الماوس الأيمن وحدد خصائصه . حدد علامة التبويب التوافق من أعلى الشاشة. هنا في الجزء السفلي من النافذة ، سترى مربع اختيار ينص على " تشغيل هذا البرنامج كمسؤول ". تأكد انها فحصت. حفظ التغييرات و الخروج.
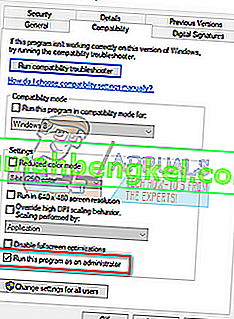
- أعد تشغيل Steam وتحقق مما إذا كان Steam Overlay يعمل أثناء لعب أي لعبة.
- إذا لم يكن الأمر كذلك ، فتأكد من أنك لا تشغل هذه اللعبة كمسؤول لأنها قد تسبب أحيانًا بعض الثغرات.
- انتقل إلى مجلد اللعبة ، وانقر بزر الماوس الأيمن على الملف القابل للتنفيذ وحدد "خصائص".
- في علامة تبويب التوافق ، تأكد من عدم تعيينه للتشغيل كمسؤول.
الحل 2: تمكين Steam Overlay
يوجد خيار في Steam يمكّن Steam Overlay. قد يكون من المحتمل أن التراكب الخاص بك لا يعمل لأن هذا الخيار غير ممكن. يمكننا محاولة تمكينه وبدء تشغيل Steam مرة أخرى لمعرفة ما إذا تم إصلاح المشكلة.
- افتح عميل Steam الخاص بك.
- انقر فوق الخيار المسمى Steam الموجود في الجانب الأيسر العلوي من النافذة. من المربع المنسدل ، حدد الإعدادات لفتح واجهة الإعدادات.
- بمجرد فتح الإعدادات ، انقر فوق علامة التبويب داخل اللعبة الموجودة على الجانب الأيسر من الشاشة. هنا سترى مربع اختيار ينص على " تمكين Steam Overlay أثناء اللعب ". تأكد انها فحصت. يمكنك أيضًا التحقق مما إذا كنت تضغط على مفاتيح اختصار Overlay الصحيحة. يمكنك أيضًا تغييرها إذا أردت.
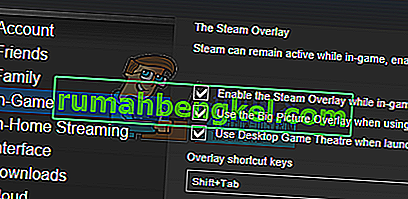
- انقر الآن على علامة التبويب المكتبة الموجودة أعلى النافذة. سيتم سرد الألعاب المثبتة على جهاز الكمبيوتر الخاص بك هنا. انقر بزر الماوس الأيمن فوق اللعبة التي لا يعمل فيها التراكب وحدد خصائص.
- هنا سترى مربع اختيار آخر ينص على " تمكين Steam Overlay أثناء اللعب ". تأكد انها فحصت.
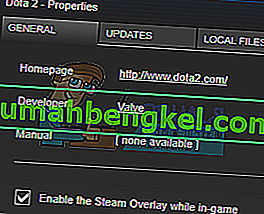
- أعد تشغيل Steam وتحقق مما إذا كان التراكب يعمل في تلك اللعبة المطلوبة.
الحل 3: الفتح من مجلد اللعبة الرئيسي
علاج آخر هو فتح اللعبة التي تلعبها مباشرة من مجلد التثبيت الخاص بها. قد يكون هناك خطأ إذا قمت بتشغيل اللعبة من مشغل Steam الذي يعطل Steam Overlay.
- افتح دليل Steam الخاص بك. الموقع الافتراضي له هو C: \ Program Files (x86) \ Steam. أو إذا قمت بتثبيت Steam في دليل آخر ، فيمكنك التصفح إلى هذا الدليل وستكون على ما يرام.
- انتقل إلى المجلدات التالية
Steamapps
- الآن سترى ألعابًا مختلفة مثبتة على جهاز الكمبيوتر الخاص بك. حدد اللعبة التي لا يعمل بها Steam Overlay.
- عندما تكون داخل مجلد اللعبة ، افتح المجلد المسمى " game ". عندما تكون داخل المجلد ، افتح مجلدًا آخر باسم " bin ". الآن سترى مجلدين باسم win32 و win64 . افتح win32 إذا كان جهاز الكمبيوتر الخاص بك يحتوي على تكوين 32 بت أو win64 إذا كان به تكوين 64 بت.
سيبدو العنوان النهائي مثل هذا.

- هنا ستجد المشغل الرئيسي للعبة على سبيل المثال مثل "dota2.exe". انقر بزر الماوس الأيمن فوقه وحدد الخيار تشغيل كمسؤول . عند بدء تشغيل اللعبة ، تحقق مما إذا كان Steam Overlay يعمل.
الحل 4: تعطيل تطبيقات الطرف الثالث
يمكن أن تتسبب تطبيقات الجهات الخارجية مثل Fraps أو Razer Synapse في حدوث مشكلات عند محاولة الوصول إلى Steam Overlay. والسبب في ذلك هو أن هذه التطبيقات تتطلب التحكم في تراكب النظام الخاص بك عند تشغيلها. تتم مشاركة تراكب النظام / الشاشة من خلال اللعبة التي تلعبها ومن خلال تطبيق الطرف الثالث هذا. عندما يحاول تطبيق آخر (Steam overlay) الوصول إليه ، لا يمكنه ذلك لأنه يتم استخدامه بالفعل من قبل طرفين آخرين. أفضل طريقة هي تعطيلها ومحاولة فتح Steam Overlay مرة أخرى عند لعب أي لعبة.
- يمكنك إما إغلاق هذه التطبيقات بنفسك من الخيارات الخاصة بها أو يمكنك الضغط على Windows + R لإحضار تطبيق Run.
- في مربع الحوار ، اكتب " taskmgr " لإحضار مدير المهام.
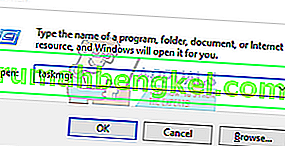
- الآن من قائمة العمليات ، احذف جميع تطبيقات الطرف الثالث التي تعمل وأغلقها. قم بتشغيل Steam مرة أخرى وتحقق مما إذا كان التراكب يعمل.
ملاحظة: يمكنك أيضًا محاولة استخدامه في الوضع الآمن مع الشبكات ومعرفة ما إذا كان ذلك سيؤدي إلى حل مشكلتك.
الحل 5: إعادة تشغيل جهاز الكمبيوتر الخاص بك
على الرغم من أنه لا يبدو كثيرًا ، إلا أن إعادة تشغيل الكمبيوتر يمكن أن يحل المشكلة. قد يكون الأمر كذلك أن Steam الخاص بك تم تحديثه في الخلفية وتم تثبيت التحديثات. بسبب هذه التحديثات الجديدة ، يمكن أن يكون لا يؤدي وظائفه الكاملة (تشغيل Steam Overlay) حتى يتم إعادة تشغيل الكمبيوتر لتطبيق جميع التغييرات التي مرت بها مع التحديث. أعد تشغيل الكمبيوتر وقم بتشغيل Steam كمسؤول وتحقق مما إذا كان Steam Overlay يعمل عند لعب أي لعبة.
الحل 6: التحقق من ملفات اللعبة المحلية وملفات المكتبة
قد يكون الأمر هو أن ملفات اللعبة الخاصة بك قد تكون تالفة أو قد تحتوي على بعض ملفات اللعبة المفقودة. بسبب هذا التراكب Steam لن يفتح في لعبتك. يمكن أيضًا أن تكون ملفات مكتبتك في التكوين غير الصحيح مما قد يؤدي إلى وجود خطأ في Steam Overlay.
- افتح عميل Steam الخاص بك وانقر فوق المكتبة الموجودة في الأعلى. هنا سيتم سرد جميع الألعاب المثبتة الخاصة بك. حدد اللعبة التي فشل فيها Steam Overlay في الفتح.
- انقر بزر الماوس الأيمن على اللعبة التي تعطيك الخطأ وحدد خصائص .
- بمجرد دخولك إلى الخصائص ، انتقل إلى علامة التبويب " الملفات المحلية " وانقر على الخيار الذي يشير إلى " التحقق من سلامة ملفات اللعبة" . سيبدأ Steam بعد ذلك في التحقق من جميع الملفات الموجودة وفقًا للبيان الرئيسي الذي يحتوي عليه. إذا كان هناك أي ملف مفقود / تالف ، فسيتم تنزيل هذه الملفات مرة أخرى واستبدالها وفقًا لذلك.
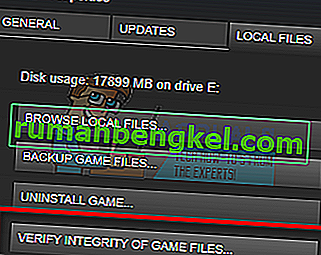
- انتقل الآن إلى الإعدادات الخاصة بك عن طريق الضغط على خيار الإعدادات بعد النقر فوق Steam الموجود في الركن الأيسر السفلي من الشاشة. بمجرد الدخول إلى الإعدادات ، افتح علامة التبويب التنزيلات الموجودة على الجانب الأيسر من الواجهة.
- هنا سترى مربعًا مكتوبًا فيه " مجلدات مكتبة Steam ". انقر فوقه
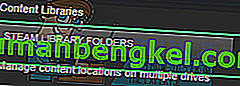
- سيتم سرد جميع معلومات محتوى Steam. انقر بزر الماوس الأيمن فوقه وحدد " إصلاح ملفات المكتبة ".
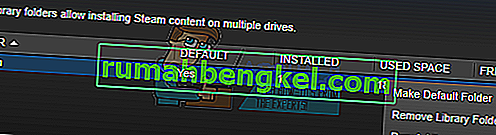
- أعد تشغيل Steam وافتحه باستخدام Run كمسؤول
الحل 7: التحقق من جدار الحماية ومكافحة الفيروسات
من الشائع جدًا أن يتعارض جدار الحماية وبرنامج مكافحة الفيروسات مع Steam. لدى Steam الكثير من العمليات الجارية في وقت واحد لضمان أن تجربة اللعب الخاصة بك ليست سوى الأفضل. ومع ذلك ، فإن العديد من برامج مكافحة الفيروسات تضع علامة على هذه العمليات باعتبارها تهديدات محتملة وعزلها مما يؤدي إلى عدم عمل بعض العمليات / التطبيقات. لقد قمنا بتجميع دليل حول كيفية وضع Steam كاستثناء في برامج مكافحة الفيروسات.
لتعطيل جدار حماية Windows ، اتبع الخطوات المذكورة أدناه.
- اضغط على زر Windows + R لإظهار تطبيق التشغيل. في مربع الحوار اكتب “ control ”. سيؤدي هذا إلى فتح لوحة تحكم جهاز الكمبيوتر الخاص بك أمامك.
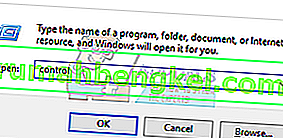
- في الجزء العلوي الأيمن سيكون هناك مربع حوار للبحث فيه. اكتب جدار الحماية وانقر على الخيار الأول الذي يأتي كنتيجة.
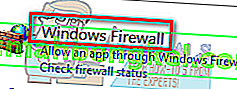
- الآن على الجانب الأيسر ، انقر فوق الخيار الذي يقول " تشغيل أو إيقاف تشغيل جدار حماية Windows ". من خلال هذا ، يمكنك إيقاف تشغيل جدار الحماية الخاص بك بسهولة.
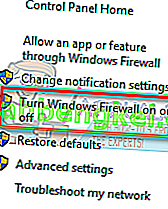
- حدد خيار " إيقاف تشغيل جدار حماية Windows " في كل من علامات التبويب ، الشبكات العامة والخاصة. حفظ التغييرات و الخروج. أعد تشغيل Steam وابدأ تشغيله باستخدام الخيار "تشغيل كمسؤول".
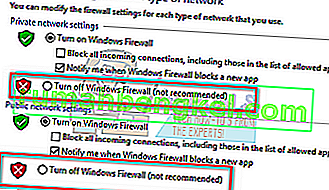
الحل 8: التحقق من تحديثات Windows
As we all know, Steam keeps its client up to date with all the latest upgrades and developments of any operating system. It adapts its functions and options accordingly. If Steam gets updated for that new change in your OS, and your OS isn’t upgraded on your side, it may cause Steam not to function properly. As a result, your Steam overlay won’t launch when you are playing any game. Follow the steps listed below to check for potential updates and install them accordingly.
- Open your Start menu and in the dialogue box type “Settings”. Click on the first results that come. This will open the Settings application.
- Once in the Settings application, you will see a number of options. Browse through them until you find the one named “Update and Security”.
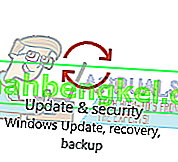
- Once in the Update and Security settings, you will see an option that says Check for updates. Click it and Windows will check for the updates available. It will download them and ask before installing them. Then it may require a computer restart. Save your work before restarting. After it has restarted, launch the Steam client using the option of Run as administrator and check whether the Steam overlay is working or not.

Note: You can also check manually for updates if automatic-check fails.
Solution 9: Disabling gameoverlayui.exe
Gameoverlayui.exe is not essential for the Windows OS. Disabling it causes relatively no problems. It is located in the subfolder of C:\Program Files. It signed by Verisign and has no information regarding its developer. It is also not a Windows system file so you don’t have to worry about it causing any unexpected errors. Disabling this process sometimes fixes the issue of Steam overlay not working. Follow the steps listed below to disable it from task manager.
- Press Windows + R button to bring up the Run application. In the dialogue box type “taskmgr” to launch the task manager.
- Browse to processes and scroll until you find the one named “gameoverlayiu.exe”. Disable it and check if the Steam overlay is working. You may have to restart Steam and run it using the Run as administrator option.
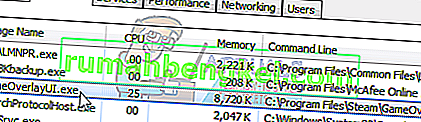
Solution 10: Deleting GameoverlayUI
Before we reinstall Steam and its components, it’s worth a shot to delete the GameoverlayUI application and checking the problem gets fixed. Note that you don’t have to delete it permanently. You can always retrieve it using the Recycle Bin.
- Open your Steam directory. The default location of it is C:\Program Files (x86)\Steam. Or if you installed Steam in another directory, you can browse to that directory and you will be good to go.
- Search for “GameOverlayUI.exe”. Delete it. Restart Steam and open it using Run as administrator. Check if the problem gets fixed. If it doesn’t work, you can restore the deleted file from the Recycle Bin.

Solution 11: Enabling Overlay for Specific Game
In certain cases, the overlay might’ve been disabled for one specific game due to which it is not showing up in that game. In order to change this, we will open the properties for that game and change its configurations. For that:
- Launch Steam and sign in to your account.
- Click on “Library” and then right-click on the game with which you are facing this issue.
- Click on the “General” tab and check the “Enable In-Game Overlay” option.
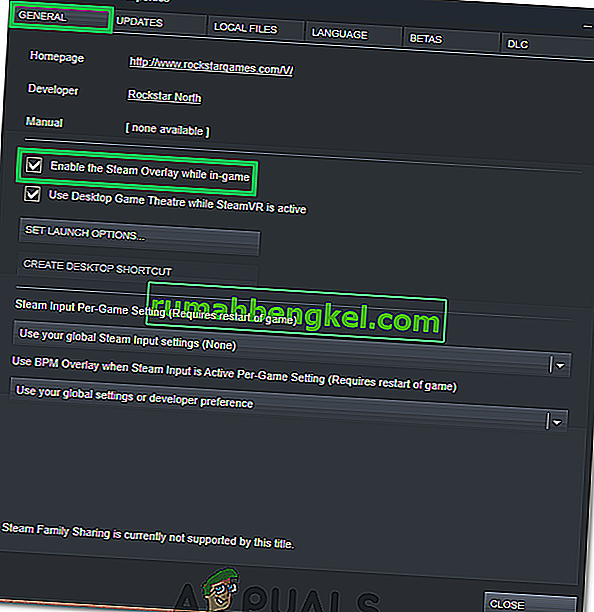
- Check to see if the issue still persists.
Final Solution: Refreshing Steam files
If the error still persists at this stage, we have no choice but to refresh Steam files. Refreshing Steam files will reinstall Steam on your computer again. We will delete some of the configuration folders to ensure that they get renewed upon the installation and all the bad files get removed.
Please note that any interruption during the copy process will corrupt the files and you will have to re-download the entire content over again. Only proceed with this solution if you are sure that your computer won’t be interrupted.
- Navigate to your Steam directory. The default location for your directory is
C:/Program Files (x86)/Steam.
- Locate the following files and folders:
Userdata (folder) Steam.exe (Application) Steamapps (folder- only preserve the files of other games in it)
The user data folder contains all the data of your gameplay. We don’t need to delete it. Furthermore, inside Steamapps, you will have to search for the game that is giving you the problem and only delete that folder. The other files located contain the installation and game files of other games you have installed.
However, if all the games are giving you problems, we suggest that you skip deleting the Steamapps folder and proceed with the following step.

- Delete all other files/folders (except the ones mentioned above) and restart your computer.
- Re-launch Steam using administrator privileges and hopefully, it will start updating itself. After the update is complete, it will run as expected.