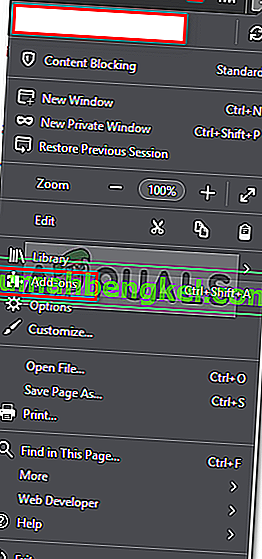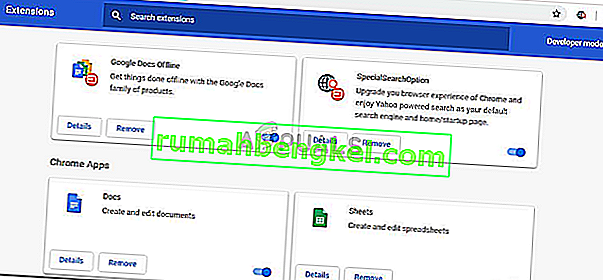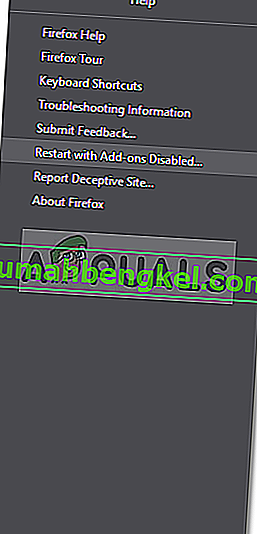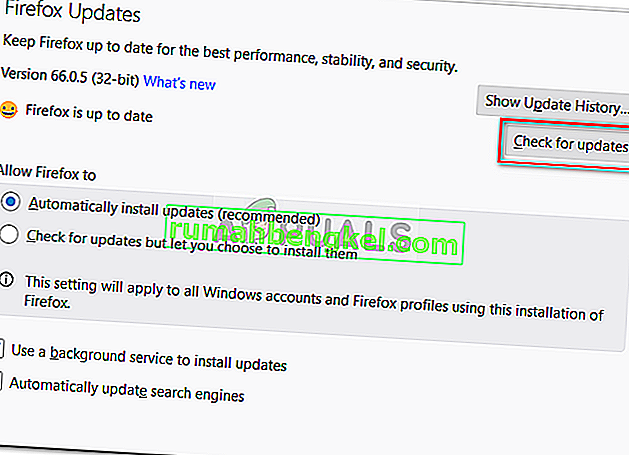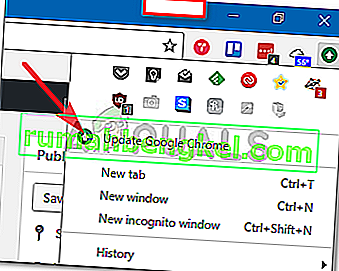تظهر رسالة الخطأ " متصفحك لا يتعرف حاليًا على أي من تنسيقات الفيديو المتاحة " عندما تحاول مشاهدة مقطع فيديو على YouTube باستخدام Google Chrome أو Firefox أو أي متصفحات أخرى. قد يكون هذا بسبب العديد من الأسباب بما في ذلك الوظائف الإضافية المثبتة ، ومصادر الوسائط المعطلة (في Firefox) ، وما إلى ذلك. قد لا تظهر رسالة الخطأ ، في بعض الحالات ، في جميع مقاطع الفيديو. ومع ذلك ، غالبًا ما يتعثر بعض المستخدمين في الخطأ المذكور أثناء محاولة مشاهدة مقطع (مقاطع) فيديو معين.

أصبح YouTube مصدرًا مهمًا للترفيه من خلال السماح لمستخدميه بالاستماع إلى مجموعة متنوعة من مقاطع الفيديو المختلفة بما في ذلك الموسيقى وما إلى ذلك بالإضافة إلى توفير منصة لجميع المبدعين هناك. في هذه المقالة ، سننظر في الأسباب المحتملة لرسالة الخطأ والحلول لحل الخطأ المذكور.
ما الذي يسبب ظهور رسالة الخطأ "لا يتعرف المستعرض الخاص بك حاليًا على أي من تنسيقات الفيديو المتوفرة"؟
قد يختلف السبب المحتمل لرسالة الخطأ فيما يتعلق بالسيناريوهات المختلفة ، ومع ذلك ، غالبًا ما يرجع ذلك إلى الأسباب الرئيسية التالية:
- الوظائف الإضافية المثبتة: يبدو أن رسالة الخطأ تظهر إذا قمت بتثبيت أي ملحقات مثل YouTube Flash Player أو YouTube Flash Video Player على متصفحك. ما تفعله هذه الوظائف الإضافية هو إجبار موقع الويب على استخدام Flash بدلاً من HTML5 ونتيجة لذلك ، تتم مطالبتك برسالة الخطأ.
- مصادر الوسائط المعطلة: إذا كنت تستخدم Mozilla Firefox ، فقد تواجه الخطأ إذا تم تعطيل بعض مصادر الوسائط في تكوين المستعرض الخاص بك.
- إصدار متصفح قديم: هناك عامل آخر هنا قد يكون متصفحك القديم. إذا لم تقم بتحديث متصفحك لفترة طويلة أو إذا كنت تستخدم إصدارًا قديمًا جدًا من المتصفح ، فقد يكون هذا هو سبب ظهور رسالة الخطأ.
الآن ، لحل المشكلة ، يمكنك اتباع الحلول الواردة أدناه.
الحل 1: إزالة الوظائف الإضافية
أول شيء يجب عليك فعله لمحاولة حل رسالة الخطأ هو إزالة أي إضافات قمت بتثبيتها على متصفحك والتي تفرض وظائف YouTube. كما ذكرنا أعلاه ، فإن الوظائف الإضافية مثل YouTube Flash Player تجبر الموقع على استخدام Flash بدلاً من HTML5 ، وإن كان YouTube يتقدم كثيرًا عن أوقات Flash. وبالتالي ، فإن إزالة هذه الإضافات أمر إلزامي. إليك كيفية القيام بذلك على Firefox و Chrome:
بالنسبة إلى Mozilla Firefox:
- في الزاوية اليمنى العليا ، انقر فوق زر القائمة (3 أشرطة متوازية) وحدد الوظائف الإضافية من القائمة المنسدلة.
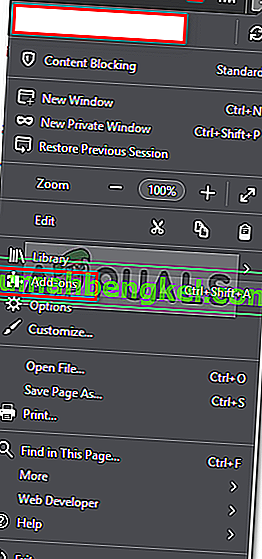
- على الجانب الأيسر ، انقر فوق الامتدادات للتبديل إلى علامة التبويب الامتدادات.
- قم بإزالة أي ملحقات لـ YouTube بالنقر فوق إزالة أمام الامتداد.
بالنسبة إلى Google Chrome:
- لفتح علامة تبويب الإضافات في Google Chrome ، اكتب chrome: // extension في شريط العناوين.
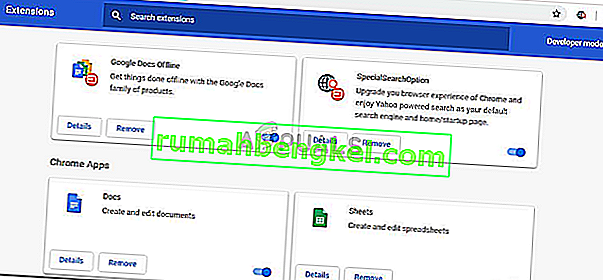
- انقر فوق إزالة تحت اسم الامتداد الذي تريد إزالته.
- اضغط على إزالة مرة أخرى في مربع حوار التأكيد.
الحل 2: تمكين مصادر الوسائط (Firefox)
إذا كنت تتلقى رسالة الخطأ أثناء استخدام Mozilla Firefox ، فهناك احتمال أن يكون سبب ذلك هو مصادر الوسائط المعطلة في تكوين المتصفح. في مثل هذا السيناريو ، سيكون عليك تمكين مصادر الوسائط هذه. هيريس كيفية القيام بذلك:
- افتح علامة تبويب جديدة واكتب about: config في شريط العناوين.
- انقر فوق " أوافق على المخاطرة " للوصول إلى تهيئة المتصفح.
- اكتب media.mediasource في شريط البحث.
- الآن ، تأكد من ضبط مصادر الوسائط التالية على true .
media.mediasource.enabled media.mediasource.webm.enabled media.mediasource.mp4.enabled

- إذا تم تعيينها على false ، فما عليك سوى النقر نقرًا مزدوجًا عليها لتغيير القيمة من false إلى true .
- أعد تشغيل المتصفح.
الحل 3: تشغيل المتصفح في الوضع الآمن
إذا لم تؤد الحلول المذكورة أعلاه إلى حل مشكلتك ، فيمكنك محاولة التحايل على مشكلتك عن طريق تشغيل متصفحك في الوضع الآمن. سيؤدي بدء تشغيل المتصفح في الوضع الآمن إلى تعطيل جميع الوظائف الإضافية المثبتة وإعادة تعيين بعض إعدادات المتصفح. بهذه الطريقة ، ستتمكن من تحديد سبب المشكلة في السيناريو الخاص بك. هيريس كيفية القيام بذلك:
بالنسبة إلى Mozilla Firefox:
- انقر فوق زر القائمة الموجود في الزاوية العلوية اليمنى.
- انقر فوق خيار التعليمات ثم حدد إعادة التشغيل مع تعطيل الوظائف الإضافية .
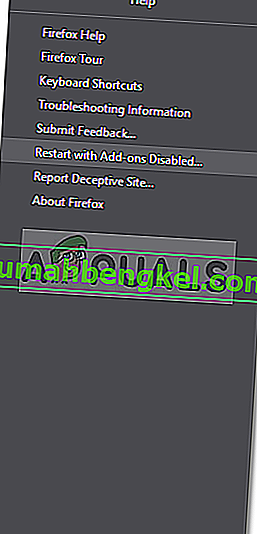
- سيتيح لك ذلك بدء تشغيل المتصفح في الوضع الآمن.
- إذا تم حل المشكلة في الوضع الآمن ، فما يمكنك فعله هو محاولة إزالة جميع الوظائف الإضافية المثبتة لمعرفة ما إذا كانت ستحل المشكلة.
بالنسبة إلى Google Chrome:
للأسف ، لا يأتي Google Chrome مع ميزة الوضع الآمن ، ومع ذلك ، ما يمكنك فعله هو فتح نافذة التصفح المتخفي . يتم تعطيل جميع الوظائف الإضافية المثبتة بشكل افتراضي في وضع التصفح المتخفي ، وبالتالي ، يمكنك التحقق مما إذا كنت قادرًا على مشاهدة الفيديو في وضع التصفح المتخفي.
الحل 4: تحديث المستعرض الخاص بك
آخر حل ممكن لرسالة الخطأ هو تحديث متصفحك. لا ينصح بشدة بتشغيل إصدار قديم من متصفحك لأن التحديثات توفر الأمان وإصلاحات الأخطاء إلى جانب المزيد من الاستقرار والميزات. وبالتالي ، إذا لم تكن قد قمت بتحديث متصفحك ، فقم بذلك لمعرفة ما إذا كان يعزل المشكلة. هيريس كيفية القيام بذلك:
ثعلب النار:
- انقر فوق زر القائمة في الزاوية العلوية اليمنى وحدد الخيارات .
- في عام التبويب، انتقل لأسفل حتى ترى فايرفوكس التحديثات .
- انقر فوق " التحقق من وجود تحديثات " لمعرفة ما إذا كانت هناك أية تحديثات متوفرة.
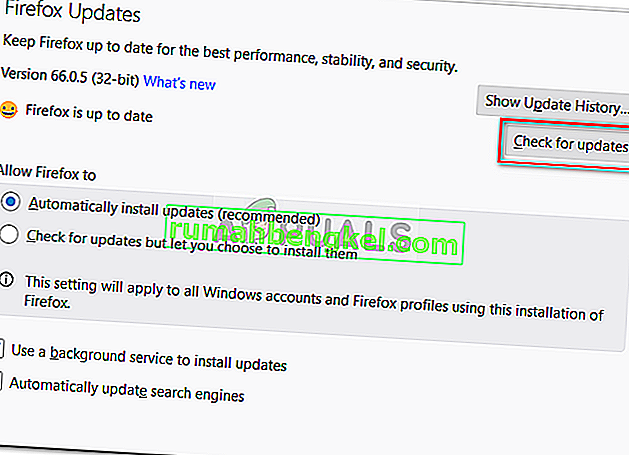
- يوصى أيضًا بالسماح للمتصفح بتنزيل التحديثات تلقائيًا عن طريق تحديد " تثبيت التحديثات تلقائيًا (موصى به) ".
كروم:
- في Google Chrome ، انظر إلى لون زر القائمة (3 نقاط).
- إذا كان اللون أحمر أو أخضر أو برتقالي ، فهذا يعني أن هناك تحديثًا متاحًا لمتصفحك.
- انقر فوق زر القائمة وحدد تحديث Google Chrome .
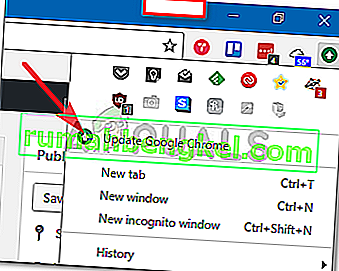
ملاحظة: الألوان المختلفة مخصصة فقط لغرض تمثيل مقدار الوقت الذي كان التحديث متاحًا فيه.