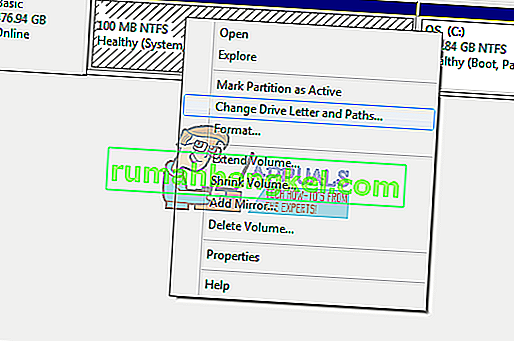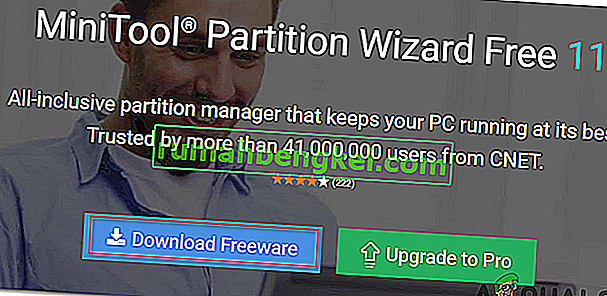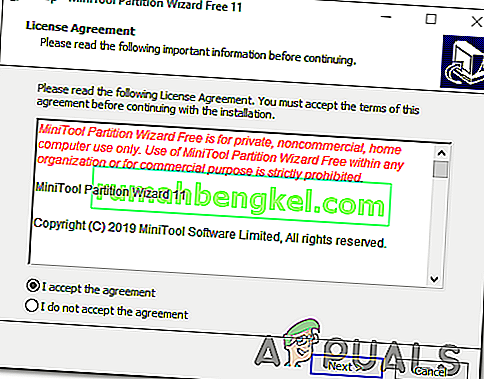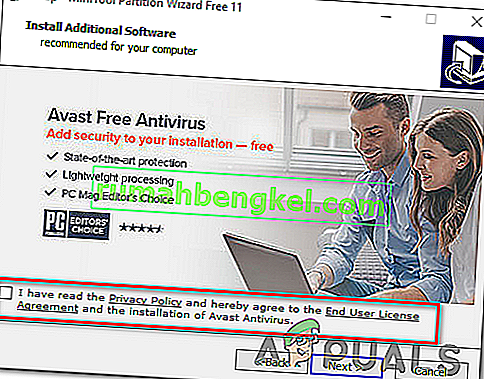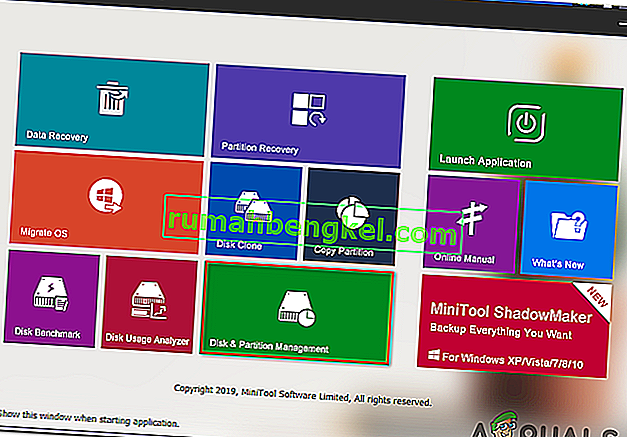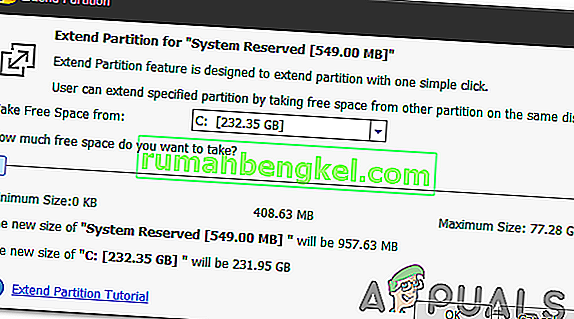و 0 xc1900200 يظهر رمز الخطأ عندما يحاول المستخدم إلى الترقية من نسخة ويندوز قديمة إلى Windows 10 باستخدام الأداة المساعدة Windows مساعد تحديث. يمكن أن يحدث هذا عند محاولة الترقية من Windows 7 أو Windows 8.1 إلى Windows 10. في جميع الحالات ، يشير المثبت إلى أنه تم استيفاء كل المتطلبات ولكن لسبب ما ، تفشل عملية الترقية في النهاية مع رمز الخطأ هذا.

ما الذي يسبب خطأ Windows Update 0xc1900200؟
فيما يلي قائمة مختصرة بالأشياء التي قد تسبب الخطأ في النهاية:
- لم يتم استيفاء الحد الأدنى من المواصفات - لا يمكن تثبيت Windows 10 في كل تكوين. إذا كان لديك جهاز كمبيوتر منخفض المواصفات ، فمن المحتمل أن يكون هذا هو سبب فشل التثبيت في النهاية مع رمز الخطأ هذا.
- مكون WU المشوه - كما اتضح ، فإن أحد الأسباب الأكثر شيوعًا التي ستؤدي إلى تشغيل رمز الخطأ هذا هو عدم الاتساق مع واحد أو أكثر من مكونات Windows Update. إذا كان هذا السيناريو قابلاً للتطبيق ، فيجب أن تكون قادرًا على حل المشكلة عن طريق إعادة تعيين ذاكرة التخزين المؤقت لـ Windows Update (إما يدويًا أو باستخدام الوكيل التلقائي).
- مساحة قسم محجوزة غير كافية - السبب الشائع الآخر الذي سيؤدي إلى ظهور هذه المشكلة هو المساحة غير الكافية في القسم المحجوز. سيعتمد عامل الترقية بشكل كبير على هذا القسم وسيفشل ما لم يكن لديه مساحة كافية لتبادل البيانات بحرية. في هذه الحالة ، يمكنك حل المشكلة عن طريق توسيع قسم النظام المحجوز باستخدام أداة مساعدة تابعة لجهة خارجية.
- تلف ملفات النظام - في حالات نادرة ، يمكن أن تحدث هذه المشكلة أيضًا بسبب نوع من البيانات التالفة الضرورية لنظام التشغيل الخاص بك. إذا كان هذا السيناريو قابلاً للتطبيق ، فيمكنك حل المشكلة عن طريق تحديث كل مكون من مكونات نظام التشغيل بإجراء تثبيت الإصلاح (الإصلاح في الموضع).
إصلاح ملفات النظام الفاسدة
قم بتنزيل Restoro وتشغيله للبحث عن الملفات التالفة من هنا ، إذا تم العثور على الملفات تالفة وفقدها إصلاحها باستخدام Restoro بالإضافة إلى تنفيذ الطرق أدناه.
الطريقة 1: التحقق من الحد الأدنى من المتطلبات
كما اتضح ، يظهر رمز الخطأ هذا غالبًا إذا كان Windows 10 غير متوافق مع مواصفات نظامك.
انقر هنا لزيارة موقع Microsoft الرسمي. انقر فوق الزر "الحصول على تحديث الذكرى السنوية الآن" وسيبدأ تنزيل الملف.
بمجرد الانتهاء ، قم بتشغيله وسيبدأ مساعد التحديث. ستفتح نافذة بها زر "التحديث الآن". انقر فوقه وستحصل قريبًا على تقرير التوافق.
إذا كانت هناك مشكلة ، فسيتم إخبارك بأي جزء من جهازك غير متوافق مع Windows 10. وإلا ، إذا كان كل شيء به علامات اختيار خضراء ، فقد تكون المشكلة ناتجة عن مشكلات في مكون Windows Update.
في هذه الحالة ، انتقل إلى الطريقة التالية أدناه.
الطريقة 2: إعادة تعيين ذاكرة التخزين المؤقت لـ Windows Update
نظرًا لأنه تم الإبلاغ عنه من قبل الكثير من المستخدمين المتأثرين ، فإن السبب الأول الذي سينتهي به الأمر إلى تشغيل الخطأ 0xc1900200 هو واحد أو أكثر من مكونات Windows Update التي عالقة في حالة من عدم اليقين وغير قادرة على التعامل مع عملية الترقية.
إذا كان هذا السيناريو قابلاً للتطبيق ، فمن المفترض أن تساعدك إعادة تعيين جميع مكونات Windows Update ذات الصلة في حل المشكلة بسرعة. أكد العشرات من المستخدمين المتأثرين أن ترقية Windows قد اكتملت بنجاح بعد اتباعهم أحد الإجراءين الموضحين أعلاه.
عندما يتعلق الأمر بإعادة تعيين جميع مكونات WU ذات الصلة ، فهناك دليلين مختلفين يمكنك اتباعهما - يمكنك إما الانتقال إلى المسار اليدوي والاعتماد على موجه CMD مرتفع أو يمكنك استخدام وكيل WU الآلي إذا كنت تريد التقديم السريع العملية برمتها.
اتبع أي دليل تشعر براحة أكبر معه:
إعادة تعيين مكون WU عبر الوكيل الآلي
- قم بزيارة صفحة Microsoft Technet ( هنا ) من متصفحك الافتراضي وقم بتنزيل البرنامج النصي Reset Windows Update Agent .

- انتظر بصبر حتى اكتمال التنزيل الأولي ، ثم استخرج أرشيف zip باستخدام أداة مثل WinRar أو WinZip أو 7zip.
- بمجرد استخراج محتويات الأرشيف ، انقر نقرًا مزدوجًا فوق ResetWUENG.exe ، ثم اتبع التعليمات التي تظهر على الشاشة لتشغيل البرنامج النصي على جهاز الكمبيوتر الخاص بك.
ملاحظة: ضع في اعتبارك أنه أثناء هذا الإجراء ، ستتم إعادة تعيين جميع مكونات Windows Update تلقائيًا ، لذا تأكد من عدم وجود عمليات تشغيل قد تتأثر.
- بعد اكتمال العملية ، أعد تشغيل الكمبيوتر وانتظر حتى يكتمل بدء التشغيل التالي. ثم ، حاول إجراء التحديث مرة أخرى ومعرفة ما إذا كان قد تم حل المشكلة.
إذا كنت لا تزال تواجه نفس الخطأ 0 xc1900200 أثناء إجراء الترقية ، فانتقل إلى الطريقة التالية أدناه.
إعادة ضبط جميع مكونات WU عبر نافذة CMD مرتفعة
- اضغط على مفتاح Windows + R لفتح مربع حوار Run . بعد ذلك ، اكتب "cmd" داخل مربع التشغيل المفتوح حديثًا ، ثم اكتب "cmd" داخل مربع النص واضغط على Ctrl + Shift + Enter لفتح موجه أوامر مرتفع. بمجرد ظهور مطالبة UAC (التحكم في حساب المستخدم) ، انقر فوق " نعم" لمنح الامتيازات الإدارية.

- بمجرد دخولك إلى موجه CMD المرتفع ، اكتب الأوامر التالية بالترتيب واضغط على Enter بعد كل واحد لإيقاف تشغيل جميع عمليات WU الأساسية:
net stop wuauserv net stop crypt Svcnet stop bits net stop msiserver
ملاحظة: فقط لكي تعرف التغييرات التي تجريها ، ستوقف هذه الأوامر بشكل فعال خدمة Windows Update ومثبت MSI وخدمة التشفير وخدمة BITS.
- بمجرد إيقاف كل مكون ذي صلة ، قم بتشغيل الأوامر التالية بالترتيب واضغط على Enter بعد كل واحد لإعادة تسمية مجلدي SoftwareDistribution و Catroot2 من أجل التخلص من احتمال وجود مكون نظام تشغيل تالف متورط في هذه العملية:
ren C: \ Windows \ SoftwareDistribution SoftwareDistribution.old ren C: \ Windows \ System32 \ catroot2 Catroot2.old
ملاحظة: هذان المجلدان مسؤولان عن الاحتفاظ بملفات التحديث المؤقتة التي يستخدمها مكون تحديث Windows.
- بمجرد أن تتمكن من تحديث مجلدات Catroot2 و SoftwareDistribution ، قم بتشغيل الأوامر التالية بالترتيب واضغط على Enter بعد كل أمر لإعادة تمكين الخدمات التي قمت بتعطيلها مسبقًا:
صافي بدء wuauserv صافي بدء cryptSvc بت بدء صافي msiserver
- أعد تشغيل الكمبيوتر وانتظر حتى يكتمل تسلسل بدء التشغيل التالي. بمجرد اكتمال إجراء التمهيد التالي ، حاول بدء إجراء الترقية مرة أخرى ومعرفة ما إذا كان الإعداد قادرًا على الاكتمال دون ظهور خطأ 0xc1900200 .
إذا استمرت نفس المشكلة ، فانتقل إلى الطريقة التالية أدناه.
الطريقة الثالثة: توسيع القسم المحجوز
كما اتضح ، يمكن أن تحدث هذه المشكلة أيضًا بسبب عدم وجود مساحة كافية على القسم المحجوز للنظام لإكمال العملية. إذا كان هذا السيناريو قابلاً للتطبيق ، فستفشل العملية مع ظهور الخطأ 0xc1900200 بسبب مشكلات متعلقة بالفضاء.
أبلغ العديد من مستخدمي Windows الذين عانوا أيضًا من هذه المشكلة أنهم تمكنوا أخيرًا من الوصول إلى الجزء السفلي من هذه المشكلة باستخدام أداة طرف ثالث قادرة على توسيع قسم النظام المحجوز إلى 350 ميغابايت. أكد معظم المستخدمين المتأثرين أن المشكلة قد توقفت بعد أن أكملوا هذه العملية.
هناك حالتان مختلفتان تسمحان لك بالقيام بذلك.
باستخدام إدارة الأجهزة
- عقد مفتاح ويندوز و اضغط R . ثم اكتب diskmgmt.msc وانقر فوق " موافق" لفتح "إدارة الأجهزة" .

- انقر فوق C: \ Drive وابحث أسفل خريطة التقسيم . والقسم الأول أن يكون التقسيم 100MB (نظام، نشط، القسم الأساسي) انقر بالزر الايمن على ذلك، واختيار ل تغيير حرف محرك الأقراص والمسارات (انقر على اضافة واختيار Y: )
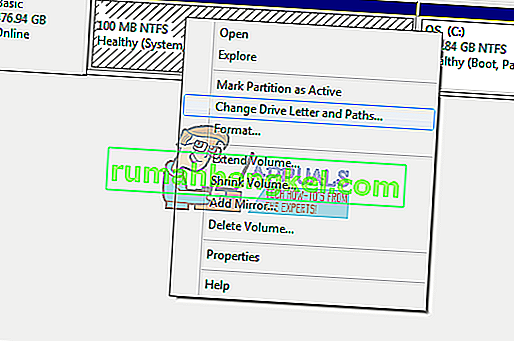
- بمجرد الانتهاء ، انقر فوق ابدأ -> اكتب cmd انقر بزر الماوس الأيمن فوق cmd واختر تشغيل كمسؤول . بمجرد دخولك إلى موجه الأوامر ، اكتب ما يلي:
أخذ / و. / ص / دى icacls. / منح المسؤولين: F / t attrib -h -s -r bootmgr
ملاحظة: بالنسبة لأمر icacls ، استخدم اسم المستخدم الخاص بك والذي يمكنك اكتشافه عن طريق كتابة whoami في نافذة موجه الأوامر. بمجرد الانتهاء من ذلك ، اضغط مع الاستمرار على مفتاح Windows واضغط على Y: Drive وافتحه ، وتأكد من تعيين الملفات والمجلدات المخفية على إظهار. انتقل إلى مجلد Boot ، واحذف جميع اللغات بخلاف en-US باستخدام SHIFT + DELETE ثم إفراغ سلة المحذوفات.
- الآن في نفس نافذة موجه الأوامر ، اكتب:
في Windows 8 والإصدارات الأحدث: chkdsk Y: / F / X / sdcleanup / L: 5000 على Windows 7: chkdsk Y: / F / X / L: 5000
سيؤدي هذا إلى اقتطاع سجل NTFS إلى 5 ميغا بايت وسيترك مساحة كبيرة لعملية التثبيت. يمكنك بعد ذلك متابعة التثبيت بعد انتهاء التثبيت ، ويمكنك الرجوع إلى diskmgmt.msc وإزالة حرف محرك الأقراص لقسم التمهيد.
باستخدام أداة طرف ثالث
فيما يلي دليل سريع حول استخدام الإصدار المجاني من معالج التقسيم لتوسيع قسم النظام المحجوز:
- قم بزيارة هذا الرابط ( هنا ) وانقر فوق تنزيل برنامج مجاني لبدء تنزيل الإصدار المجاني من Partition Wizard.
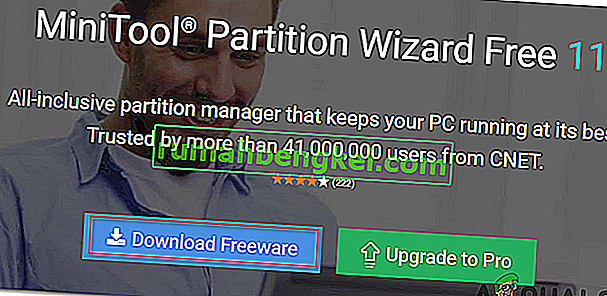
- انتظر حتى اكتمال التنزيل ، ثم انقر نقرًا مزدوجًا على Partition Wizard القابل للتنفيذ واتبع التعليمات التي تظهر على الشاشة لإكمال تثبيت برنامج الجهة الخارجية.
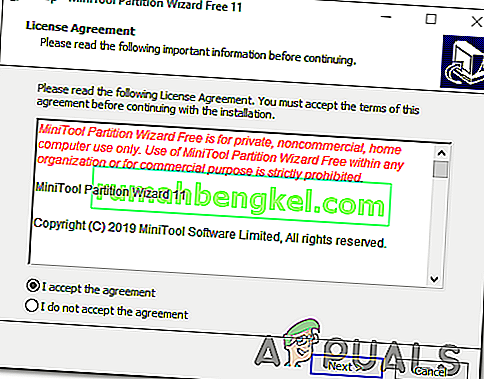
- انتقل عبر شاشات التثبيت وأعد تشغيل الكمبيوتر بمجرد اكتمال التثبيت. يمكنك تجنب تثبيت أي أدوات PuP غير ضرورية عن طريق منع تثبيت منتجات برامج إضافية.
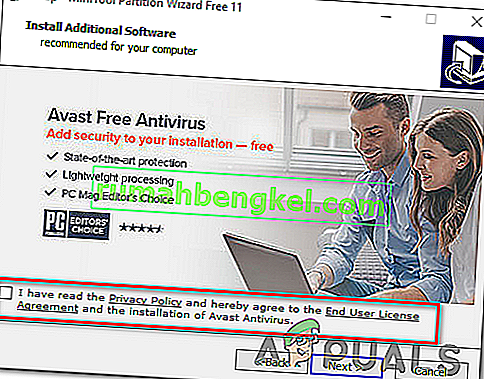
- بمجرد اكتمال التثبيت ، أعد تشغيل الكمبيوتر وافتح معالج التقسيم بمجرد اكتمال تسلسل بدء التشغيل التالي.
- عندما تصل إلى شاشة Partition Wizard الأولية ، انقر فوق Disk & Partition Management من قائمة الخيارات المتاحة.
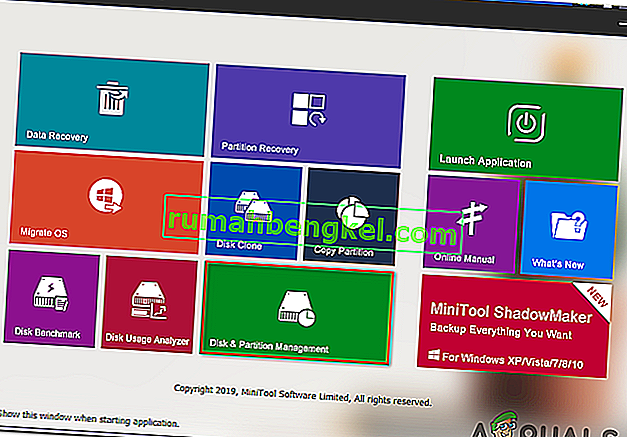
- بمجرد دخولك إلى القسم الصحيح ، انتقل إلى القسم الأيمن وانقر بزر الماوس الأيمن على قسم النظام المحجوز . من قائمة السياق التي ظهرت حديثًا ، اختر Extend من قائمة الخيارات المتاحة.

- في شاشة قسم التوسيع ، ابدأ بتحديد محرك الأقراص الذي تريد أن تأخذ مساحة منه عن طريق تحديد محرك الأقراص المناسب من القائمة المنسدلة المرتبطة بـ Take Free Space. بمجرد تحديد محرك الأقراص الصحيح ، استخدم شريط التمرير أدناه لتكبير قسم النظام المحجوز إلى 1 جيجابايت على الأقل ، ثم انقر فوق موافق لحفظ التغييرات وبدء العملية.
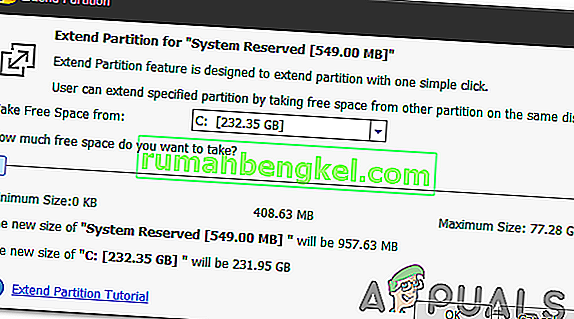
- انتظر حتى تكتمل العملية ، ثم أعد تشغيل الكمبيوتر ومعرفة ما إذا كان قد تم حل المشكلة عند بدء تشغيل النظام التالي.
- بمجرد اكتمال تسلسل بدء التشغيل التالي ، كرر عملية الترقية ومعرفة ما إذا كان الإجراء قد اكتمل بنجاح.
إذا كنت لا تزال تواجه نفس رمز الخطأ 0xc1900200 ، فانتقل إلى الطريقة النهائية أدناه.
الطريقة الثالثة: قم بإجراء تثبيت الإصلاح
إذا لم تسمح لك الطريقتان الأوليان بحل رمز الخطأ 0xc1900200 أثناء محاولة الترقية باستخدام Windows Upgrade Assistant ، فمن المحتمل أنك تتعامل مع نوع من مشكلات تلف النظام التي لا يمكن حلها بشكل تقليدي.
في حالة تطبيق هذا السيناريو ، يجب أن تكون قادرًا على حل المشكلة عن طريق إعادة تعيين كل مكون من مكونات Windows التي قد تؤدي إلى ظهور رسالة الخطأ هذه. عندما يتعلق الأمر بالقيام بذلك ، فإن الطريقة الأكثر فاعلية هي إجراء تثبيت إصلاح (ترقية موضعية) .
سيسمح لك تثبيت الإصلاح بإصلاح معظم حالات تلف ملفات النظام عن طريق استبدال كل مكون من مكونات Windows بما في ذلك العمليات المتعلقة بالتمهيد. الميزة الرئيسية هي أنه سيفعل ذلك دون التأثير على ملفاتك الشخصية. لذلك ستتمكن من إكمال العملية مع الاحتفاظ بالتطبيقات والألعاب والوسائط الشخصية وحتى بعض تفضيلات المستخدم.
للحصول على إرشادات خطوة بخطوة حول إجراء تثبيت الإصلاح ، اتبع الإرشادات خطوة بخطوة المضمنة في هذه المقالة ( هنا ). بعد اكتمال العملية ، أعد محاولة إجراء الترقية ومعرفة ما إذا كانت العملية قد اكتملت بدون رمز الخطأ 0xc1900200 .