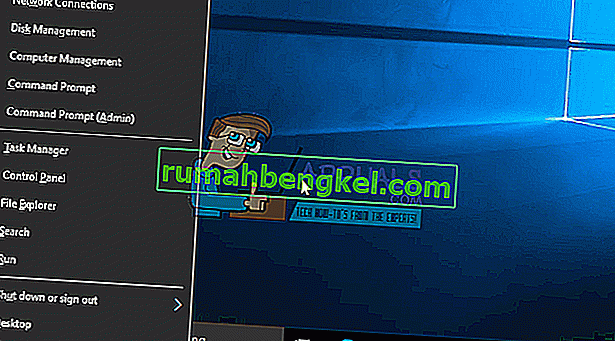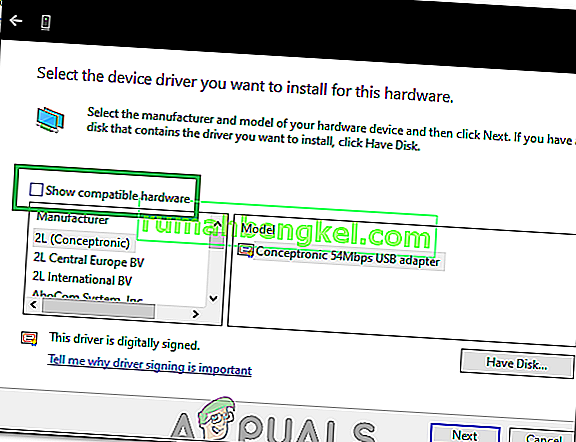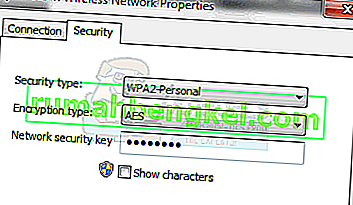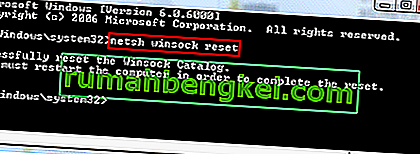يمكن اعتبار مشكلة " لا يمكن الاتصال بهذه الشبكة " واحدة من أكبر المشكلات التي يواجهها مستخدمو Windows. أصبح الإنترنت ضرورة أساسية وعندما تُحرم من الاتصال بك دون أسباب واضحة. الطرق المذكورة في هذا الدليل هي الأكثر احتمالية لتسبب هذه المشكلة.
انتبه بعناية ولاحظ أي تغييرات قد تكون أجريتها ، مثل تحديث أو استبدال جهاز التوجيه أو تغيير مفتاح الأمان لشبكتك اللاسلكية ، أو أي شيء آخر قبل حدوث المشكلة. اعتمادًا على ما حدث بالضبط ، يمكنك اختيار إحدى الطرق أدناه أو إذا كنت لا تعرف أي شيء على الإطلاق عن تغيير أي شيء ، فما عليك سوى البدء من الطريقة الأولى حتى النهاية حتى يتم حل المشكلة.
الطريقة الأولى: قرص برامج تشغيل محول الشبكة اللاسلكية
في الطريقة الأولى ، سنعرض لك كيف يمكنك تحديث برامج تشغيل محول الشبكة يدويًا لحل هذه المشكلة. في معظم الأحيان ، تحدث هذه المشكلة بسبب برامج تشغيل محول الشبكة القديمة ويجب أن يكون هذا هو الحل الأول الذي يجب أن تجربه:
- اضغط على مفتاح Windows + X لاستدعاء القائمة الموجودة أعلى زر البدء.
- حدد إدارة الأجهزة من القائمة.
- من القائمة ، حدد محولات الشبكة ثم محول الشبكة (يمكن أن تختلف الأسماء بناءً على نوع الكمبيوتر الخاص بك).
- انقر بزر الماوس الأيمن على المحول وحدد "تحديث برنامج التشغيل".
- حدد "البحث تلقائيًا عن برنامج التشغيل المحدث" من القائمة.
- سيبدأ بعد ذلك تنزيل برنامج التشغيل المحدث وسيقوم بتثبيت نفسه. انقر فوق "إغلاق" عند الانتهاء.
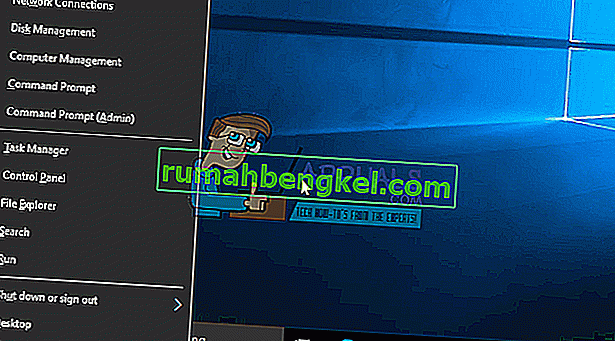
- قم بإعادة تشغيل جهاز الحاسوب الخاص بك. إذا لم يتمكن من العثور على برنامج التشغيل أو تحديثه ، يمكنك أيضًا إعادة تثبيت برنامج التشغيل عن طريق توصيل جهاز الكمبيوتر الخاص بك عبر Ethernet بالموجه ثم الانتقال إلى موقع الشركة المصنعة لتنزيل برنامج التشغيل.
- إذا لم ينجح ذلك ، كرر العملية حتى الخطوة الرابعة واختر " Browser my Computer for Driver Software " ثم حدد " دعني أختار من قائمة الأجهزة ".
- قم بإلغاء تحديد خيار " إظهار الأجهزة المتوافقة " ثم حدد برنامج التشغيل المناسب من القائمة.
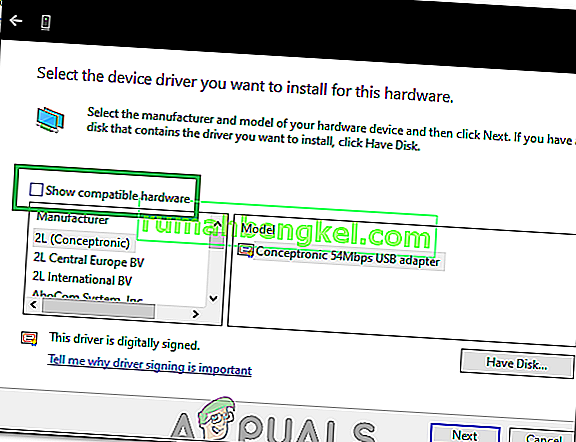
- تحقق لمعرفة ما إذا كانت المشكلة قائمة
- إذا استمرت المشكلة ، فحاول التراجع عن برامج التشغيل الخاصة بك عن طريق تكرار العملية حتى الخطوة 3 ثم تحديد "خصائص" بعد النقر بزر الماوس الأيمن على برنامج التشغيل.
- انقر فوق علامة التبويب "برنامج التشغيل" ثم حدد خيار "Rollback Driver" .

- اتبع التعليمات التي تظهر على الشاشة لاسترجاع برنامج التشغيل وتحقق لمعرفة ما إذا كانت المشكلة قائمة.
الطريقة 2: دورة الطاقة لجهاز التوجيه أو المودم
كطريقة ثانية ، سنعرض لك كيف يمكنك محاولة حل المشكلة عن طريق إيقاف تشغيل جهاز التوجيه الخاص بك لبعض الوقت ثم محاولة الاتصال مرة أخرى:
- اضغط على زر الطاقة في الجزء الخلفي من جهاز التوجيه الخاص بك لإيقاف تشغيله.
- انتظر لمدة 30 دقيقة قبل تشغيله مرة أخرى.
- عندما تبدأ الشبكة في الظهور في قائمة البحث عن اتصال Wi-Fi ، حاول الاتصال بها مرة أخرى لمعرفة ما إذا كانت المشكلة لا تزال قائمة.
هذا لم يحل المشكلة بالنسبة لك أيضًا؟ جرب الطريقة التالية.
الطريقة الثالثة: قم بتشغيل مستكشف أخطاء Windows ومصلحها
اتبع هذه الخطوات:
- اضغط على مفتاح Windows + R واكتب لوحة التحكم في مربع الحوار Run. اضغط دخول.
- في شريط "لوحة التحكم في البحث" الموجود أعلى الجانب الأيمن من النافذة ، اكتب "مستكشف الأخطاء ومصلحها" واضغط على إدخال.
- من نتائج البحث ، حدد " استكشاف الأخطاء وإصلاحها"
- انتقل الآن إلى لوحة الأجهزة والصوت بالنقر فوقها.
- انقر فوق الأجهزة والأجهزة.
- من علامة التبويب الأجهزة والصوت ، انقر فوق "تكوين جهاز" واتبع لمعرفة ما إذا كان لديك برامج تشغيل متوافقة مع Windows 1o. إذا لم يكن كذلك ، فتابع إلى الخطوة التالية.
- قم بتنزيل برامج تشغيل الشبكة من موقع الشركة المصنعة على الويب واحفظها على سطح المكتب.
- اضغط على مفتاح Windows + R واكتب " devmgmt.msc" في مربع حوار التشغيل.

- ابحث عن محول الشبكة الخاص بك ضمن قسم محولات الشبكة وانقر فوقه بزر الماوس الأيمن.
- حدد الخصائص من القائمة ثم انتقل إلى علامة تبويب برنامج التشغيل وحدد اتبع الإرشادات التي تظهر على الشاشة لإكمال عملية إلغاء التثبيت.
- انتقل إلى برنامج التشغيل الذي قمت بتنزيله. انقر بزر الماوس الأيمن فوقه واختر
- انتقل إلى التوافق
- ابحث عن مربع الاختيار الموجود خلف خيار " تشغيل هذا البرنامج في وضع التوافق لـ" وحدد " Windows 7" من القائمة.

- الآن انقر بزر الماوس الأيمن على ملف برنامج التشغيل الذي تم تنزيله. حدد "تشغيل كمسؤول" من القائمة المنسدلة وعند المطالبة ، قل " حسنًا".
- أكمل التثبيت ثم أعد التشغيل.
إذا كان هذا لا يزال لا يحل المشكلة ، فتابع القراءة.
الطريقة الرابعة: تغيير مفتاح الشبكة (الأمان / التشفير) من WPA-PSK / WPA2-PSK إلى WPA2-PSK باستخدام TKIP / AES للمحول اللاسلكي
Wired Equivalent Privacy أو WEP هي الخوارزمية التي كانت تدعمها معظم أنظمة التشغيل قبل Windows 8. بدءًا من Windows 8 وما بعده ، أزالت Microsoft دعم WEP و WPA-PSK. لذلك إذا كان اتصالك بالشبكة لا يزال يستخدم WEP (أو WPA-PSK) ، فلن تتمكن من الاتصال به. لتأكيد ذلك ، اتبع الخطوات التالية: (ملاحظة: لمعرفة ذلك ، يجب أن تكون متصلاً بالشبكة التي تسبب لك المشاكل. لهذا الغرض ، يمكنك إما استخدام كبل LAN أو الاتصال فقط من جهاز كمبيوتر لا يحتوي على " لديك هذه المشكلة. أيضًا ، هذه الخطوات مخصصة لنظام التشغيل Windows 10. اتبع الخطوات المماثلة على Windows 8 أو الإصدارات الأخرى.)
- اضغط على مفتاح Windows + A لاستدعاء مركز العمل.
- حدد الإعدادات من القائمة.
- ثم انقر فوق الشبكة والإنترنت.
- انقر الآن على الخيارات المتقدمة.
- هنا ، ضمن قسم الخصائص وفي مقابل نوع الأمان ، سترى النوع الذي تستخدمه شبكتك.
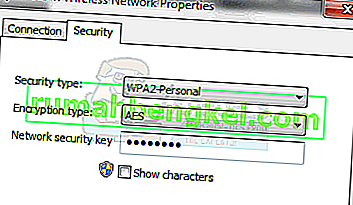
إذا كان WEP الحالي ، فاطلب من مزود الشبكة تغييره إلى WPA- شخصي واستخدم خوارزمية TKIP لأغراض التشفير ؛ يجب أن يمكّنك من الاتصال بالشبكة. يمكن للمستخدمين المتقدمين أيضًا تجربة هذه الطريقة بأنفسهم عن طريق توصيل الكمبيوتر عبر كبل LAN ثم الانتقال إلى علامة تبويب الأمان اللاسلكي على جهاز التوجيه الخاص بك لتغيير WEP أو WPA-PSK إلى WPA2-PSK مع تشفير TKIP / AES. أسهل طريقة للوصول إلى إعدادات جهاز التوجيه هي تحديد موقع IP الخاص بالبوابة الافتراضية ثم كتابة عنوان IP هذا في شريط عنوان المتصفح. يمكنك الحصول على IP من موجه الأوامر ، بالنقر فوق ابدأ -> كتابة cmd وفي موجه الأوامر اكتب ipconfig / all.
انتقل من خلال قائمة المعلومات حتى ترى Default Gateway IP
الطريقة الخامسة: نسيان الشبكة
في بعض الحالات ، قد لا تعمل الشبكة بشكل صحيح بسبب التكوين الخاطئ بواسطة الكمبيوتر. لذلك ، في هذه الخطوة ، سننسى الشبكة ثم نعيد الاتصال لإصلاح هذه المشكلة. من أجل هذا:
- انقر بزر الماوس الأيمن على أيقونة "Wifi" في علبة النظام وحدد خيار " فتح إعدادات الشبكة والإنترنت ".
- انقر على زر "Wifi" في العمود الأيسر.
- حدد زر "إدارة الشبكات المعروفة" ثم انقر على شبكة Wifi الحالية.

- حدد زر "نسيت" ثم أغلق الإعدادات.
- اتصل باتصال الإنترنت الخاص بك مرة أخرى ثم تحقق لمعرفة ما إذا تم حل المشكلة.
الطريقة 6: إعادة تعيين الشبكة
في بعض الحالات ، يمكن تشغيل المشكلة في حالة وجود أخطاء / مواطن الخلل في إعدادات شبكة Windows 10. لذلك ، في هذه الخطوة ، سنعيد ضبط تكوينات شبكتنا. من أجل هذا:
- اضغط على "Windows" + "I" لفتح الإعدادات.
- انقر فوق خيار "الشبكة والإنترنت" ثم حدد "إعادة تعيين الشبكة" من القائمة.

- انقر فوق الزر "إعادة تعيين الآن" وانتظر حتى تتم إعادة تعيينه.
- تحقق لمعرفة ما إذا كانت المشكلة قائمة.
الطريقة 7: تغيير وضع الإرسال
في بعض الحالات ، قد لا يدعم الموجه قناة الإرسال التي ربما تكون حددتها في إعدادات الإرسال. لذلك ، في هذه الخطوة ، سنقوم بتغيير وضع الإرسال ثم نتحقق مما إذا كان ذلك سيؤدي إلى حل هذه المشكلة. من أجل هذا:
- اضغط على "Windows" + "R" لفتح موجه التشغيل.
- اكتب "Devmgmt.msc" واضغط على "إدخال".

- قم بتوسيع قائمة "محولات الشبكة" وانقر بزر الماوس الأيمن على "محول الشبكة".

- انقر فوق "خصائص" ثم حدد علامة التبويب "خيارات متقدمة" .
- حدد وضع "802.11n" من القائمة وحدد "معطل" من القائمة المنسدلة "القيمة" .

- تحقق لمعرفة ما إذا كانت المشكلة قائمة.
الطريقة 8: إعادة تمكين المحول اللاسلكي
في حالات معينة ، يتم إصلاح المشكلة ببساطة عن طريق تعطيل محول الشبكة أولاً ثم تمكينه احتياطيًا. يقال إن هذا يؤدي إلى التخلص من الخلل في محول الشبكة ويؤدي إلى تحميله مباشرة. للقيام بذلك ، اتبع الدليل أدناه.
- اضغط على "Windows" + "R" لفتح موجه التشغيل.
- اكتب "Devmgmt.msc" واضغط على "إدخال".

- قم بتوسيع قائمة "محولات الشبكة" وانقر بزر الماوس الأيمن على "محول الشبكة".

- انقر بزر الماوس الأيمن على المحول وحدد "تعطيل الجهاز".
- بعد انتظار لمدة 10 ثانية، انقر بزر الماوس الأيمن على ذلك مرة أخرى وحدد "تمكين الجهاز".
- حاول أيضًا تعطيل جميع محولات الشبكة الأخرى بالداخل واحتفظ فقط بالمحولات التي يستخدمها الكمبيوتر.
- تحقق لمعرفة ما إذا كانت المشكلة قائمة.
الطريقة 9: تغيير اسم الشبكة
في تحول غريب للأحداث ، تم إصلاح هذه المشكلة لبعض الأشخاص ببساطة عن طريق تغيير اسم شبكتهم من جهاز التوجيه. يمكن القيام بذلك عن طريق تسجيل الدخول إلى صفحة جهاز التوجيه ثم الانتقال إلى إعدادات الشبكة. بموجب ذلك ، يمكنك تغيير اسم الشبكة الخاصة بك. هذا يختلف من جهاز توجيه إلى جهاز توجيه ومن مزود خدمة الإنترنت إلى مزود خدمة الإنترنت ، لذا استشر دليل جهاز التوجيه للحصول على إرشادات مفصلة.
الطريقة العاشرة: إعادة تعيين الشبكة
يمكن أيضًا إصلاح هذا الخطأ عن طريق إجراء إعادة تعيين الشبكة. من أجل القيام بذلك ، يتعين علينا فتح موجه أوامر مرتفع ثم كتابة أمر إعادة التعيين فيه. من أجل هذا:
- اضغط على "Windows" + "R" لفتح موجه التشغيل.
- اكتب "cmd" واضغط على "Shift" + "Ctrl" + "Enter" لمنح الامتيازات الإدارية.
- اكتب الأوامر التالية واضغط على "أدخل" لتنفيذه.
netsh winsock reset netsh int ip reset .log netsh advfirewall reset ipconfig / flushdns ipconfig / registerdns route / f
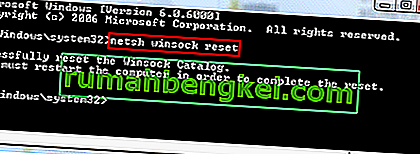
- انتظر حتى يتم تنفيذ الأوامر وأعد تشغيل الكمبيوتر.
- تحقق لمعرفة ما إذا كانت المشكلة قائمة.
ملاحظة: حاول أيضًا إعادة تشغيل جهاز التوجيه عن طريق فصله عن مصدر الطاقة ثم الاتصال بعد 30 ثانية. بالإضافة إلى ذلك ، افصل جميع أجهزتك الطرفية عن الكمبيوتر مثل لوحة المفاتيح والماوس وسماعة الرأس والشاشة مؤقتًا وتحقق مما إذا كان ذلك سيؤدي إلى حل هذه المشكلة.