على خطأ ويندوز تحديث كود 0xc1900130 يحدث عندما يحاول المستخدم لتثبيت التحديث في انتظار باستخدام المكون WU الآلي. يشير رمز الخطأ هذا إلى أن اتصال الشبكة بين جهاز العميل وخادم Windows Update قد تم قطعه بطريقة ما.
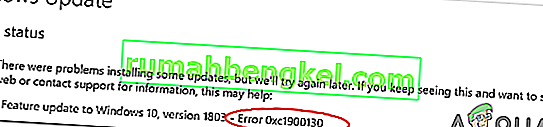
ما الذي يسبب رمز خطأ Windows Update 0xc1900130؟
- تداخل AV للطرف الثالث - كما اتضح ، يمكن أن تكون مجموعة AV أو جدار الحماية المفرط في الحماية مسؤولاً عن تجميد العلاقات بين جهاز العميل وخادم Windows Update. يتم الإبلاغ عن AVG الأكثر شيوعًا لتسهيل ظهور رمز الخطأ هذا. إذا كان هذا السيناريو قابلاً للتطبيق ، فيجب أن تكون قادرًا على حل المشكلة إما عن طريق تعطيل الحماية في الوقت الفعلي أثناء إجراء تثبيت التحديث أو عن طريق إلغاء تثبيت مجموعة الطرف الثالث تمامًا.
- تعارض بين Intel RST Driver و Windows 10 - يوجد ملف سائق واحد (iastorac.sys) يتم الإبلاغ عنه غالبًا لحظر الاتصالات مع خادم التحديث. من المعروف أن ملف Intel RST هذا يتعارض مع إصدارات Windows 10 الأقدم ، خاصةً مع الإصدارات 1900 وما فوق. في هذه الحالة ، يمكنك حل المشكلة عن طريق إعادة تسمية برنامج التشغيل iastora.sys ، وإجبار تثبيت Windows على تجاهله.
- مكون WU التالف - كما تم تأكيده ، يمكن أن يحدث رمز الخطأ هذا أيضًا بسبب خلل أو تبعية تالفة تؤدي إلى كسر عملية التحديث. إذا كان هذا السيناريو قابلاً للتطبيق ، فيجب أن تكون قادرًا على حل المشكلة باستخدام وكيل WU التلقائي لإعادة تعيين جميع المكونات ذات الصلة أو عن طريق القيام بذلك يدويًا من موجه CMD مرتفع .
- تعارض مختلف مع جهة خارجية - من الممكن أيضًا أن يؤدي تغيير نظام حديث بسبب برنامج تشغيل أو تطبيق غير متوافق جزئيًا إلى التداخل مع مكون التحديث. في هذه الحالة ، يجب أن تكون قادرًا على حل المشكلة باستخدام "استعادة النظام" لاستعادة نظامك إلى حالة صحية عندما لا تحدث هذه المشكلة.
الطريقة الأولى: منع تدخل الطرف الثالث (إن أمكن)
كما اتضح ، يعد AVG أحد أكثر المذنبين شيوعًا الذين سينتجون رمز الخطأ هذا. تمكنا من تحديد الكثير من تقارير المستخدمين التي تدعي أن تثبيت AVG المجاني الخاص بهم كان يمنع تثبيت التحديث.
ملاحظة: قد يكون هناك مجموعة AV أخرى تابعة لجهات خارجية قد تسبب أيضًا نفس النوع من السلوك.
أبلغ المستخدمون المتأثرون أنهم تمكنوا أخيرًا من تثبيت التحديث دون الحصول على خطأ 0xc1900130 فقط بعد تعطيل الحماية في الوقت الفعلي. ومع ذلك ، أكد المستخدمون الآخرون أن المشكلة لم تختف إلا بعد إلغاء تثبيت مجموعة الأمان تمامًا.
إذا كنت تستخدم مجموعة تابعة لجهات خارجية وتشك في أنها قد تكون مسؤولة عن هذه المشكلة ، فيجب أن تبدأ بتعطيل الحماية في الوقت الفعلي ومعرفة ما إذا كانت المشكلة قائمة. مع معظم مجموعات الأمان ، ستتمكن من القيام بذلك مباشرةً من قائمة شريط المهام:
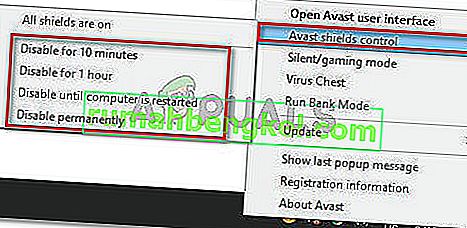
بمجرد القيام بذلك ، قم بإعادة تشغيل جهاز الكمبيوتر الخاص بك ومعرفة ما إذا كانت المشكلة مستمرة عن طريق محاولة تثبيت التحديث الإشكالي مرة أخرى
إذا كان لا يزال يتم تشغيل الخطأ 0xc1900130 ، فتابع لإلغاء تثبيت مجموعة الأمان تمامًا وتأكد من أنك لا تترك أي ملفات متبقية قد تتسبب في هذا النوع من السلوك. إذا لم تكن متأكدًا تمامًا من كيفية القيام بذلك ، فاتبع هذه المقالة ( هنا ) للحصول على إرشادات خطوة بخطوة حول التخلص من مجموعة الأمان التابعة لجهة خارجية بالإضافة إلى أي ملفات متبقية.
في حالة عدم تطبيق هذه الطريقة أو اتباعها دون نجاح ، فانتقل إلى الإصلاح المحتمل التالي أدناه.
الطريقة الثانية: إعادة تسمية برنامج التشغيل iastorac.sys
كما اتضح ، فإن السبب الأكثر شيوعًا لحدوث هذه المشكلة في المقام الأول هو عدم توافق البرامج بين Microsoft و Intel. قد تؤدي مشكلة في برنامج التشغيل iastorac.sys إلى حظر مكون Windows Update بشكل فعال على أجهزة الكمبيوتر التي تعمل بنظام Windows 10 باستخدام برامج تشغيل Intel RST.
إذا كان هذا السيناريو قابلاً للتطبيق ، فيجب أن تكون قادرًا على حل المشكلة عن طريق الوصول إلى موقع برنامج التشغيل المتعارض iastorac.sys وإعادة تسميته بامتداد " .old " لإجبار نظام التشغيل الخاص بك على تجاهله.
أكد العديد من المستخدمين المتأثرين أنه بعد القيام بذلك وإعادة تشغيل جهاز الكمبيوتر الخاص بهم ، تمكنوا أخيرًا من تثبيت كل تحديث معلق دون مشاكل.
إليك دليل سريع للقيام بذلك:
- افتح مستكشف الملفات وتأكد من أن الامتدادات مرئية بالانتقال إلى عرض والتحقق من تمكين المربع المرتبط بامتدادات اسم الملف . إذا لم يكن كذلك ، فقم بتمكينه الآن.

- بعد ذلك ، انتقل إلى الموقع التالي:
C: \ Windows \ System32 \ السائقين
- بمجرد وصولك إلى هذا الموقع ، قم بالتمرير عبر قائمة برامج التشغيل وحدد موقع iastora.sys.
- عندما تتمكن من تحديد موقع برنامج التشغيل الصحيح ، انقر بزر الماوس الأيمن فوقه واختر إعادة تسمية من قائمة السياق.
- أعد تسمية iastora.sys إلى iastora.sys.old لإجبار Windows على تجاهلها.

- في UAC (التحكم في حساب المستخدم) ، انقر فوق " نعم" لمنح وصول المسؤول للسماح بإجراء التحرير.
- أعد تشغيل الكمبيوتر وانتظر حتى يكتمل بدء التشغيل التالي.
- بمجرد اكتمال تسلسل التمهيد ، حاول تثبيت Windows Update المشكل مرة أخرى ومعرفة ما إذا كان قد تم حل المشكلة الآن.
إذا كنت لا تزال تواجه نفس رمز الخطأ 0xc1900130 عند محاولة تثبيت التحديث ، فانتقل إلى الطريقة التالية أدناه.
الطريقة الثالثة: إعادة تعيين مكون Windows Update
كما تم تأكيده من قبل العديد من المستخدمين المتأثرين ، يمكن أن تحدث هذه المشكلة أيضًا بسبب بعض الخلل أو التبعية التالفة التي تنتهي بكسر عملية التحديث تمامًا. هذه المشكلة أكثر شيوعًا في نظام التشغيل Windows 8.1 ، ولكنها قد تحدث أيضًا في نظام التشغيل Windows 10.
إذا كان هذا السيناريو ينطبق على وضعك الحالي ، فيجب أن تكون قادرًا على حل المشكلة عن طريق إعادة تعيين جميع مكونات WU ذات الصلة والمشتركة في عملية التحديث. عندما يتعلق الأمر بهذا ، لديك طريقتان للأمام:
- إعادة تعيين WU عبر وكيل WU الآلي
- إعادة ضبط WU يدويًا عبر نافذة CMD مرتفعة
لقد أوضحنا كلتا الطريقتين أدناه ، لذا لا تتردد في اتباع أي دليل تشعر براحة أكبر معه:
إعادة تعيين WU عبر وكيل WU الآلي
- زيارة هذه الصفحة الرسمية مايكروسوفت شبكة التكنولوجيا ( هنا ) وانقر على تحميل زر لتحميل البرنامج النصي عامل Windows Update إعادة تعيين.

- بمجرد تنزيل الأرشيف ، استخدم أداة مساعدة مثل WinRar أو WinZip أو 7Zip لاستخراج محتوياته.
- بعد ذلك ، انقر نقرًا مزدوجًا فوق ملف ResetWUENG.exe ، وانقر فوق نعم في UAC (موجه حساب المستخدم) لمنح الامتيازات الإدارية.
- اتبع التعليمات التي تظهر على الشاشة لتشغيل البرنامج النصي على جهاز الكمبيوتر الخاص بك. بمجرد اكتمال العملية ، أعد تشغيل الكمبيوتر ومعرفة ما إذا كان يمكنك تثبيت التحديث بعد اكتمال تسلسل بدء التشغيل التالي.
إعادة تعيين Windows Update يدويًا عبر نافذة CMD مرتفعة
- اضغط على مفتاح Windows + R لفتح مربع حوار Run . بعد ذلك ، اكتب 'cmd' واضغط على Ctrl + Shift + Enter لفتح موجه CMD مرتفع. بمجرد رؤية UAC (التحكم في حساب المستخدم) ، انقر فوق " نعم" لمنح الامتيازات الإدارية.

- بمجرد دخولك إلى موجه CMD المرتفع ، اكتب الأوامر التالية بالترتيب واضغط على Enter بعد كل أمر لإيقاف جميع خدمات Windows Update ذات الصلة:
صافي توقف wuauserv net stop cryptSvc net stop بت net stop msiserver
ملاحظة: فقط لكي تفهم ما نقوم به ، ستوقف هذه الأوامر مؤقتًا خدمات Windows Update و MSI Installer وخدمات التشفير وخدمات BITS.
- بمجرد تجميد جميع الخدمات ذات الصلة ، قم بتشغيل الأوامر التالية لمسح المجلدين اللذين يستخدمهما مكون WU ( SoftwareDistribution و Catroot2 ):
ren C: \ Windows \ SoftwareDistribution SoftwareDistribution.old ren C: \ Windows \ System32 \ catroot2 Catroot2.old
- بمجرد إزالة المجلدين ، قم بتشغيل الأوامر التالية واضغط على Enter بعد كل واحد لإعادة تمكين خدمات Windows التي تم تعطيلها مسبقًا مرة أخرى:
صافي بدء wuauserv صافي بدء cryptSvc بت بدء صافي msiserver
- أعد تشغيل الكمبيوتر مرة أخرى ومعرفة ما إذا كان قد تم حل المشكلة عند بدء تشغيل الكمبيوتر التالي.
إذا كنت لا تزال تواجه نفس الخطأ 0xc1900130 أثناء محاولة تثبيت تحديث معلق ، فانتقل إلى الإصلاح المحتمل التالي أدناه.
الطريقة الرابعة: استخدام استعادة النظام
إذا بدأ مكون تحديث Windows في الانهيار مؤخرًا بعد تثبيت برنامج تشغيل أو تطبيق جهة خارجية ، فمن المحتمل جدًا أن كل ما تقوم بتثبيته يتداخل حاليًا مع قدرة نظام التشغيل لديك على تثبيت تحديثات معلقة جديدة.
أبلغ العديد من المستخدمين المتأثرين أنه في حالتهم ، كان iastorac.sys (برنامج تشغيل محمّل) يحظر تثبيت التحديثات الجديدة. إذا كان هذا السيناريو المحدد قابلاً للتطبيق ، فيجب أن تكون قادرًا على حل المشكلة باستخدام "استعادة النظام" لاستعادة حالة الكمبيوتر إلى حالة صحية عندما لا يحدث هذا التعارض.
من الضروري أن تضع في اعتبارك أنه افتراضيًا ، تم تصميم جميع إصدارات Windows الحديثة (Windows 7 و Windows 8.1 و Windows 10) لحفظ لقطات استعادة جديدة بانتظام (في أحداث النظام الهامة). ما لم تقم بتعديل هذا السلوك الافتراضي ، يجب أن يكون لديك الكثير من لقطات الاستعادة للاختيار من بينها.
ملاحظة : قبل البدء في اتباع الإرشادات أدناه ، تذكر أن أي تغييرات أجريتها بعد إنشاء اللقطة ستفقد بمجرد تحميل تلك اللقطة باستخدام الأداة المساعدة System Restore. سيتم إرجاع أي تطبيقات أو ألعاب أو أي تغييرات أخرى في النظام أجريتها خلال تلك الفترة.
إذا كنت مستعدًا للذهاب إلى هذه الخطوة وفهمت العواقب ، فابدأ في اتباع الإرشادات أدناه لاستخدام الأداة المساعدة "استعادة النظام":
- فتح تشغيل مربع الحوار عن طريق الضغط على مفتاح ويندوز + R . بعد أن تتمكن من الدخول ، اكتب "rstrui" واضغط على Enter لفتح قائمة استعادة النظام.

- بعد ذلك ، بمجرد وصولك إلى شاشة استعادة النظام الأولية ، انقر فوق التالي للتقدم للأمام من القائمة الأولى.

- بمجرد وصولك إلى الشاشة التالية ، ابدأ العملية بتحديد المربع المرتبط بـ إظهار المزيد من نقاط الاستعادة . بعد ذلك ، ابدأ في مقارنة تواريخ كل نقطة استعادة محفوظة وحدد التاريخ الأقدم من ظهور المشكلة.

- بمجرد تحديد نقطة استعادة النظام الصحيحة ، انقر فوق التالي o التقدم إلى القائمة التالية.
- عندما تصل إلى هذا الحد ، تكون الأداة جاهزة للعمل. كل ما عليك فعله الآن هو النقر فوق " إنهاء" لبدء إجراء الاستعادة هذا.
- أثناء بدء التشغيل التالي ، سيتم فرض حالة الجهاز القديمة التالية. بمجرد اكتمال جزء التمهيد ، حاول تثبيت التحديث الذي فشل سابقًا مع مكون WU ومعرفة ما إذا كان قد تم حل المشكلة الآن.
إذا كنت لا تزال تواجه نفس رمز خطأ Windows Update 0xc1900130 ، فانتقل إلى الإصلاح المحتمل التالي أدناه.















