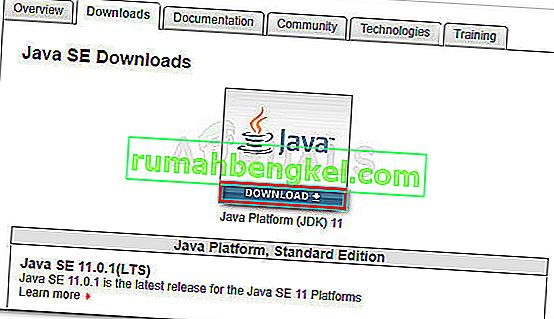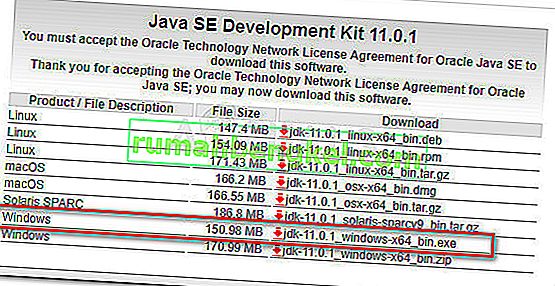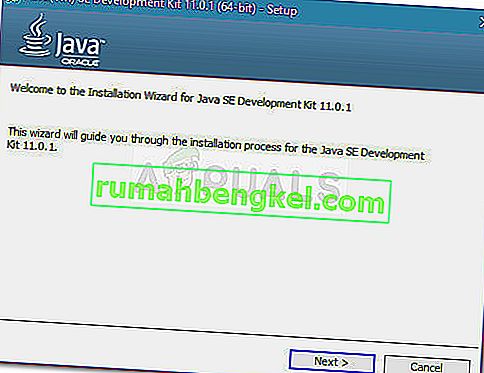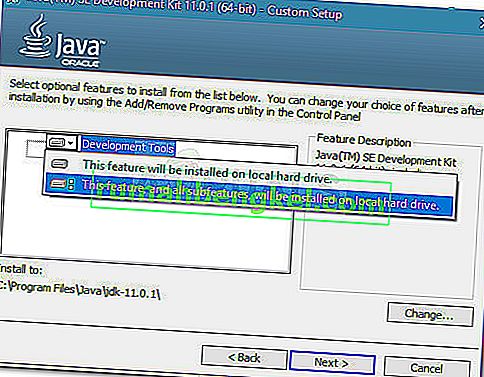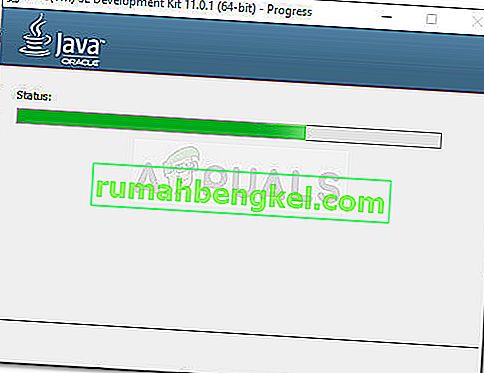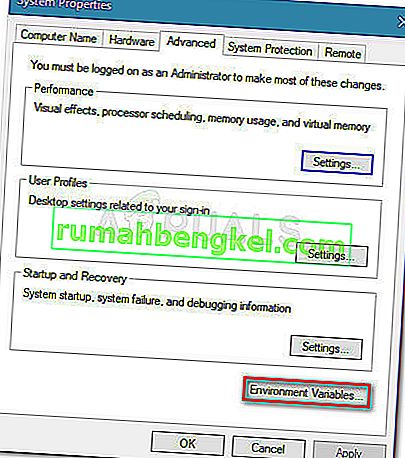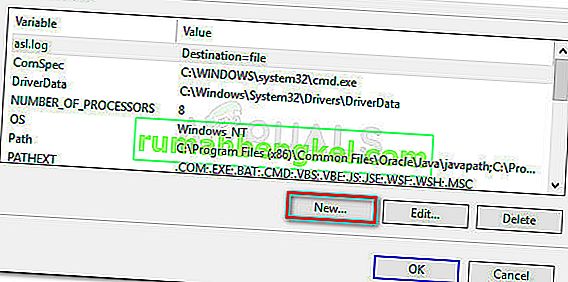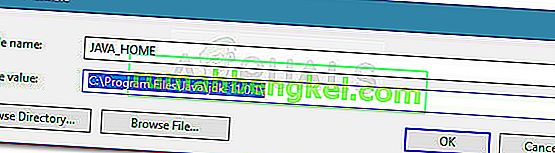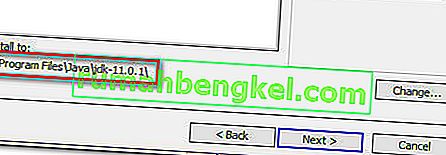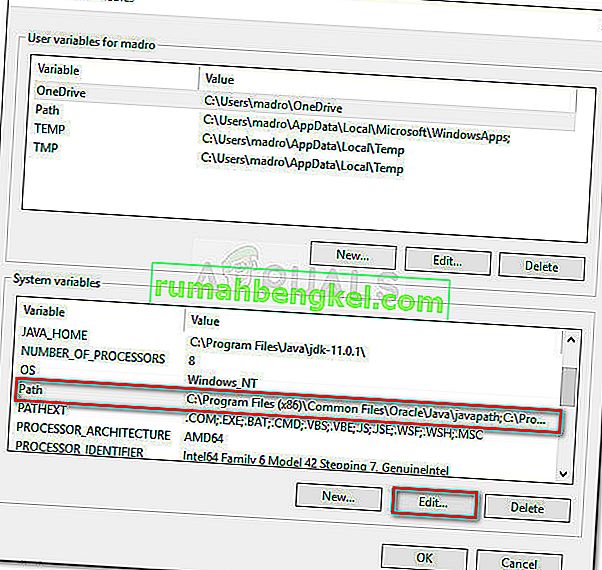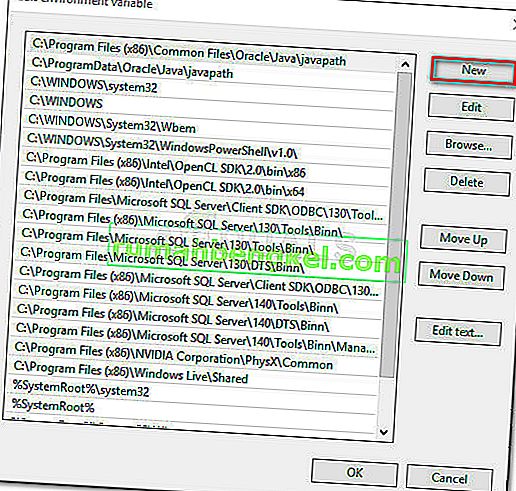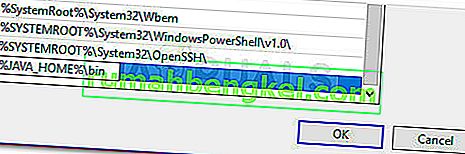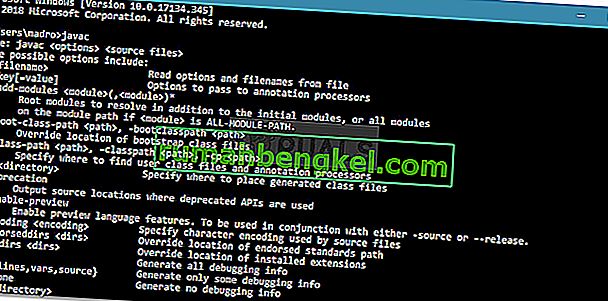" لم يتم التعرف على Javac كأمر داخلي أو خارجي " هو خطأ غالبًا ما يواجهه الأشخاص الذين يحاولون ترجمة برامج Java على Windows باستخدام موجه الأوامر. قد تتم مواجهتها أيضًا عندما يحاول المستخدمون التحقق من الإصدار الحالي من مترجم Java الأساسي.

ما هي JavaC؟
Javac (يُنطق "java-see") ، هو مترجم Java الرئيسي المتضمن في JDK (Java Development Kit) التي طورتها شركة Oracle. تم تصميم المترجم لقبول كود المصدر الذي يتوافق مع مواصفات لغة Java (JLs) وتحويله إلى Java bytecode وفقًا لـ JVMs (مواصفات Java Virtual Machine).
ما يسبب Javac لم يتم التعرف على خطأ
تتم مواجهة الخطأ " لم يتم التعرف على Javac كأمر داخلي أو خارجي " عندما يتعذر على موجه الأوامر العثور على متغير Java PATH. يمكن أن يحدث هذا لسببين:
- مجموعة أدوات تطوير Java (JDK) مفقودة من الجهاز - يحدث هذا عادةً لأن المستخدم يفترض خطأً أنه تم تثبيت Java Runtime Environment (javac) مع Java Runtime Environment .
- لم يتم تعيين المسار إلى Javac أو تم تعيينه بشكل غير صحيح - من أجل التحويل البرمجي من موجه الأوامر وللتأكد من أن أدوات خادم التطبيقات الأخرى تعمل بشكل صحيح ، يجب أن يكون النظام على دراية بموقع Javac. إذا كانت هذه هي الحالة ، فستحتاج إلى تعيين المسار يدويًا.
الخطوة 1: تثبيت Java Development Kit (JDK)
أحد الأسباب الرئيسية لحدوث هذا الخطأ هو أن المستخدمين الذين بدأوا للتو في تعلم Java يخلطون بين Java Runtime Environment (JRE) و Java Development Kit (JDK) .
يعد JRE جزءًا من JDK ، ولكن يتم تنزيله في معظم الأحيان بشكل منفصل. تقوم الكثير من البرامج التي تستخدم Java Runtime بتضمينها في حزم التثبيت الخاصة بها.
نظرًا لوجود عدد قليل جدًا من الأسباب التي تجعلك تحتاج إلى Java Development Kit (JDK) إذا لم تكن مهتمًا بتطوير Java ، فربما تعتقد أن Javac قد تم تثبيته بالفعل بواسطة JRE ، ولكن الحقيقة هي أنك ستحتاج إلى التثبيت مجموعة تطوير Java بأكملها .
إذا كنت تعتقد أن هذا السيناريو ينطبق على حالتك ، فإليك دليل سريع حول تثبيت Java Development Kit (JDK) لحل الخطأ "لم يتم التعرف على javac" :
- قم بزيارة هذا الرابط ( هنا ) وانقر فوق أيقونة التنزيل أعلى منصة Java (JDK) . سيضمن ذلك تثبيت أحدث إصدار متاح من Java Development Kit .
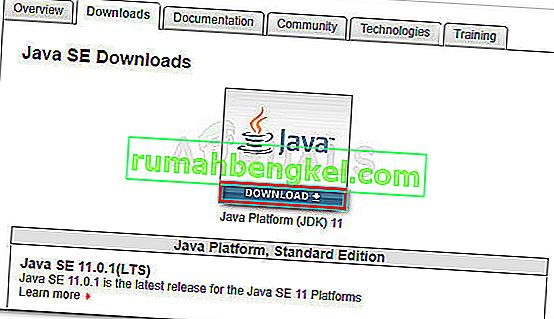
- في الشاشة التالية ، قم بالتمرير لأسفل إلى Java SE Development Kit وتأكد من تحديد التبديل المرتبط باتفاقية قبول الترخيص . بعد ذلك ، انقر فوق رابط التنزيل المرتبط بـ Windows. هناك خياران للاختيار من بينهما ، لكننا نوصي بتنزيل ملف exe. لأنه سيجنبك من استخراج المحتويات عند اكتمال التنزيل.
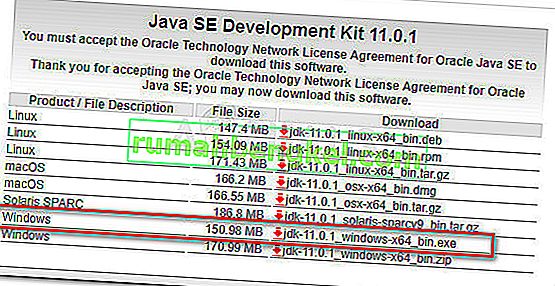
- بمجرد اكتمال التنزيل ، افتح تثبيت JDK القابل للتنفيذ واتبع التعليمات التي تظهر على الشاشة لإكمال التثبيت.
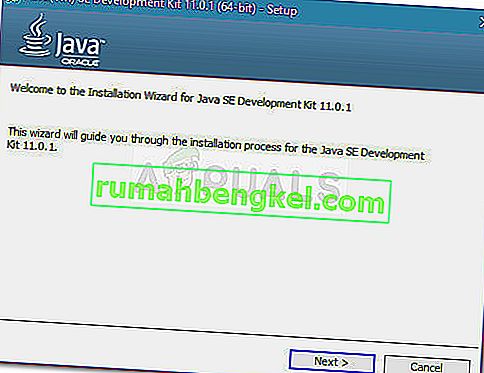
- في الشاشة التالية، تأكد من أن كلا من أدوات التنمية و شفرة المصدر يتم تعيين لتثبيت على القرص الثابت المحلي الخاص جنبا إلى جنب مع جميع الميزات الفرعية الخاصة بهم. علاوة على ذلك ، إذا أمكن ، نشجعك على الحفاظ على مسار التثبيت الافتراضي لأن الخطوة 2 ستكون أسهل.
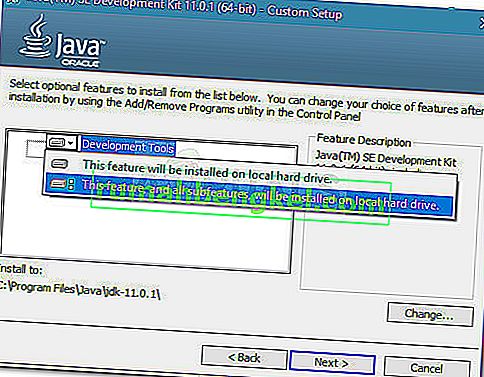
ملاحظة: كتوصية إضافية ، قم بتدوين مسار التثبيت أسفل التثبيت إلى ، لأنك ستحتاج إليه في الخطوة 2 .
- انتظر حتى يتم تثبيت Java Development Kit . عند اكتمال العملية ، أعد تشغيل الكمبيوتر يدويًا إذا لم تتم مطالبتك بذلك تلقائيًا.
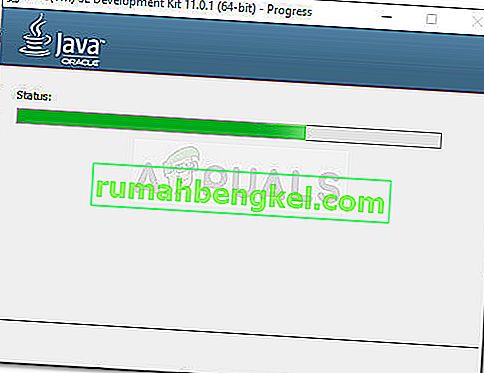
الآن بعد أن تأكدت من تثبيت الحزمة الصحيحة التي تثبت JavaC ، انتقل إلى الخطوة 2 حيث نتأكد من تعيين المسار إلى JavaC بشكل صحيح.
الخطوة 2: ضبط متغير بيئة جافا وتحديث مسار النظام
قبل أن نبدأ بهذه العملية ، من المهم أن نفهم أن الإجراءات التالية قابلة للتطبيق فقط إذا تأكدت من تثبيت Java Development Kit بشكل صحيح ( الخطوة 1 ).
إذا قمت بتثبيت JDK وما زلت تحصل على " لم يتم التعرف على Javac كأمر داخلي أو خارجي " ، فقد تعثرت للتو في واحدة من أكثر المشكلات الفنية شيوعًا التي يواجهها مبتدئي Java. لإنهاء Java Development Kit على Windows ، ستحتاج إلى تنفيذ سلسلة من الخطوات اليدوية. يجب أن تتبع هذه الخطوات دائمًا تثبيت JDK ، حتى بعد تحديث مجموعة تطوير Java.
فيما يلي دليل سريع حول تعيين متغير بيئة Java الصحيح وتحديث مسار النظام:
- اضغط على مفتاح Windows + R لفتح مربع حوار Run . ثم اكتب " sysdm.cpl " واضغط على Enter لفتح نافذة خصائص النظام .

- داخل نافذة خصائص النظام ، انتقل إلى علامة التبويب خيارات متقدمة وانقر فوق متغيرات البيئة .
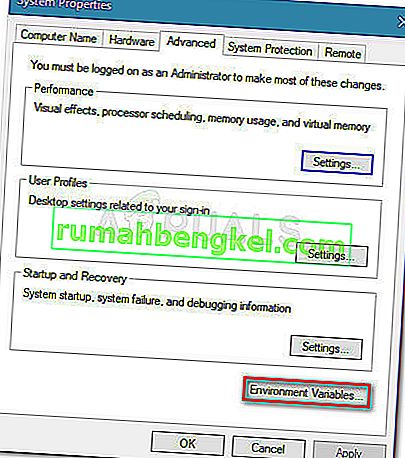
- في نافذة متغير البيئة المفتوحة حديثًا ، انقر فوق الزر جديد ضمن متغير النظام .
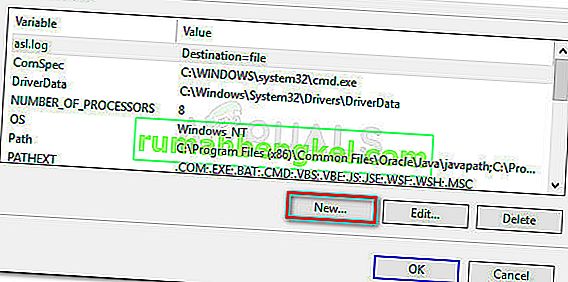
- في متغير النظام الجديد النافذة، تعيين اسم المتغير ل JAVA_HOME و قيمة المتغير إلى صراط بك JDK الدليل . لحفظ التغييرات ، انقر فوق " موافق".
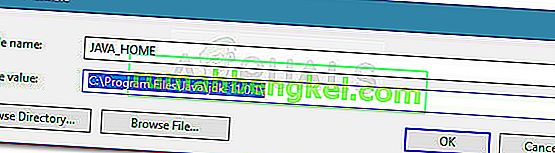
ملاحظة: إذا استمعت إلى نصيحتنا في الخطوة 1 وقمت بتدوين مسار تثبيت JDK ، فيمكنك لصقه مباشرةً في القيمة المتغيرة .
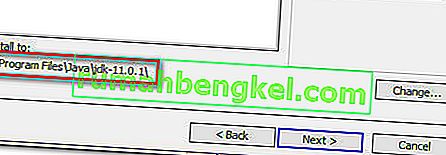
- الآن بعد أن عدت إلى نافذة متغيرات البيئة ، ابحث عن متغير يسمى المسار ضمن متغيرات النظام . مع تحديد متغير المسار ، انقر فوق الزر تحرير .
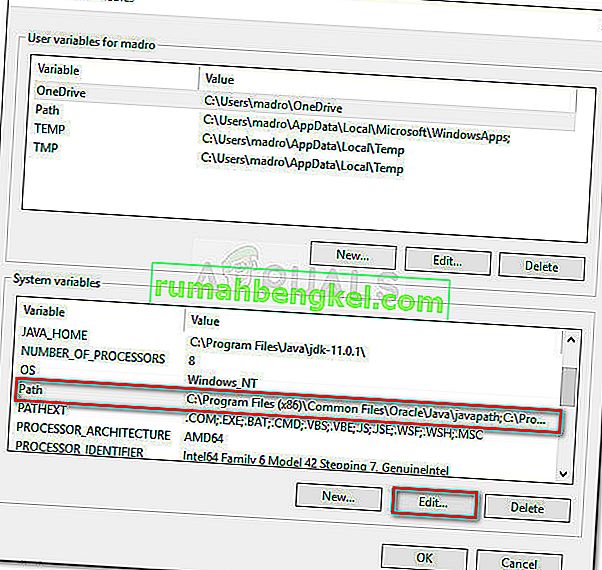
- في نافذة تحرير متغير البيئة ، انقر فوق الزر جديد .
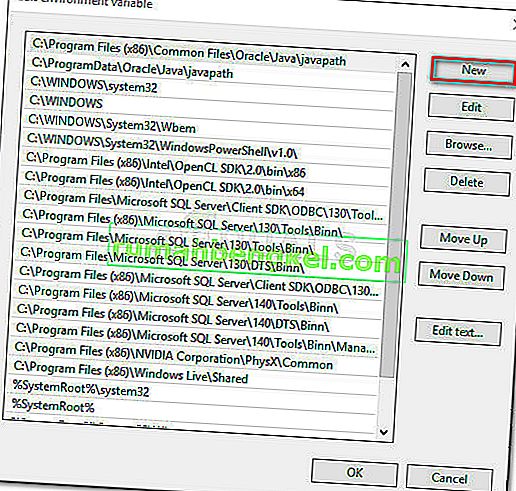
- اسم متغير البيئة الذي تم إنشاؤه حديثًا ٪ JAVA_HOME٪ \ bin واضغط على Enter . ثم انقر فوق " موافق" لتطبيق التغييرات.
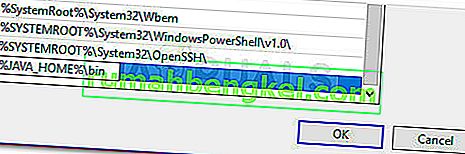
- مع هذه الخطوة الأخيرة ، يجب تكوين بيئة Java الخاصة بك. ستتمكن الآن من تجميع التطبيقات من CMD أو التحقق من إصدار Javac الخاص بك.
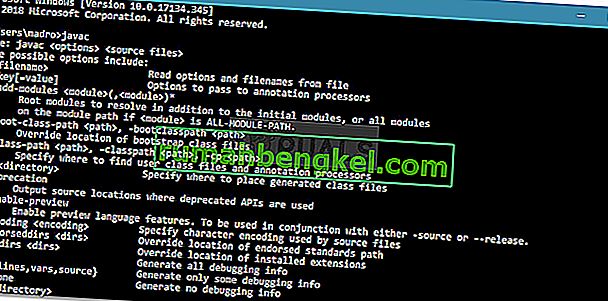
خطوة إضافية: التحقق من نجاح التكوين
هناك خطوة إضافية يمكنك اتباعها في موجه الأوامر للتأكد من تكوين مسار متغير بيئة Java بنجاح. اتبع الخطوات أدناه لمعرفة ما إذا كان التكوين الخاص بك يعمل:
- اضغط على مفتاح Windows + R لفتح مربع حوار Run. بعد ذلك ، اكتب " cmd " واضغط على Enter لفتح نافذة موجه الأوامر.

- في نافذة موجه الأوامر ، اكتب echo٪ JAVA_HOME٪ واضغط على Enter لمعرفة العائد الذي تحصل عليه. إذا رأيت طباعة بالدليل إلى JDK ، فإن الخطوة 2 كانت ناجحة وتعمل JAVAC بشكل جيد. إذا رأيت مساحة بدلاً من مسار JDK ، فهذا يعني أنك فشلت في إعداد متغير البيئة - في هذه الحالة ، قم بإعادة زيارة الخطوتين 1 و 2 .