يتعذر على بعض مستخدمي Windows البحث عن التحديثات الجديدة وتنزيلها لنظام التشغيل الخاص بهم. يبلغ معظم المستخدمين المتأثرين عن بدء تنزيل التحديثات ، ولكن العملية لا تكتمل أبدًا ويتم عرض رمز الخطأ 8024A000 . وفقًا لرمز الخطأ ، يحدث هذا الخطأ عندما يحاول Windows Update منع إحباط جلسة تحديث أثناء قيامها بمهمة مهمة. لا تقتصر المشكلة على إصدار معين من Windows حيث تم الإبلاغ عن حدوثها في أنظمة التشغيل Windows 10 و Windows 8.1 و Windows 7.

ما الذي يسبب رمز خطأ Windows Update 8024A000؟
لقد بحثنا في هذه المشكلة بالذات من خلال النظر في تقارير المستخدمين المختلفة وتحليل العديد من الإصلاحات الأكثر شيوعًا لرمز الخطأ هذا. كما اتضح ، هناك العديد من المذنبين المحتملين المختلفين الذين قد ينتهي بهم الأمر إلى إثارة هذه المشكلة:
- خلل في Windows Update - يمكن أن تحدث هذه المشكلة بسبب مشكلة WU المتكررة. في ظل ظروف معينة ، سيصبح مكون التحديث عالقًا وغير قادر على تثبيت أي تحديث معلق جديد. في هذه الحالة ، يجب أن يكون مستكشف أخطاء Windows Update ومصلحها قادرًا على حل المشكلة تلقائيًا بعد تطبيق استراتيجيات الإصلاح القابلة للتطبيق.
- خدمة تحديث Windows عالقة في حالة من عدم اليقين - كما اتضح ، يمكن أن تحدث هذه المشكلة أيضًا إذا لم يتم بدء تشغيل أو إيقاف خدمة واحدة أو أكثر من خدمات Windows. إذا كان هذا السيناريو قابلاً للتطبيق ، فيجب أن تكون قادرًا على حل المشكلة باستخدام موجه CMD مرتفع لإيقاف وإعادة تشغيل كل خدمة معنية بالقوة.
- لم يتم تسجيل مكتبات DLL المرتبطة بـ WU بشكل صحيح - يعتمد Windows Update على العشرات من ملفات مكتبة الارتباط الديناميكي عند البحث عن التحديثات المعلقة وتثبيتها. في هذه الحالة ، يجب أن تكون قادرًا على حل المشكلة عن طريق إعادة تسجيل مكتبات DLL ذات الصلة من نافذة موجه أوامر مرتفعة.
- System File Corruption - يمكن أن يكون تلف ملف النظام مسؤولاً أيضًا عن رسالة الخطأ هذه. بمجرد أن يتمكن ملف تالف واحد من كسر مكون WU بالكامل بشكل فعال. إذا كان هذا السيناريو قابلاً للتطبيق ، فيجب أن تكون قادرًا على حل المشكلة باستخدام System File Checker أو DISM لإصلاح الملفات التالفة.
- برنامج تشغيل RST مفقود من تثبيت Windows - يمكن أن تحدث هذه المشكلة أيضًا إذا كان جهاز الكمبيوتر الخاص بك يفتقد برنامج تشغيل تقنية التخزين السريع أو إذا كان يستخدم إصدارًا قديمًا للغاية. وبحسب ما ورد تمكن العديد من المستخدمين المتأثرين من حل المشكلة عن طريق تثبيت أحدث إصدار من برنامج تشغيل RST.
- يقوم برنامج AV التابع لجهة خارجية بإغلاق المنافذ التي يستخدمها Windows Update - تبين أن بعض أدوات AV التابعة لجهات خارجية تتسم بالحماية المفرطة لدرجة أنها تميل إلى إغلاق المنافذ الشرعية التي يستخدمها Windows Update. تتصدر هذه القائمة McAfee Total Protection و AVAST و Comodo ، ولكن قد يكون هناك آخرون. في هذه الحالة ، يجب أن تكون قادرًا على حل المشكلة عن طريق إلغاء تثبيت مجموعة الطرف الثالث واستخدام الحل المدمج (Windows Defender).
إذا كنت تكافح حاليًا لحل رسالة الخطأ هذه ، فيجب أن توجهك هذه المقالة في الاتجاه الصحيح. في الأسفل ، ستكتشف اثنين من الإصلاحات المحتملة التي استخدمها المستخدمون الآخرون في موقف مماثل بنجاح لحل هذه المشكلة.
للبقاء فعالاً قدر الإمكان ، ننصحك باتباع الطرق أدناه بالترتيب الذي تم تقديمها به وتجاهل الخطوات التي لا تنطبق على السيناريو الخاص بك. في النهاية ، يجب أن تكتشف إصلاحًا من شأنه حل المشكلة في حالتك الخاصة ، بغض النظر عن الجاني الذي يسببها.
الطريقة الأولى: تشغيل مستكشف أخطاء Windows Update ومصلحها
إذا كنت تواجه هذه المشكلة ، فيجب أن تبدأ بتشغيل مستكشف أخطاء Windows Update ومصلحها. تمكن العديد من المتأثرين من حل المشكلة عن طريق إجبار مستكشف أخطاء Windows Update ومصلحها على إصلاح رمز الخطأ 8024A000 تلقائيًا.
أبلغ العديد من المستخدمين المتأثرين أنه تم حل المشكلة بعد قيامهم بتشغيل مستكشف أخطاء Windows Update ومصلحها وإعادة تشغيل جهاز الكمبيوتر الخاص بهم. من المحتمل أن يتضمن إصدار Windows الخاص بك إستراتيجية إصلاح لهذا الخطأ المحدد. إذا كان الأمر كذلك ، فسيقوم مستكشف الأخطاء ومصلحها تلقائيًا بتطبيق استراتيجية الإصلاح وستكون قادرًا على حل المشكلة بعدة نقرات فقط.
فيما يلي دليل سريع حول تشغيل مستكشف أخطاء Windows Update ومصلحها:
- اضغط على مفتاح Windows + R لفتح مربع حوار Run . ثم اكتب “ control.exe / name Microsoft.Troubleshooting ” داخل مربع النص واضغط على Enter لفتح علامة التبويب استكشاف الأخطاء وإصلاحها في تطبيق الإعدادات .
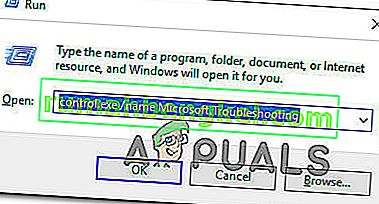
- بمجرد دخولك إلى علامة التبويب استكشاف الأخطاء وإصلاحها ، قم بالتمرير لأسفل إلى علامة التبويب Get up and Running وانقر فوق Windows Update . ثم ، من القائمة التي ظهرت حديثًا ، انقر فوق تشغيل مستكشف الأخطاء ومصلحها .
- انتظر حتى اكتمال الفحص الأولي ، ثم انقر فوق تطبيق هذا الإصلاح إذا تم العثور على استراتيجية إصلاح قابلة للتطبيق.
- إذا تم تنفيذ إصلاح ، فأعد تشغيل الكمبيوتر ومعرفة ما إذا كان قد تم حل المشكلة بمجرد اكتمال تسلسل بدء التشغيل التالي.
إذا استمر حدوث نفس رمز الخطأ 8024A000 عند محاولة تثبيت Windows Update ، فانتقل إلى الطريقة التالية أدناه.
الطريقة الثانية: إعادة تشغيل خدمات Windows Update
كما اتضح ، يمكن أن تحدث هذه المشكلة أيضًا بسبب خدمة Windows Update التي أصبحت عالقة في حالة من عدم اليقين (لم يتم تشغيلها أو إيقافها). أبلغ العديد من المستخدمين المتأثرين أنهم تمكنوا من حل المشكلة عن طريق إعادة تشغيل كل خدمة يستخدمها مكون WU (Windows Update).
تم تأكيد هذا الإجراء ليكون ساريًا على كل إصدار حديث من Windows (Windows 7.1 و Windows 8.1 و Windows 10)
إليك دليل سريع حول كيفية القيام بذلك:
- اضغط على مفتاح Windows + R لفتح مربع حوار Run . في الشاشة التالية ، اكتب "cmd" داخل مربع النص واضغط على Ctrl + Shift + Enter لفتح موجه أوامر مرتفع. عندما يطلب منك UAC (التحكم في حساب المستخدم) ، انقر فوق " نعم" لمنح الامتيازات الإدارية.

- بمجرد دخولك إلى موجه CMD المرتفع ، اكتب الأوامر التالية بالترتيب واضغط على Enter بعد كل واحد لإعادة تشغيل كل خدمة من خدمات Windows Update:
صافي توقف wuauserv صافي بت توقف صافي cryptsvc cryptsvc
- بمجرد إيقاف خدمة WU ، اكتب الأوامر التالية واضغط على Enter بعد كل واحدة لإعادة تشغيل الخدمات:
صافي بدء wuauserv صافي بت بدء صافي بدء خروج cryptsvc
- بمجرد اكتمال الإجراء ، أعد تشغيل الكمبيوتر ومعرفة ما إذا كان قد تم حل المشكلة بمجرد اكتمال تسلسل بدء التشغيل التالي.
إذا استمر حدوث نفس رمز الخطأ 8024A000 عند محاولة تثبيت تحديث Windows معلق ، فانتقل إلى الطريقة التالية أدناه.
الطريقة الثالثة: إعادة تسجيل مكتبات DLL المرتبطة بـ Windows Update
كما اتضح ، من الممكن أيضًا أن يكون سبب رموز الخطأ الثابتة 8024A000 هو ملف DLL (مكتبة الارتباط الديناميكي) الذي لم يعد مسجلاً بشكل صحيح. عادةً ما يتم الإبلاغ عن حدوث ذلك في إصدار Windows الأقدم ويحدث عادةً بسبب الفساد أو بعد قيام الماسح الأمني بفحص بعض العناصر بسبب الإصابة بالفيروس.
إذا كان هذا السيناريو ينطبق على وضعك الحالي ، فإليك دليل سريع حول كيفية إعادة تسجيل مكتبات DLL المتعلقة بـ WU (Windows Update) لإصلاح رموز الخطأ 8024A000:
- اضغط على مفتاح Windows + R لفتح مربع حوار Run . ثم اكتب "notepad" في مربع النص واضغط على Ctrl + Shift + Enter لفتح نافذة Notepad ذات وصول مرتفع. عندما يطلب منك UAC (التحكم في حساب المستخدم)
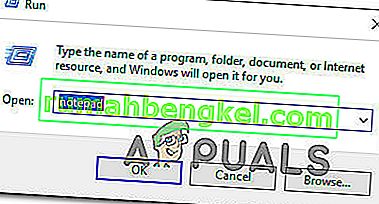
- داخل مستند Notepad الجديد ، الصق الأوامر التالية:
regsvr32 c: \ windows \ system32 \ vbscript.dll / s regsvr32 c: \ windows \ system32 \ mshtml.dll / s regsvr32 c: \ windows \ system32 \ msjava.dll / s regsvr32 c: \ windows \ system32 \ jscript.dll / s regsvr32 c: \ windows \ system32 \ msxml.dll / s regsvr32 c: \ windows \ system32 \ actxprxy.dll / s regsvr32 c: \ windows \ system32 \ shdocvw.dll / s regsvr32 wuapi.dll / s regsvr32 wuaueng1. dll / s regsvr32 wuaueng.dll / s regsvr32 wucltui.dll / s regsvr32 wups2.dll / s regsvr32 wups.dll / s regsvr32 wuweb.dll / s regsvr32 Softpub.dll / s regsvr32 Mssip32.dll / s regsvr32 Initpki.dll / s s regsvr32 softpub.dll / s regsvr32 wintrust.dll / s regsvr32 initpki.dll / s regsvr32 dssenh.dll / s regsvr32 rsaenh.dll / s regsvr32 gpkcsp.dll / s regsvr32 sccbase.dll / s regsvr32 slbcsp.dll / s cryptdlg.dll / s regsvr32 Urlmon.dll / s regsvr32 Shdocvw.dll / s regsvr32 Msjava.dll / s regsvr32 Actxprxy.dll / s regsvr32 Oleaut32.dll / s regsvr32 Mshtml.dll / s regsvr32 msxml.dll / s regsvr32 msxml2.dll / s regsvr32 msxml3.dll / s regsvr32 Browseui.dll / s regsvr32 shell32.dll / s regsvr32 wuapi.dll / s regsvr32 wuaueng.dll / s regsvr32 wuaueng1.dll / s regsvr32 wucltui.dll / s regsvr32 wups.dll / s regsvr32 wuweb.dll / s regsvr32 jscript.dll / s regsvr32 atl.dll / s regsvr32 Mssip32.dll / s
- بمجرد لصق الأوامر، انتقل إلى ملف (من القائمة الشريط في الأعلى) وانقر على حفظ و .
- من نافذة حفظ باسم ، قم بتسمية الملف بكل ما تريد ولكن تأكد من تعيين امتداد اسم الملف إلى .bat . قمنا بحفظه WindowsUpdateRegister.bat . بعد ذلك ، حدد موقعًا مناسبًا وانقر فوق حفظ.
- انقر نقرًا مزدوجًا فوق ملف BAT الذي تم إنشاؤه حديثًا وانقر فوق " نعم" في موجه التأكيد. إذا تمت مطالبتك أيضا (التحكم في حساب المستخدم) UAC انقر نعم لفرصة الحصول على منح المشرف.
- بمجرد إعادة تسجيل ملفات DLL ، أعد تشغيل الكمبيوتر ومعرفة ما إذا كان قد تم حل المشكلة بمجرد اكتمال تسلسل بدء التشغيل التالي.

إذا استمرت مشكلة 8024A000 في الحدوث ، فانتقل إلى الطريقة التالية أدناه.
الطريقة الرابعة: إجراء عمليات فحص SFC و DISM
يمكن أن تحدث هذه المشكلة أيضًا بسبب درجة معينة من تلف ملفات النظام. على الرغم من أن المشكلة أقل شيوعًا على نظام التشغيل Windows 10 ، إلا أنه لا يزال من الممكن الحصول على رمز الخطأ هذا بسبب بعض ملفات النظام التالفة حتى إذا كان النظام لديك محدثًا.
يعد كل من DISM (خدمة نشر الصور وإدارتها) و SFC (مدقق ملفات النظام) أدوات مساعدة مدمجة قادرة على إصلاح ملفات النظام. الفرق الوحيد هو أنهم يفعلون ذلك بطرق مختلفة.
أثناء قيام SFC بمسح وإصلاح ملفات النظام عن طريق استبدال الملفات التالفة بنُسخ مخزنة محليًا ، تعتمد DISM على Windows Update لإصلاح الفساد. لهذا السبب من المهم بدء هذا الإجراء بفحص SFC - إذا كانت WU بها مشكلة تلف ، فيجب على مدقق ملفات النظام حلها ، مما يسمح لك باستخدام DISM بفعالية.
فيما يلي دليل سريع حول تشغيل فحص SFC و DISM من موجه أوامر مرتفع:
- اضغط على مفتاح Windows + R لفتح مربع حوار Run . ثم اكتب "cmd" داخل مربع النص واضغط على Ctrl + Shift + Enter لفتح موجه أوامر مرتفع. عندما تتم مطالبتك من قبل UAC (التحكم في حساب المستخدم) ، انقر فوق نعم لمنح امتيازات إدارية.

- بمجرد دخولك إلى موجه الأوامر المرتفع ، اكتب الأمر التالي واضغط على Enter فورًا لبدء فحص SFC:
sfc / scannow
ملاحظة : ضع في اعتبارك أنه بمجرد بدء هذه العملية ، لا توجد طريقة لإيقافها دون المخاطرة بإحداث المزيد من أخطاء القرص. تحلى بالصبر ولا تغلق نافذة CMD أو تحاول إعادة تشغيل جهاز الكمبيوتر الخاص بك.
- عند اكتمال الإجراء ، يمكنك إغلاق موجه الأوامر المرتفع بأمان وإعادة تشغيل الكمبيوتر لمعرفة ما إذا كان قد تم حل المشكلة عند بدء تشغيل النظام التالي.
- إذا استمرت المشكلة نفسها حتى بعد إجراء فحص SFC ، فاتبع الخطوة 1 مرة أخرى لفتح موجه أوامر مرتفع آخر. بعد ذلك ، اكتب الأمر التالي واضغط على Enter لإجراء فحص DISM:
DISM / عبر الإنترنت / تنظيف الصورة / RestoreHealth
ملاحظة: يتطلب DISM اتصالاً مستقرًا بالإنترنت حتى تتمكن من تنزيل نسخ حديثة من الملفات المتأثرة بالفساد.
- بمجرد الانتهاء من الفحص ، قم بإجراء إعادة تشغيل أخيرة وتحقق مما إذا كانت المشكلة قد تم حلها بمجرد اكتمال تسلسل بدء التشغيل التالي.
الطريقة الخامسة: تثبيت برنامج تشغيل Intel Rapid Storage Technology (إن أمكن)
السبب الآخر المحتمل الذي قد ينتهي به الأمر إلى التسبب في رمز الخطأ 8024A000 هو فقدان برنامج تشغيل Intel Rapid Storage Technology المحدث. أبلغ العديد من المستخدمين المتأثرين أن المشكلة لم تعد تحدث بعد قيامهم بتثبيت أحدث إصدار من برنامج التشغيل هذا وإعادة تشغيل جهاز الكمبيوتر الخاص بهم.
استنادًا إلى التحقيقات التي أجريناها ، يتم الإبلاغ عن حدوث هذا السيناريو في الغالب في الحالات التي يواجه فيها المستخدم المشكلة على نظام التشغيل Windows 7 أو إصدار أقدم. إذا كان ذلك ممكنًا ، فاتبع الخطوات أدناه لتثبيت أحدث برنامج تشغيل لـ Intel Rapid Storage:
- قم بزيارة هذا الرابط ( هنا ) وانقر فوق واجهة المستخدم وبرنامج تشغيل Intel Rapid Storage Technology * RST لبدء التنزيل.
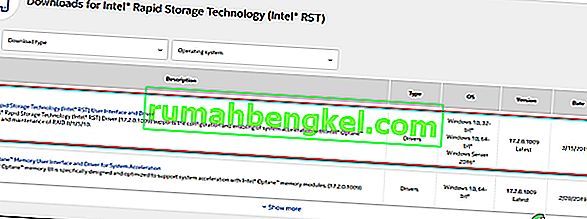
- بمجرد اكتمال التنزيل ، افتح التثبيت القابل للتنفيذ واتبع التعليمات التي تظهر على الشاشة لإكمال تثبيت أحدث برنامج تشغيل RST.
- أعد تشغيل الكمبيوتر بمجرد تثبيت برنامج التشغيل ومعرفة ما إذا كان قد تم حل المشكلة بمجرد اكتمال تسلسل بدء التشغيل التالي.
إذا كنت لا تزال تواجه رمز الخطأ 8024A000 ، فانتقل إلى الطريقة التالية أدناه.
الطريقة 6: إلغاء تثبيت طرف ثالث AV
كما اتضح ، من المحتمل أيضًا أن تكون المشكلة ناتجة بالفعل عن مجموعة AV تابعة لجهة خارجية مفرطة الحماية. أبلغ العديد من المستخدمين المتأثرين أن المشكلة قد تم حلها بعد قيامهم بإلغاء تثبيت الماسح الأمني التابع لجهة خارجية والعودة إلى AV الافتراضي (Windows Defender).
يتم الإبلاغ عن McAfee Total Protection و AVAST و Comodo على أنها مسؤولة عن التسبب في 8024a000. يتكهن المستخدمون بحدوث هذه المشكلة لأن AV ينتهي بحظر بعض المنافذ التي يتم استخدامها بالفعل بواسطة مكون WU.
تحديث: استنادًا إلى العديد من تقارير المستخدمين ، يمكن أيضًا أن يكون سبب هذه المشكلة هو الإصدار المتميز من Malwarebytes. إذا كنت تستخدم اشتراكًا مميزًا لبرنامج Malwarebytes ، فيجب أن تكون قادرًا على حل المشكلة عن طريق تعطيل حماية Ransomware من قائمة الإعدادات.
إذا كنت تشك في أن AV / جدار الحماية التابع لجهة خارجية يتسبب في حدوث المشكلة ، فاتبع الخطوات الواردة في هذه المقالة ( هنا ) لإلغاء تثبيت مجموعة AV الخاصة بك تمامًا دون ترك أي ملفات متبقية.
إذا لم يكن هذا السيناريو قابلاً للتطبيق أو استمرت المشكلة حتى بعد إلغاء تثبيت مجموعة AV التابعة لجهة خارجية ، فانتقل إلى الطريقة التالية أدناه.
الطريقة السابعة: إجراء تثبيت الإصلاح
إذا لم تساعدك أي من الطرق المذكورة أعلاه في حل المشكلة ، فيجب أن ينتهي تثبيت الإصلاح بإصلاح مشكلات Windows Update. سيؤدي هذا الإجراء إلى إعادة تعيين جميع مكونات Windows ، بما في ذلك العمليات المتعلقة بالتمهيد.
ومع ذلك ، فإنه يقوم بالأشياء بشكل أكثر فاعلية قليلاً من التثبيت النظيف الكلاسيكي ، بمعنى أنه يسمح لك بالاحتفاظ بجميع البيانات الشخصية بما في ذلك الصور ومقاطع الفيديو والتطبيقات والألعاب). الشيء الوحيد الذي سيتم حذفه واستبداله هو جميع مكونات Windows - وهذا هو بالضبط ما تحتاجه.
في حالة رغبتك في إجراء تثبيت إصلاح ، يمكنك اتباع الإرشادات الواردة في هذه المقالة ( هنا ) للحصول على إرشادات خطوة بخطوة حول كيفية القيام بذلك بكفاءة.

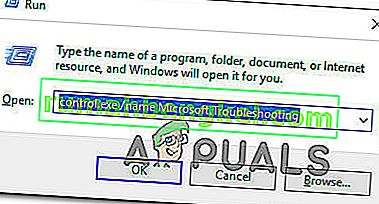

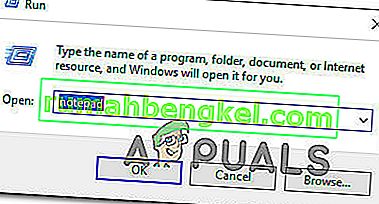
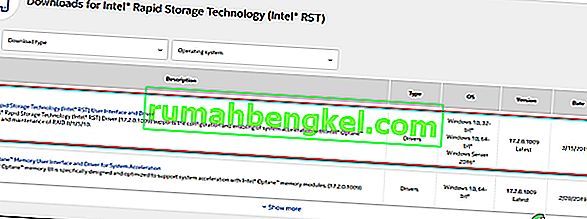

![إصلاح: جلسة & lsquo ؛ مسجل سياق Kernel الدائري & [رسقوو] ؛ توقف بسبب الخطأ التالي 0xc0000188](https://pics.rumahbengkel.com/files/guides/485/CCTTS2ABQLpic.jpg)





