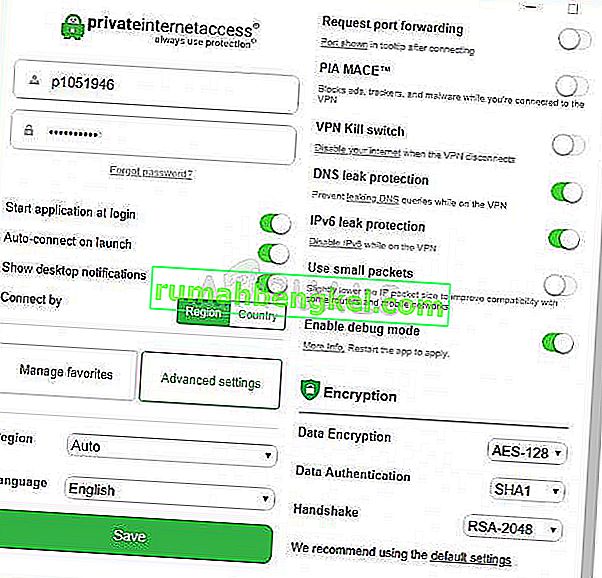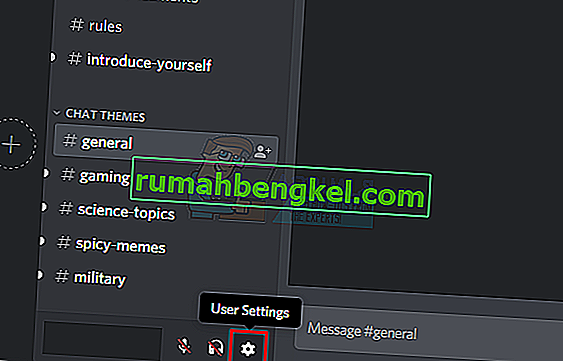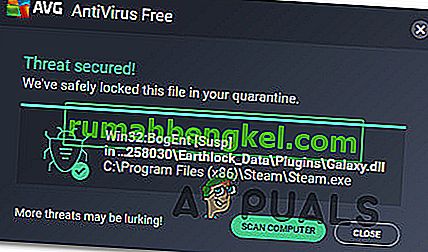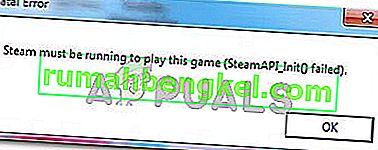الأيقونة هي صورة أو كائن صغير يمثل ملفًا أو برنامجًا أو صفحة ويب أو أمرًا. استنادًا إلى الرمز الافتراضي ، سيعرف المستخدمون المزيد من المعلومات حول الملفات ، سواء كانت تلك الصورة أو الفيديو أو مستند Word أو أي شيء آخر. عندما نقرر تثبيت بعض التطبيقات ، سيقوم التطبيق بإنشاء رمز على سطح المكتب. سيتمكن المستخدمون النهائيون من إعادة ترتيب ونقل الرموز على سطح المكتب ، حسب رغباتهم الخاصة.
إذا كانت هناك بعض المشكلات في النظام أو التطبيق أو سطح المكتب ، فلن يتمكن المستخدمون من إجراء بعض التغييرات على سطح المكتب. تتمثل إحدى المشكلات في استحالة نقل الرموز على سطح المكتب. هناك مشكلات مختلفة وراء حدوث هذه المشكلة ، بما في ذلك مشكلات النظام والتكوين الخاطئ والتطبيقات التي تحظر التغييرات على سطح المكتب وغيرها. أيضًا ، بعد ترقية Windows 7 و Windows 8 إلى Windows 10 ، لن يتمكن المستخدمون من نقل الرموز على الجانب الأيمن من سطح المكتب. تحدث هذه المشكلة أيضًا على نظامي التشغيل Windows 7 و Windows 8 أيضًا.
سنوضح لك كيفية حل هذه المشكلة على جهاز Windows الخاص بك. دعنا نبدأ.
الطريقة الأولى: اختبر الماوس أو لوحة اللمس
في هذه الطريقة ، سوف تحتاج إلى اختبار الماوس أو لوحة اللمس. إذا كان الماوس أو لوحة اللمس لا تعمل بشكل صحيح ، فلن تتمكن من نقل الرموز أو الملفات أو المجلدات. كيف ستفعل ذلك؟ هناك طريقتان لكيفية اختبار الماوس أو لوحة اللمس ، إحداهما إنشاء مستند نصي (Microsoft Word أو Wordpad أو Notepad) وكتابة بعض النصوص باستخدام لوحة المفاتيح. بعد ذلك ، ستحتاج إلى تحديد جزء من النص والنقر بزر الماوس الأيمن على النص المحدد لرؤية خيارات إضافية. باستخدام هذه الطريقة ، ستختبر النقر بزر الماوس الأيمن والأيسر. ستحتاج أيضًا إلى اختبار عجلة التمرير عن طريق تمرير النص في المستند.

الطريقة الثانية هي توصيل ماوس آخر بجهاز الكمبيوتر أو الكمبيوتر المحمول الخاص بك واختبار وجود مشكلة في الماوس أو نظام التشغيل. إذا كان كل شيء يعمل بشكل صحيح باستخدام ماوس آخر ، فستحتاج إلى استبدال الماوس. إذا استمرت المشكلة ، فلا توجد مشكلة في الماوس أو لوحة اللمس. هناك مشكلات في النظام يجب حلها باستخدام الطرق التالية. كلا الطريقتين متوافقان مع أجهزة الكمبيوتر وأجهزة الكمبيوتر المحمولة ، بما في ذلك أنظمة التشغيل من Windows 7 إلى Windows 10.
الطريقة 2: الترتيب التلقائي للرموز
أحد أسباب عدم قدرتك على نقل أيقوناتك هو التكوين الخاطئ لخيارات الترتيب. يجب أن تكون قادرًا على ترتيب أيقونات سطح المكتب كما تريد. سنوضح لك كيفية تغيير خيارات الترتيب في Windows 10. نفس الإجراء متوافق مع Windows 7 و Windows 8 و Windows 8.1.
- انقر بزر الماوس الأيمن على منطقة فارغة على سطح المكتب
- تحوم على العرض
- في الجزء الأيسر ، ابحث عن رموز الترتيب التلقائي . إذا تم تحديده ، فتأكد من إلغاء تحديده.
- تحوم على العرض ، مرة أخرى
- هذه المرة ، تحقق من محاذاة الرموز إلى الشبكة .
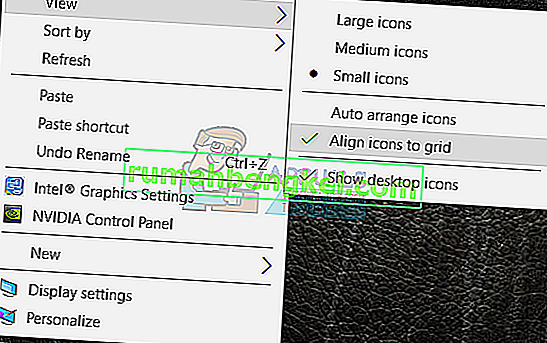
- انقل أيقوناتك إلى أي مكان على سطح المكتب
الطريقة الثالثة: اضغط على مفتاح ESC ثلاث مرات
في هذه الطريقة ، ستحتاج إلى الضغط على مفتاح ESC ثلاث مرات وبعد ذلك حاول نقل الرموز على سطح المكتب. هذه الطريقة متوافقة مع جميع لوحات المفاتيح وأنظمة التشغيل من Windows 7 إلى Windows 10.

الطريقة الرابعة: تغيير حجم الرمز
إحدى أسهل الطرق التي ساعدت المستخدمين النهائيين على حل هذه المشكلة هي تغيير حجم الرمز. سنوضح لك كيفية تغيير حجم الرمز على Windows 10. نفس الإجراء متوافق مع أنظمة التشغيل السابقة.
- انقر بزر الماوس الأيمن على منطقة فارغة على سطح المكتب
- تحوم على العرض
- تغيير حجم الرمز. لديك ثلاثة خيارات بما في ذلك الرموز الكبيرة والمتوسطة والصغيرة. يجب عليك تغيير الحجم الحالي إلى حجم آخر. في مثالنا الحالي هو أيقونات صغيرة وسنتغير إلى أيقونات متوسطة
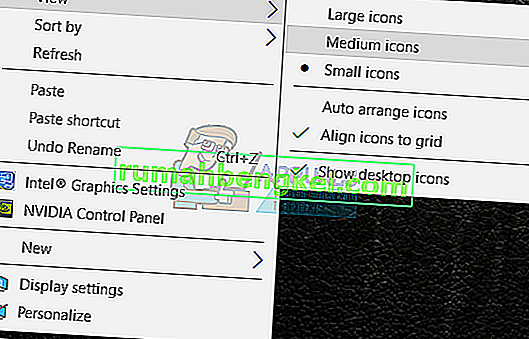
- انقل أيقوناتك إلى أي مكان على سطح المكتب
الطريقة الخامسة: تغيير حجم النص والتطبيقات والعناصر الأخرى
في هذه الطريقة ، ستحتاج إلى تغيير حجم النص والتطبيقات والعناصر الأخرى من خلال لوحة التحكم أو الإعدادات. سنوضح لك كيفية القيام بذلك على أنظمة التشغيل من Windows 7 إلى Windows 10. إذا كنت تستخدم Windows 7 و Windows 8 و Windows 8.1 ، فستحتاج إلى //appuals.com/fix-the-remote-procedure-call- فشل / باتباع الطريقة 7. إذا كنت تستخدم نظام التشغيل Windows 10 ، فيجب عليك اتباع الخطوات التالية:
- اضغط مع الاستمرار على شعار Windows واضغط على I لفتح أداة الإعدادات
- اختر النظام ثم عرض علامة التبويب
- ضمن تغيير حجم النص ، تقوم التطبيقات والعناصر الأخرى بتغيير التكوين الحالي إلى التكوين الجديد كما هو موضح في النص أعلاه
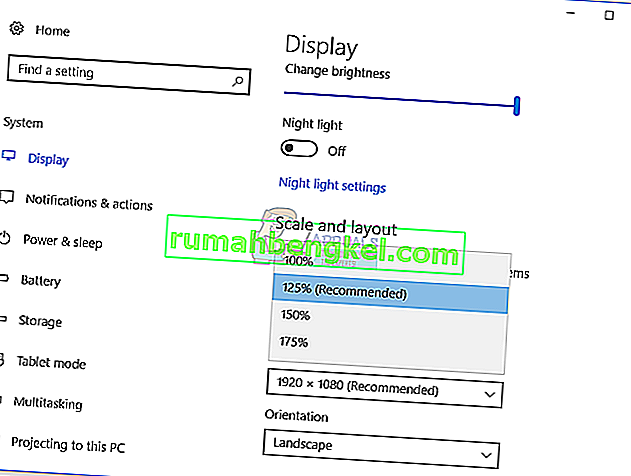
- انقل أيقوناتك إلى أي مكان على سطح المكتب
الطريقة السادسة: إلغاء تثبيت البرنامج لتحسين رموز سطح المكتب
هل تستخدم برنامجًا لتنظيم رموز سطح المكتب على جهاز Windows الخاص بك؟ إذا كانت الإجابة بنعم ، فنحن نوصيك بإلغاء تثبيت البرنامج من خلال البرنامج والميزات. يتحكم هذا النوع من البرامج في أيقونات سطح المكتب ولن تتمكن من إجراء بعض التغييرات مثل الرموز المتحركة. سنوضح لك كيفية إلغاء تثبيت البرنامج المسمى Fences الذي حظر الرموز المتحركة على جهاز Windows 10. هذا الإجراء متوافق مع نظام التشغيل السابق والتطبيقات المماثلة.
- امسك شعار Windows واضغط على R.
- اكتب appwiz.cpl واضغط على Enter لفتح البرنامج والميزات
- التنقل في Stardock Fences 3
- انقر بزر الماوس الأيمن على Stardock Fences 3 واختر إلغاء التثبيت
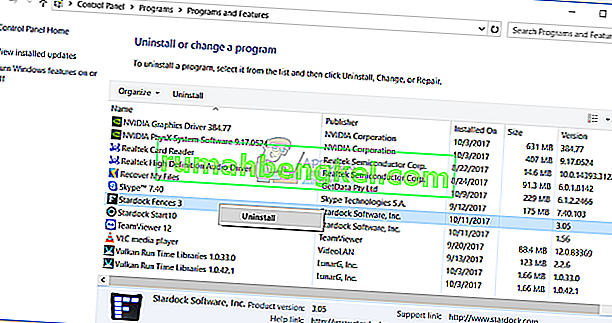
- انتظر حتى ينتهي Windows من إلغاء تثبيت البرنامج
- انتقل إلى Stardock Start10
- انقر بزر الماوس الأيمن على Stardock Start10 واختر إلغاء التثبيت
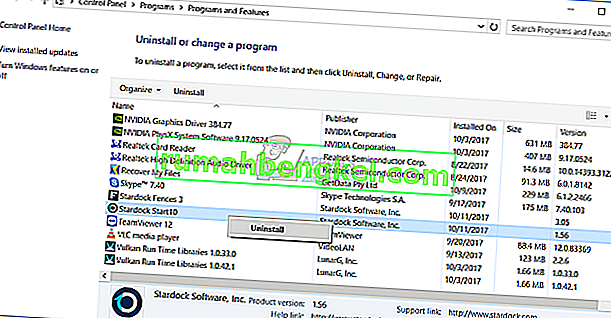
- انتظر حتى ينتهي Windows من إلغاء تثبيت البرنامج
- أعد تشغيل جهاز Windows الخاص بك
- انقل أيقوناتك إلى أي مكان على سطح المكتب
الطريقة السابعة: إعادة تعيين خيارات المجلد
في هذه الطريقة ، ستحتاج إلى إعادة تعيين إعدادات المجلد إلى الإعدادات الافتراضية. سنوضح لك كيفية القيام بذلك على Windows 10. نفس الإجراء متوافق مع أنظمة التشغيل السابقة.
- امسك شعار Windows واضغط على R.
- اكتب لوحة التحكم واضغط على Enter لفتح لوحة التحكم
- عرض التطبيقات الصغيرة حسب الفئة
- انقر فوق المظهر والتخصيص
- انقر فوق خيارات مستكشف الملفات إذا كنت تستخدم Windows 10 ، أو خيارات المجلد إذا كنت تستخدم Windows 7 و Windows 8
- أو خيارات المجلد (Windows 7 ، Windows 8)
- تحت العامة التبويب فوق استعادة الافتراضيات
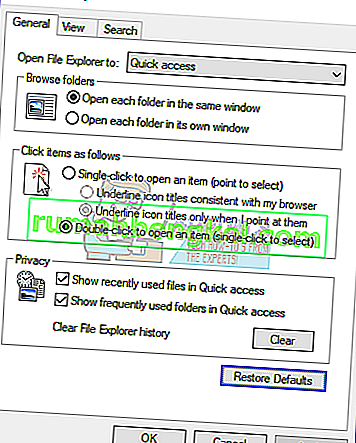
- ضمن علامة التبويب عرض ، انقر فوق إعادة تعيين المجلدات ، ثم انقر فوق استعادة الإعدادات الافتراضية
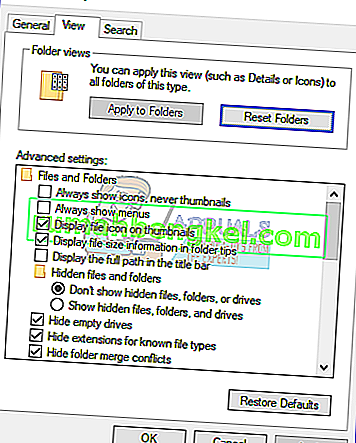
- انقر فوق تطبيق ثم موافق
- أغلق لوحة التحكم
- أعد تشغيل جهاز Windows الخاص بك
- انقل أيقوناتك إلى أي مكان على سطح المكتب
الطريقة 8: قم بإيقاف تشغيل وضع الكمبيوتر اللوحي
في هذه الطريقة ، سوف تحتاج إلى إيقاف تشغيل وضع الكمبيوتر اللوحي ، وهي ميزة جديدة في Windows 10. تم تطوير Windows 10 كمجموعة من أنظمة التشغيل Windows 7 و Windows 8. في Windows 10 ، يمكنك التبديل بين وضع سطح المكتب ووضع الكمبيوتر اللوحي. وضع سطح المكتب هو الوضع التقليدي لسطح المكتب حيث ترى جميع الرموز والملفات والمجلدات وأنت تصل إليها من سطح المكتب. سيتم تنشيط وضع الكمبيوتر اللوحي تلقائيًا عند فصل جهاز لوحي من قاعدته أو رصيفه إذا تم تمكينه. إذا كنت تستخدم جهاز كمبيوتر محمول بشاشة تعمل باللمس أو AIO ، فسيوفر لك وضع الكمبيوتر اللوحي تجربة مستخدم أفضل أثناء العمل على جهاز Windows الخاص بك. هذه الطريقة متوافقة فقط مع Windows 10. إذا كنت تستخدم أنظمة تشغيل سابقة ، يرجى قراءة الطريقة التالية.
- انقر فوق مركز الإعلام على الجانب الأيمن من شريط المهام
- قم بإيقاف تشغيل وضع الكمبيوتر اللوحي بالنقر فوق وضع الكمبيوتر اللوحي في مثالنا ، تم إيقاف تشغيله.
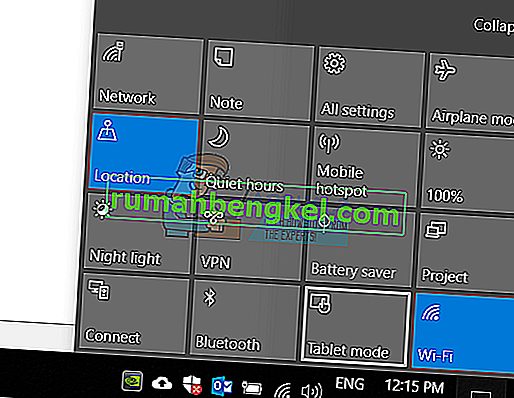
- انقل أيقوناتك إلى أي مكان على سطح المكتب
الطريقة 9: قم بإجراء استعادة النظام
يعد تنفيذ استراتيجية النسخ الاحتياطي والاستعادة إجراءً حاسمًا لبيئة المنزل والأعمال. هناك حلول مختلفة لنظام Windows أو استعادة البيانات ، أحدها هو System Restore (استعادة النظام). ماذا يمكنك باستخدام "استعادة النظام"؟ إذا تم تمكين استعادة النظام على جهاز Windows الخاص بك ، فيمكنك إعادة نظام التشغيل إلى الحالة السابقة عندما يعمل كل شيء دون أي مشاكل. يرجى ملاحظة أنه لا يمكنك استعادة جهاز Windows الخاص بك إلى الحالة السابقة إذا تم إيقاف تشغيل استعادة النظام. يرجى قراءة كيفية إجراء استعادة النظام باتباع الطريقة 17.
الطريقة العاشرة: تغيير إعدادات التسجيل
في هذه الطريقة ، ستحتاج إلى تغيير تباعد الرموز في محرر التسجيل. قبل القيام بأي تكوين للسجل ، نوصيك بالرجوع إلى قاعدة بيانات التسجيل الاحتياطية. لماذا تحتاج لعمل نسخ احتياطي للسجل؟ في حالة وجود بعض التهيئة الخاطئة ، يمكنك إعادة قاعدة بيانات التسجيل إلى الحالة السابقة عندما يعمل كل شيء دون أي مشاكل. بالنسبة لهذه الطريقة ، ستحتاج إلى استخدام حساب مستخدم بامتياز المسؤول ، لأن حساب المستخدم القياسي غير مسموح له بإجراء أي تغييرات في النظام. يرجى التحقق من خطوات النسخ الاحتياطي لقاعدة بيانات السجل على //www.youtube.com/watch؟v=P_Ncdre0tVU. بعد إجراء النسخ الاحتياطي لقاعدة بيانات السجل ، ستحتاج إلى متابعة الإجراء التالي. يتم إنشاء ترتيب أيقونات Windows 10 بواسطة تصميم لهذا السبب يتم تعيينه تلقائيًا على الإعدادات الموصى بها.لتغيير التباعد الأفقي والعمودي لرمز سطح المكتب يدويًا باستخدام محرر التسجيل ، يمكنك اتباع الخطوات التالية:
- انتقل إلى الموقع التالي HKEY_CURRENT_USER / لوحة التحكم / سطح المكتب / WindowsMetrics
- على الجانب الأيمن من محرر التسجيل ، انتقل إلى IconSpacing
- انقر بزر الماوس الأيمن على IconSpacing واختر تعديل
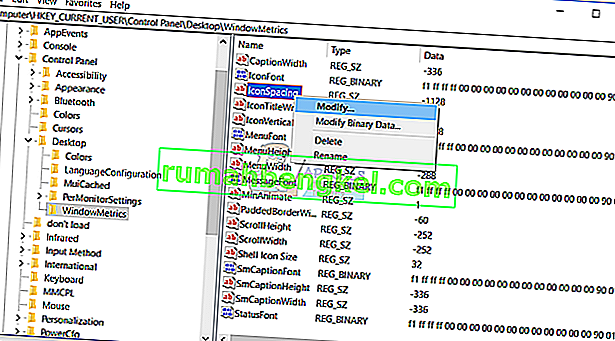
- اضبط القيمة بين 480 و -2730 ثم انقر فوق موافق . في مثالنا ، هو -1128.
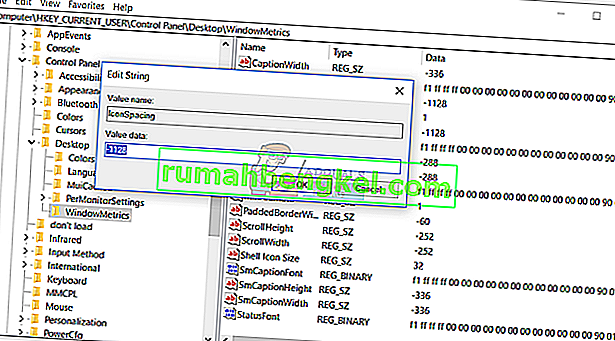
- أغلق محرر التسجيل
- أعد تشغيل جهاز Windows الخاص بك
- انقل أيقوناتك إلى أي مكان على سطح المكتب
الطريقة 11: تغيير BIOS أو إصدار UEFI
في هذه الطريقة ، ستحتاج إلى تغيير إصدار BIOS أو UEFI. في البداية ، نوصيك بتحديث BIOS أو UEFI إلى أحدث إصدار. إذا لم يؤد ذلك إلى حل المشكلة ، فالرجاء محاولة الرجوع إلى إصدار أقدم من BIOS أو UEFI. كيف ستفعل ذلك؟ هناك الكثير من المقالات التي يمكن أن تعلمك كيفية تغيير إصدار BIOS أو EUFI. يرجى قراءة التعليمات حول كيفية //appuals.com/best-guide-how-to-update-dell-bios/. قبل تغيير إصدار BIOS أو UEFI ، نوصيك بقراءة الوثائق الفنية الخاصة باللوحة الأم.

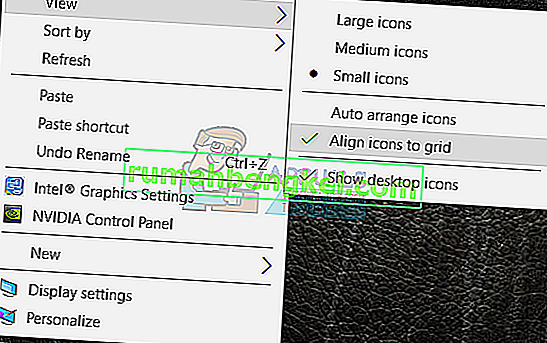
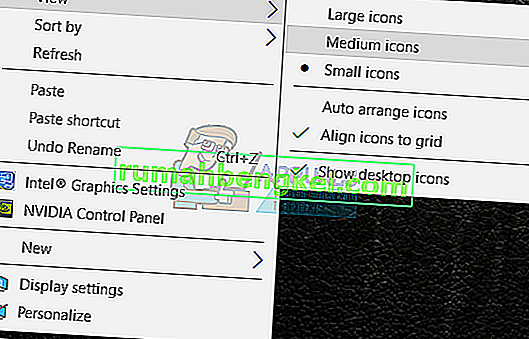
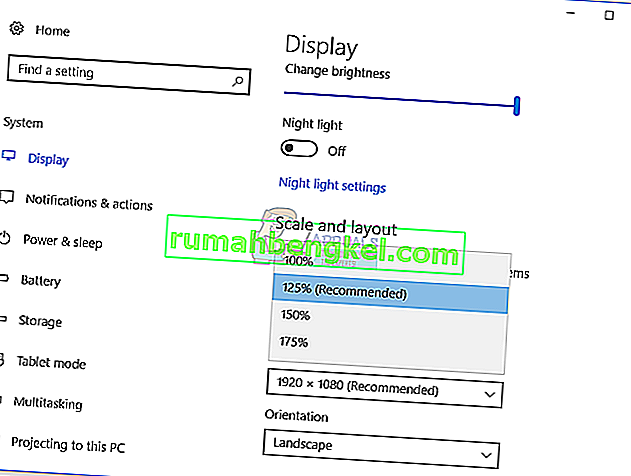
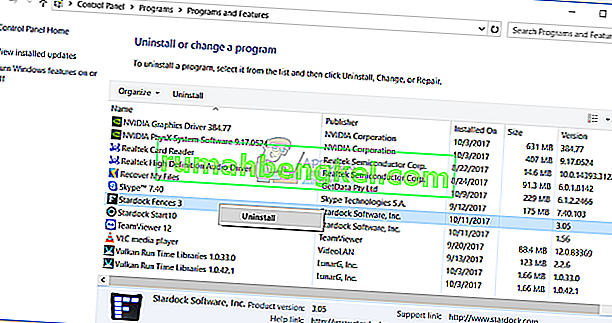
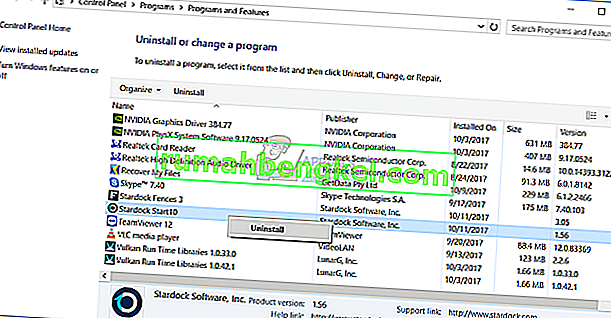
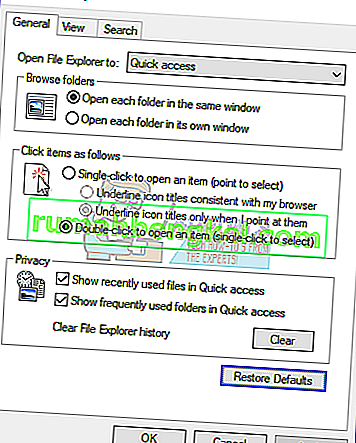
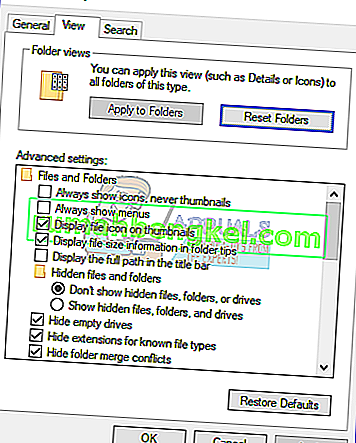
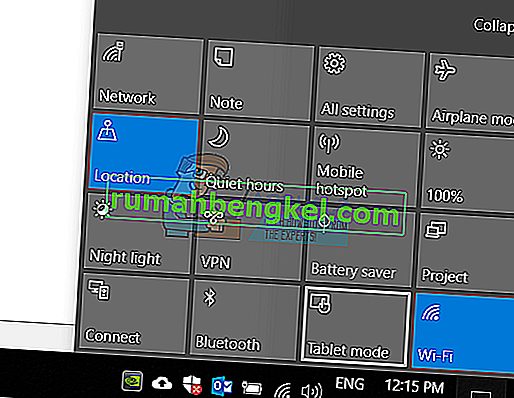
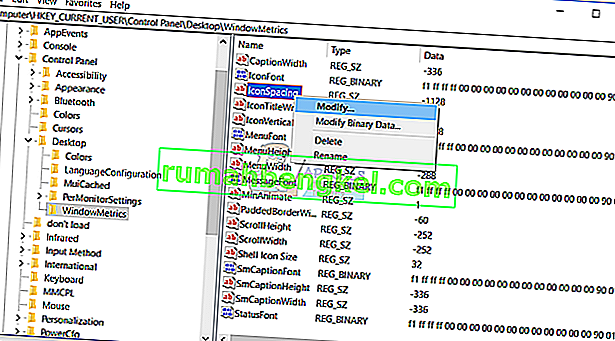
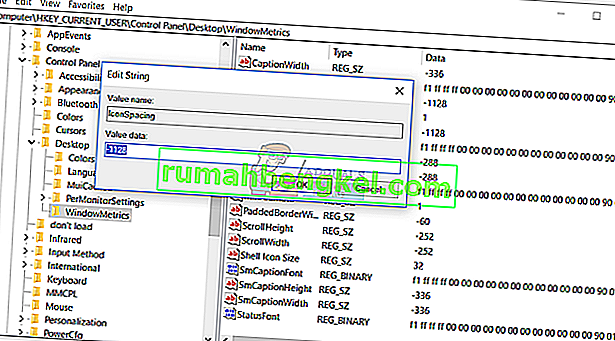
![الإصلاح: FFXIV & lsquo ؛ غير قادر على تنزيل ملفات التصحيح & [رسقوو] ؛](https://pics.rumahbengkel.com/files/guides/338/WFXOAJS1IHpic.jpg)