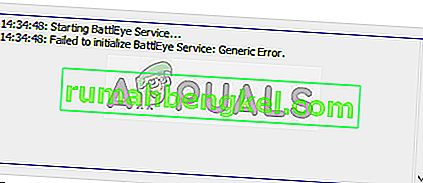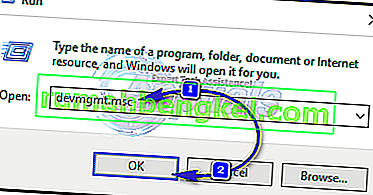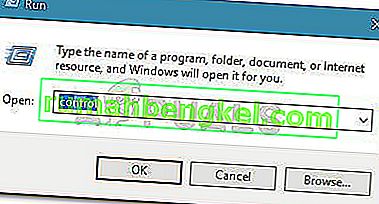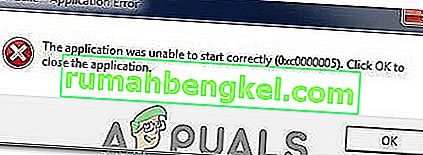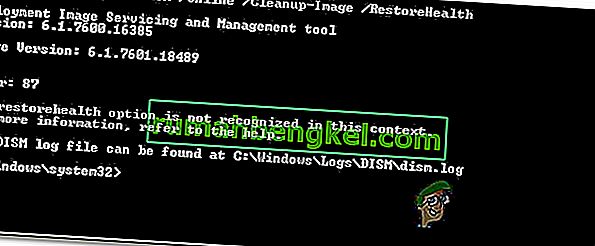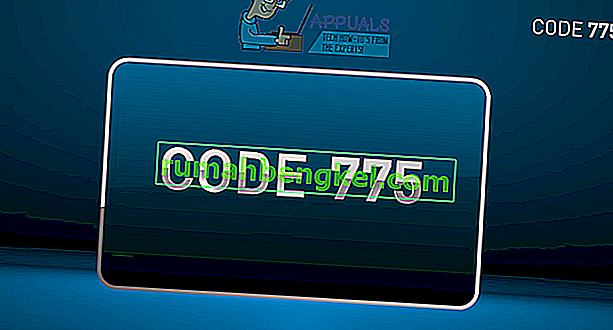عادةً ما يكون سبب الخطأ " تعذر تحميل XPCOM " هو تحديثات Windows. على الرغم من وجود عدة طرق على الإنترنت لإصلاح المشكلة ، إلا أن الطريقة الموجودة في هذا الدليل هي الأسهل التي وجدتها إلى حد بعيد.
من أجل متابعة هذه الطريقة ، ستحتاج إلى استخدام Internet Explorer (الموجود افتراضيًا ، أو متصفح آخر إذا كان مثبتًا لديك)
إذا لم تتمكن من تحديد موقع Internet Explorer أو العثور عليه ، فما عليك سوى الضغط باستمرار على مفتاح Windows على لوحة المفاتيح والضغط على R لفتح مربع حوار التشغيل ، وفي مربع حوار التشغيل ، اكتب -> iexplore.exe وانقر فوق موافق.


الطريقة الأولى: إصلاح الملفات التالفة
قم بتنزيل Restoro وتشغيله لفحص واستعادة الملفات التالفة والمفقودة من هنا ، ثم تحقق مما إذا كنت لا تزال تتلقى الخطأ. إذا قمت بذلك ، فانتقل إلى الطريقة الثانية.
الطريقة 2: ببساطة قم بالترقية / إعادة التثبيت
نجحت هذه الطريقة مع معظم المستخدمين ومن السهل جدًا اتباعها. بمجرد دخولك إلى Internet Explorer أو متصفح آخر ، ما عليك سوى التوجه إلى العنوان التالي لتنزيل أحدث ملف إعداد لمتصفح Firefox وتشغيله وتثبيته. //www.mozilla.org/en-US/firefox/new/؟product=firefox-3.6.8&os=osx٪E2٪8C٪A9=en-US
الطريقة الثالثة: إجراء نسخ احتياطي وإجراء تثبيت نظيف
قبل أن تبدأ ، إذا كنت ترغب في نسخ Firefox احتياطيًا ويمكنك أيضًا اختيار تصدير أشياء معينة مثل السجل أو كلمات المرور أو الإشارات المرجعية ويمكنك استيراد هذه الإشارات المرجعية لاحقًا من Chrome أو متصفحات أخرى.
1. قم بتنزيل الإصدار التجريبي لمدة 30 يومًا من RevoUninstaller بالانتقال إلى www.revouninstaller.com والنقر فوق الزر التالي على الموقع
تنزيل Revo Uninstaller
2. الآن يجب أن يكون لديك ملف الإعداد Revo ، افتحه وقم بتثبيته. بعد تثبيته ، سيكون لديك رمز RevoUninstaller على سطح المكتب. افتح Revo Uninstaller ، وحدد Firefox ،
3. الآن انقر فوق إلغاء التثبيت ثم حدد خيارات متقدمة واتبع التعليمات التي تظهر على الشاشة لإلغاء تثبيت Firefox.
4. ثم حدد خيارات متقدمة وانقر فوق Scan on Revo Uninstaller.
5. ستقدم لك الشاشة التالية ملفات Leftover ، انظر الشاشة أدناه ، وحددها جميعًا وانقر فوق Delete.

6. بعد ذلك ، انتقل إلى C: \ Program Files أولاً ، واحذف مجلد Mozilla Firefox وتحقق أيضًا من C: \ Program Files (x86) \ ..
7. اضغط على "Windows '+" R "واكتب"٪ temp٪ ".
8. اضغط على "CTRL" + "A" ثم اضغط على "Shift" + "حذف" لمسح هذا المجلد.
9. أعد تثبيت Firefox وتحقق لمعرفة ما إذا كانت المشكلة قائمة.
ملاحظة: إذا كان هذا يحدث على متصفح Tor ، فقم بتشغيله كمسؤول وحاول تعطيل برنامج مكافحة الفيروسات مؤقتًا. يوصى أيضًا بإلغاء تثبيت Geforce Experience إذا كنت قد قمت بتثبيته على جهاز الكمبيوتر الخاص بك لأنه من المعروف أنه يتسبب في حدوث تعارض مع التطبيق في حالات معينة.
الطريقة الرابعة: تشغيل كمسؤول
في بعض الحالات ، يتم حل المشكلة ببساطة عن طريق تشغيل المتصفح كمسؤول. تتطلب بعض البرامج الامتيازات الإدارية لتمرير قيود معينة للأجهزة / الأمان. لذلك ، في هذه الخطوة ، سنقوم بتشغيل المتصفح كمسؤول ثم نتحقق مما إذا كان ذلك سيؤدي إلى حل المشكلة. من أجل هذا:
- انقر بزر الماوس الأيمن على المتصفحات القابلة للتنفيذ على سطح المكتب.
- انقر فوق خيار "خصائص" ثم حدد علامة التبويب "التوافق" .
- في علامة تبويب التوافق ، حدد الخيار "تشغيل هذا البرنامج كمسؤول" وانقر فوق "تطبيق" ثم على "موافق".

- قم بتشغيل المتصفح بعد ذلك وتحقق لمعرفة ما إذا كانت المشكلة قائمة.
الطريقة الخامسة: استخدام Firefox لشبكة Tor
في بعض الحالات ، تحدث هذه المشكلة مع متصفح Tor ولا يبدو أنها تختفي باستخدام أي حل بديل / إصلاح. لذلك ، في هذه الخطوة ، سنستخدم متصفح Firefox للاتصال بمتصفح Tor بدلاً من متصفح Tor نفسه. يعمل هذا الإصلاح مع معظم المستخدمين وهو سهل التطبيق حقًا. في سبيل عمل ذلك:
- قم بتنزيل وتثبيت متصفح Mozilla Firefox من هنا.
- الآن ، انتقل إلى مجلد تثبيت متصفح Tor الموجود عادة على سطح المكتب ويجب أن يبدو عنوانه على هذا النحو.
سطح المكتب \ متصفح Tor \ Tor (المسار الكامل "C: \ Users \ your-username \ Desktop \ Tor Browser \ Tor")
- يجب أن يكون هناك "tor.exe" في أسفل المجلد ، انقر بزر الماوس الأيمن على هذا الملف القابل للتنفيذ وحدد "تثبيت على شريط المهام".
- الآن ، ابدأ تشغيل Tor وانتظر حتى يتصل بالكامل بشبكته.
- بعد بدء تشغيل Tor ، قم بتشغيل متصفح Firefox الذي قمنا بتثبيته للتو ليس من داخل حزمة Tor ولكن من المتصفح المستقل الذي قمنا بتثبيته في الخطوة 1.
- انقر فوق رمز "الإعداد" في الجزء العلوي الأيمن من شريط Firefox وحدد "خيارات" من القائمة.
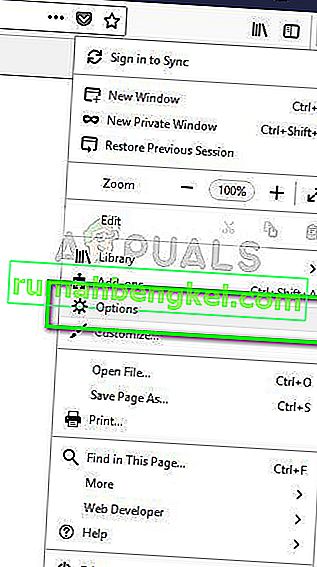
- انقر فوق علامة التبويب "الشبكة" ثم حدد خيار "الإعدادات" .
- انقر على خيار "Manual Proxy Configuration" وأدخل السطر التالي هناك.
مضيف SOCKS: 127.0.0.1 المنفذ: 9050.0
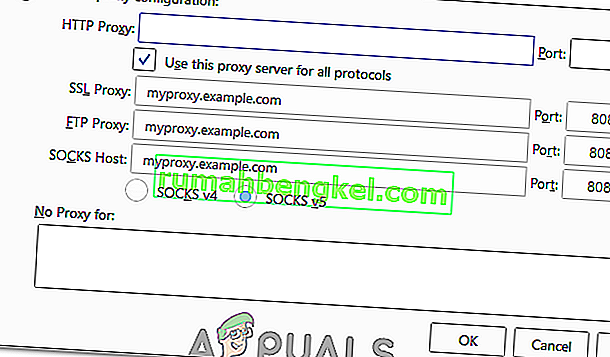
- انقر فوق "موافق" لحفظ التغييرات.
- اكتب "About: config" في شريط العناوين وتحقق من مطالبة " سأكون حذرًا ".
- اكتب "network.proxy.socks_remote_dns" في شريط البحث وقم بتبديلها لتكون TRUE.
- أعد تشغيل Firefox وأدخل ما يلي في شريط العناوين.
//check.torproject.org/
- يجب أن تقول الآن أنك مهيأ لتشغيل Tor.
- يجب الآن إصلاح المشكلة تمامًا.


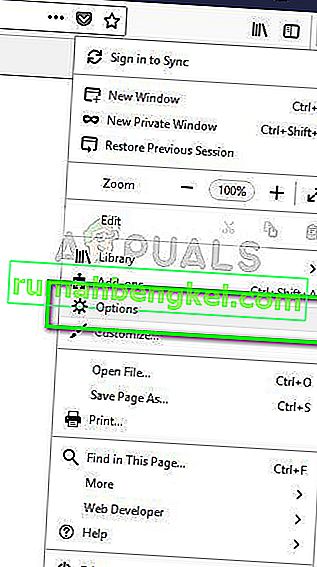
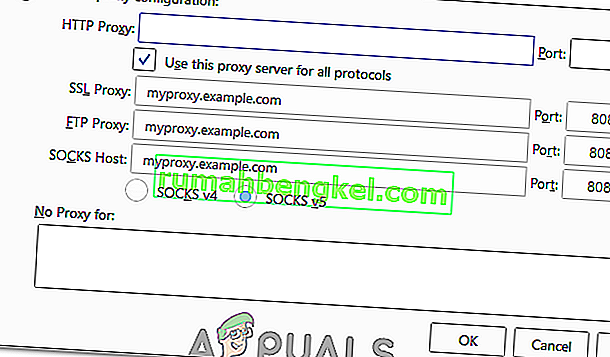
![إصلاح: خطأ في ذاكرة اللعبة GTA 5 & lsquo ؛ ERR_MEM_MULTIALLOC_FREE & [رسقوو] ؛](https://pics.rumahbengkel.com/files/guides/392/96KCQB7L5Upic.jpg)