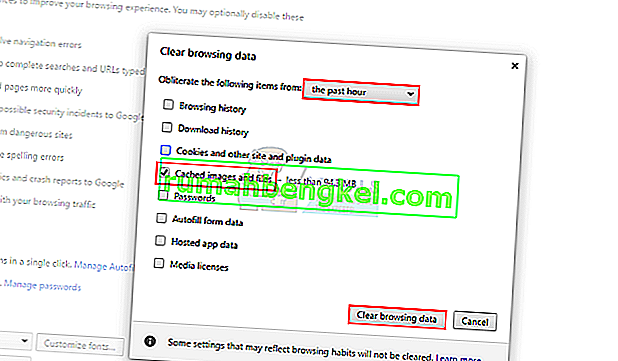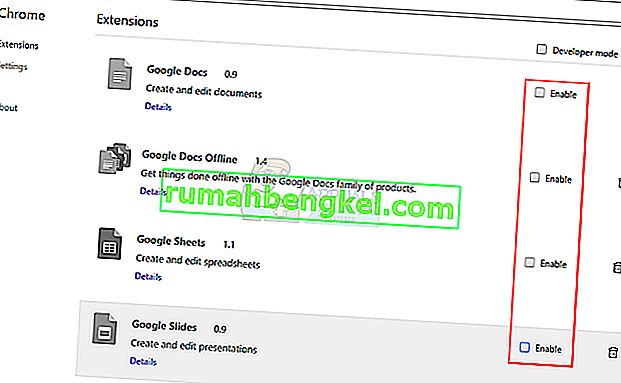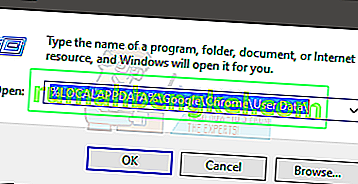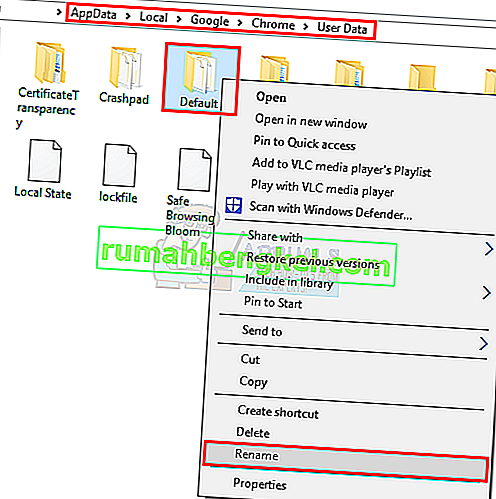يستخدم جميعنا تقريبًا الإنترنت بشكل يومي. وعندما يتعلق الأمر بتصفح الإنترنت ، فإن Google Chrome هو أحد أفضل الخيارات للمستخدمين. ولكن ، على الرغم من أن Google Chrome مفضل للغاية من قبل المستخدمين ، إلا أنك قد تواجه بعض المشكلات أثناء استخدامه. إحدى المشكلات التي يواجهها الكثير من الأشخاص أثناء استخدام Google Chrome هي مشكلة "Aw Snap! نفدت الذاكرة في Chrome ".

هذه المشكلة هي بالضبط ما تخبرك به رسالة الخطأ. نفذت ذاكرة Google Chrome. هذه مشكلة لأنك سترى هذه الرسالة على الرغم من وجود ذاكرة كافية (RAM) على جهاز الكمبيوتر الخاص بك. يواجه الكثير من مستخدمي Chrome هذه المشكلة من العدم. لا توجد تحذيرات قبل هذه المشكلة ولا توجد أي تلميحات محددة يمكن أن تساعدك في توقع المشكلة قبل حدوثها. قد ترى هذا الخطأ في صفحات معينة أو قد يكون عشوائيًا تمامًا. لا يتعلق الخطأ بموقع ويب معين. إذا استمرت هذه المشكلة في الحدوث ، فلن تسمح لك بالتصفح بشكل طبيعي وستستمر في عرض هذه الصفحة على مواقع ويب عشوائية أو محددة.
سبب القضية غير واضح. هناك العديد من الأسباب وراء حدوث ذلك ، ولكن من الواضح أنها مشكلة في نهاية Google Chrome ، وليس في نهاية موقع الويب. قد تكون المشكلة ناتجة عن بعض الامتدادات أو قد يكون بسبب ملف تعريف مستخدم تالف أو قد يكون بسبب إصدار Chrome الخاطئ. نظرًا لوجود العديد من الأسباب لهذه الرسالة ، فهناك حلول متعددة لهذه المشكلة.
لذلك ، حاول إجراء استكشاف الأخطاء وإصلاحها وإذا لم يؤد ذلك إلى حل المشكلة ، فجرّب كل طريقة مدرجة أدناه حتى يتم حل المشكلة.
استكشاف الأخطاء وإصلاحها
- قد تكون المشكلة ببساطة بسبب عدم توفر ذاكرة كافية لـ Google Chrome. حاول إغلاق علامات التبويب الأخرى باستثناء تلك التي تظهر الخطأ. أغلق البرامج الأخرى التي قد تكون قيد التشغيل. بمجرد إغلاق كل شيء ، حاول إعادة تحميل الصفحة التي تظهر الخطأ.
- يمكنك أيضًا إغلاق المتصفح وإعادة فتحه. سيؤدي إغلاق Google Chrome إلى تحرير الذاكرة التي يحتفظ بها وقد يؤدي إلى حل المشكلة إذا كان ذلك بالفعل بسبب استهلاك الذاكرة. ليس حلا بل اختراق.
الطريقة الأولى: التحديث إلى 64 بت
أول شيء يجب عليك التحقق منه هو ما إذا كان لديك إصدار 64 بت من Google Chrome أم لا. يجب أن تكون هذه هي أولويتك خاصة إذا كنت تعتقد أن لديك أكثر من ذاكرة وصول عشوائي كافية لـ Google Chrome. تم تصميم الإصدار 64 بت من Google Chrome لاستخدام المزيد من الذاكرة ، لذلك إذا كان Chrome الخاص بك يعطي خطأ الذاكرة هذا على الرغم من توفر مساحة كبيرة من الذاكرة ، فقد تكون هذه هي المشكلة.
إذا لم تكن متأكدًا مما إذا كان لديك إصدار 32 بت أو 64 بت ، فاتبع الخطوات الواردة أدناه
- افتح جوجل كروم
- اكتب chrome: // chrome في شريط العناوين واضغط على Enter
- حدد قسم حول (إذا لم يكن محددًا بالفعل)
- تحقق مما إذا كان هناك 64 بت مكتوبًا بعد إصدار Google Chrome
- إذا لم يكن هناك 64 بت مكتوبًا أو إذا كان هناك 32 بت مكتوبًا بعد رقم الإصدار الخاص بك ، فهذا يعني أنه ليس لديك إصدار 64 بت من Google Chrome.
- اذهب هنا وقم بتنزيل الإصدار 64 بت. الإصدار 64 بت الآن هو الإصدار الافتراضي ، لذا لا يتعين عليك القيام بأي شيء. فقط قم بتنزيل Google Chrome وتثبيته.

بمجرد الانتهاء ، تحقق مما إذا كانت المشكلة لا تزال قائمة أم لا.
الطريقة الثانية: استخدام إدارة المهام
أحيانًا يؤدي قتل Google Chrome من مدير المهام ثم إعادة تشغيله إلى حل المشكلة أيضًا. هذا ليس حلاً دائمًا ولكنه أكثر من اختراق قد تضطر إلى القيام به مرارًا وتكرارًا. ولكن إذا لم يعمل شيء آخر ، فيجب أن يكون هذا مفيدًا.
يتم تنفيذ هذه الخطوات أثناء عمل Google Chrome الخاص بك ويظهر الخطأ.
- اضغط مع الاستمرار على مفتاح CTRL و ALT و DELETE في نفس الوقت ( CTRL + ALT + DELETE )
- حدد مدير المهام
- حدد موقع Google Chrome من مدير المهام.
- حدد جوجل كروم
- حدد إنهاء المهمة

بمجرد إغلاقه ، أعد تشغيل Google Chrome ولن ترى صفحة مشكلة الذاكرة بعد الآن.
الطريقة الثالثة: مسح ذاكرة التخزين المؤقت
قد يكون مسح ذاكرة التخزين المؤقت للمتصفح خيارًا جيدًا. سيحل المشكلة إذا كانت هناك أي معلومات تالفة مخزنة هناك قد تسبب هذه المشكلة.
لمسح ذاكرة التخزين المؤقت للمتصفح ، اتبع الخطوات الواردة أدناه
- افتح جوجل كروم
- اضغط على مفاتيح CTRL و SHIFT و DELETE في نفس الوقت ( CTRL + SHIFT + DELETE )
- حدد الخيار الذي يشير إلى الصور والملفات المخزنة مؤقتًا
- حدد الساعة الماضية أو اليوم الماضي من القائمة المنسدلة. يمكنك تحديد أي خيار بناءً على وقت بدء حدوث المشكلة
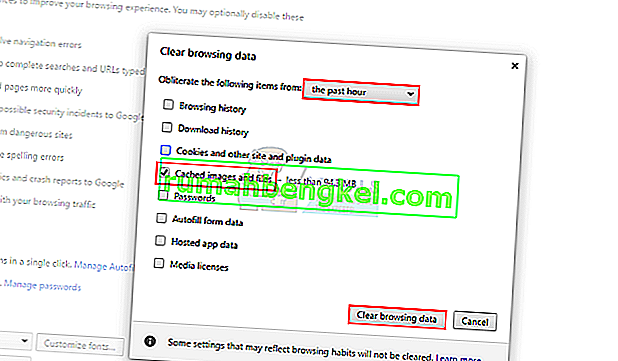
- انقر فوق مسح بيانات التصفح
تحقق الآن مما إذا كانت المشكلة قد اختفت أم لا.
الطريقة الرابعة: تعطيل الملحقات
قد تكون المشكلة بسبب الامتداد أيضًا. يمكنك التحقق مما إذا كانت المشكلة بسبب امتداد أم لا عن طريق تعطيل جميع الملحقات. بمجرد تعطيل جميع الملحقات ، تحقق مما إذا كانت المشكلة لا تزال قائمة. إذا اختفت المشكلة ، فهذا يعني أن المشكلة كانت بسبب الامتداد. يمكنك تمكين ملحق واحد في كل مرة للتحقق من أي ملحق تسبب في المشكلة ثم إعادة تثبيته.
لتعطيل الملحقات على Google Chrome ، اتبع الخطوات الواردة أدناه
- افتح جوجل كروم
- اكتب chrome: // extensions في شريط العناوين واضغط على Enter
- ستتمكن من رؤية قائمة بجميع الملحقات المثبتة على متصفحك
- قم بإلغاء تحديد المربع الذي يشير إلى ممكّن لجميع الامتدادات.
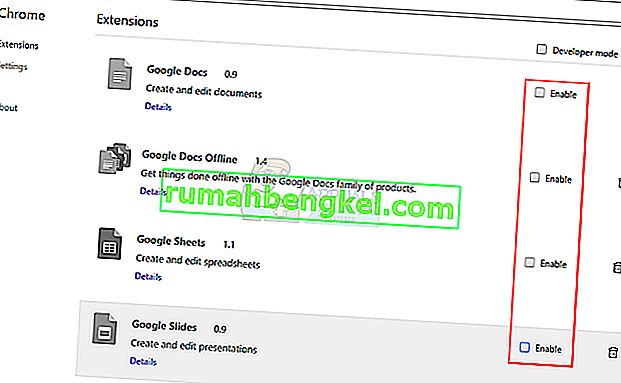
- بمجرد الانتهاء ، تحقق مما إذا كانت المشكلة لا تزال قائمة أم لا
إذا اختفت المشكلة ، فقم بتمكين امتداد عن طريق تحديد المربع ممكّن أمامه. كرر هذا لجميع الامتدادات وبمجرد أن تجد الامتداد الذي يسبب المشكلة ، احذفه بالنقر فوق صندوق القمامة أمامه.
الطريقة الخامسة: إنشاء ملف تعريف مستخدم جديد
إذا كانت المشكلة ناتجة عن المعلومات المخزنة بواسطة Google Chrome ، فقد يؤدي تغيير اسم المجلد الافتراضي لـ Google Chrome إلى حل المشكلة لك. يمكن أن يحدث هذا في حالة تلف ملف تعريف المستخدم الخاص بك.
اتبع الخطوات الواردة أدناه لتغيير اسم مجلد ملف تعريف المستخدم الخاص بك
- اضغط مع الاستمرار على مفتاح Windows واضغط على R.
- اكتب ٪ LOCALAPPDATA٪ \ Google \ Chrome \ User Data \ واضغط على Enter.
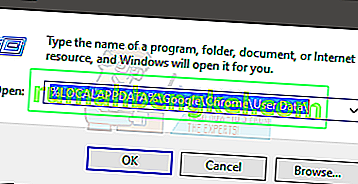
- حدد موقع المجلد الافتراضي
- انقر بزر الماوس الأيمن فوق المجلد الافتراضي وحدد إعادة تسمية
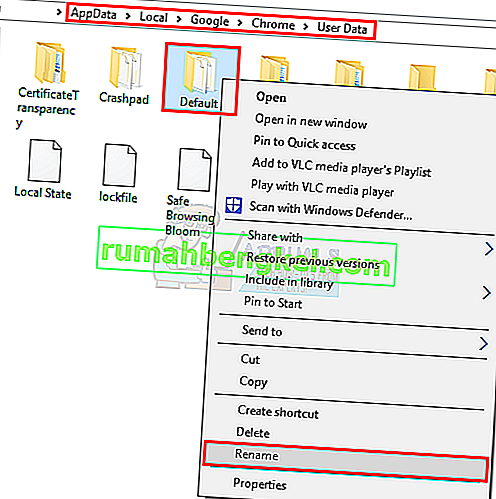
- أعد تسميته إلى الإعداد الافتراضي القديم واضغط على Enter

ابدأ الآن تشغيل Google Chrome مرة أخرى وتحقق مما إذا كانت المشكلة لا تزال قائمة أم لا. لا تقلق بشأن المجلد ، فبمجرد بدء تشغيل Chrome مرة أخرى ، سيقوم بإعادة إنشاء مجلد افتراضي جديد لك تلقائيًا.