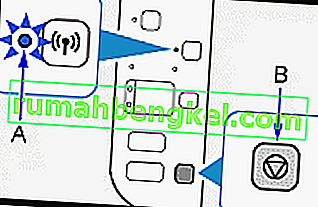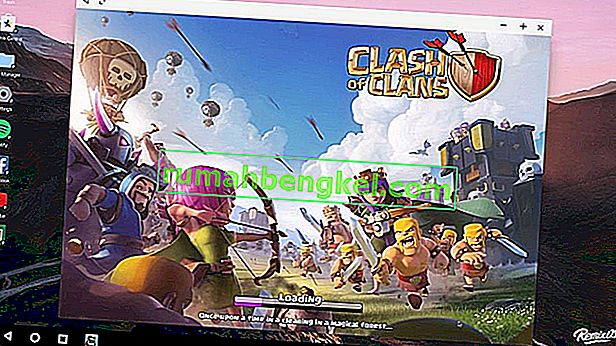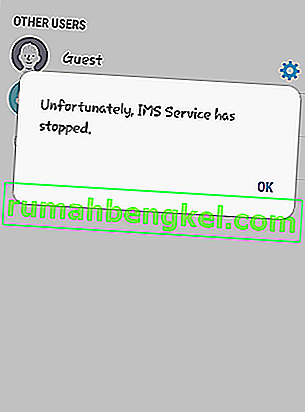تظهر رسالة الخطأ "يتعذر على Windows العثور على Steam.exe" عندما يحاول المستخدمون فتح عميل Steam عن طريق النقر المزدوج فوق اختصار Steam على سطح المكتب أو عند فتح ملف Steam.exe مباشرةً من مجلد تثبيت Steam. على الرغم من وجود الملف ويمكن الوصول إليه ، إلا أن رسالة الخطأ لا تزال تظهر وتزعج المستخدمين حول العالم.

لحسن الحظ ، كانت هناك عدة طرق ناجحة تدور حول الإنترنت. تم نشرها من قبل المستخدمين الذين تمكنوا من حل المشكلة. لقد قدمنا إرشادات خطوة بخطوة لهذه الطرق ، لذا تأكد من التحقق منها أدناه!
ما الذي يسبب عدم تمكن Windows من العثور على خطأ Steam.exe؟
هناك عدة أسباب خاصة لهذه المشكلة. إذا كان ملف Steam.exe موجودًا في المكان الذي يجب أن يكون فيه ، فيجب تحليل المشكلة بشكل أكبر بقائمة الأسباب التي أعددناها أدناه. تحقق منها!
- البرامج الضارة - ليس من غير المعتاد وجود برامج ضارة على جهاز الكمبيوتر الخاص بك والتي تتسبب مباشرة في حدوث هذه المشكلة. غالبًا ما يكتب المستخدمون هذا السبب نظرًا لأنه من غير المتوقع أن يكون هناك هجوم من البرامج الضارة فقط على Steam ولكنه سبب قابل للتطبيق ، لذا تأكد من فحص جهاز الكمبيوتر الخاص بك.
- Avast - لا يعمل Avast بشكل جيد مع Steam. من الممكن أن يكون قد وضع علامة على ملف Steam القابل للتنفيذ وسيتعين عليك إضافته إلى قائمة الاستثناءات. إذا لم ينجح ذلك ، فقد تحتاج إلى إلغاء تثبيت أو حتى حذف إدخال سجل معين.
الحل 1: فحص جهاز الكمبيوتر الخاص بك بحثًا عن البرامج الضارة
من المحتمل جدًا أن يكون جهاز الكمبيوتر الخاص بك قد أصيب بفيروس يمنع تشغيل بعض الملفات القابلة للتنفيذ. غالبًا لا يشك المستخدمون في وجود برامج ضارة في اعتقادهم أن البرامج الضارة بشكل عام لا يجب أن تؤثر على عميل Steam فقط. ومع ذلك ، تم إرسال مثل هذه الحالات من قبل المستخدمين وهي ممكنة! تأكد من فحص جهاز الكمبيوتر الخاص بك باستخدام ماسح ضوئي عالي الجودة للبرامج الضارة!
- سيكون الخيار الجيد هو استخدام Malwarebytes حيث كانت هذه هي الأداة التي استخدمها معظم المستخدمين الذين أكدوا هذه الطريقة للتخلص من البرامج الضارة. افتح متصفحك وقم بزيارة هذا الرابط لبدء تنزيل Malwarebytes مجانًا.
- افتح الملف الذي قمت بتنزيله للتو من شريط التنزيل أسفل المستعرض الخاص بك أو عن طريق تحديد موقعه في التنزيلات أولاً ، اختر اللغة المراد استخدامها أثناء التثبيت. بعد ذلك ، اختر ما إذا كنت تقوم بتثبيت Malwarebytes على كمبيوتر شخصي أو كمبيوتر عمل .

- ستحتوي الشاشة النهائية على الزر الأزرق Agree and Install انقر فوقها بعد قراءة الشروط والأحكام. إذا كنت ترغب في تغيير مجلد التثبيت ، فانقر فوق الزر Advanced Options (خيارات متقدمة) أدناه ، وانقر فوق الزر Browse وانتقل إلى المجلد المطلوب.
- افتح Malwarebytes بعد التثبيت عن طريق النقر المزدوج على أيقونة سطح المكتب أو بالبحث عنها في قائمة ابدأ . قد يبدأ تلقائيًا. بمجرد الدخول ، انقر فوق الإعدادات من قائمة التنقل على الجانب الأيسر.

- داخل قسم الإعدادات ، انتقل إلى " التمرير الحماية" حتى تصل إلى قسم " خيارات المسح" وقم بتعيين شريط التمرير الموجود أسفل "البحث عن برامج rootkits" على تشغيل.
- بعد ذلك ، انتقل إلى علامة التبويب Scan ، وحدد Threat Scan من الخيارات التي ستظهر وانقر فوق Start Scan

- انتظر حتى تنتهي Malwarebytes من فحص جهاز الكمبيوتر الخاص بك. إذا تم العثور على أي تطبيقات ضارة ، فتأكد من حذفها أو عزلها إذا طُلب منك ذلك. تحقق لمعرفة ما إذا كانت رسالة الخطأ "تعذر على Windows العثور على Steam.exe" لا تزال تظهر!
الحل 2: إضافة استثناء في Avast
لا يتوافق Steam و Avast ببساطة بشكل جيد. يوجد Avast أيضًا في قائمة برامج Steam التي تتداخل مع تثبيت Steam ومن الواضح معرفة السبب. ربما يكون السبب الحقيقي لهذه المشكلة هو حقيقة أن Avast قد حددت عميل Steam! الطريقة الوحيدة لحل هذه المشكلة والحفاظ على تثبيت كلا التطبيقين هي إضافة استثناء لها باتباع الخطوات الموضحة أدناه!
- افتح Avast بالنقر نقرًا مزدوجًا فوق رمز سطح المكتب الخاص به أو بالبحث عنه بعد فتح قائمة "ابدأ" أو " بحث" ببساطة اكتب "Avast" وانقر بزر الماوس الأيسر على النتيجة الأولى التي ستظهر.
- انقر فوق زر القائمة في الزاوية العلوية اليمنى من واجهة مستخدم Avast واختر الإعدادات من قائمة السياق التي ستظهر.

- تأكد من البقاء في عام التبويب وانقر على الاستثناءات داخل الخيار. قم بمتابعته بالنقر فوق إضافة استثناء
- انقر فوق الزر Browse وانتقل إلى المجلد حيث قررت تثبيت Steam. بشكل افتراضي ، يجب أن يكون:
C: \ Program Files (x86) \ Steam

- حدد هذا المجلد وانقر فوق الزر " إضافة استثناء" في النافذة التي ستظهر. أعد تشغيل الكمبيوتر وحاول فتح Steam مرة أخرى لمعرفة ما إذا كانت رسالة الخطأ "تعذر على Windows العثور على Steam.exe" لا تزال تظهر!
الحل 3: قم بإلغاء تثبيت Avast ، واحذف قيمة التسجيل
إذا فشلت مجموعة الخطوات المذكورة أعلاه في حل مشكلتك ، فيجب أن تفكر في إلغاء تثبيت Avast للأبد. يعد Steam أكثر أهمية ويمكنك دائمًا العثور على بديل مجاني أفضل لبرنامج Avast. ومع ذلك ، أبلغ بعض المستخدمين أن المشكلة تستمر في الظهور حتى بعد إلغاء تثبيت Avast. إذا كانت هذه هي الحالة ، فقد تضطر إلى حذف قيمة تسجيل معينة لحل المشكلة نهائيًا!
نظام التشغيل Windows 10:
- افتح الإعدادات في Windows 10. يمكنك الفتح بعدة طرق مختلفة. يمكنك استخدام مجموعة Windows Key + I (اضغط عليها في وقت واحد). البديل هو النقر فوق زر قائمة ابدأ أو مفتاح Windows على لوحة المفاتيح متبوعًا برمز الترس في الركن الأيسر السفلي من قائمة ابدأ.
- أخيرًا ، يمكنك ببساطة البحث عن " الإعدادات " والنقر بزر الماوس الأيسر على النتيجة الأولى التي ستظهر.

- بمجرد الدخول ، انقر فوق قسم التطبيقات لفتحه. سيتم فتح قائمة بجميع التطبيقات المثبتة على جهاز الكمبيوتر الخاص بك. قم بالتمرير حتى تصل إلى إدخال Avast ، وانقر بزر الماوس الأيسر فوق الإدخال الخاص به في القائمة ، وانقر فوق الزر إلغاء التثبيت الذي سيظهر. اتبع التعليمات التي ستظهر لمتابعة العملية.
إصدارات أخرى من Windows:
- افتح لوحة التحكم عن طريق البحث عنها في قائمة ابدأ. ما عليك سوى كتابة " Control Panel " بقائمة Start (ابدأ) ، ويمكنك أيضًا تشغيلها بالنقر فوق مفتاحي Windows Key + R في نفس الوقت ، وكتابة " control.exe " والنقر فوق الزر " موافق" في مربع التشغيل .

- انقر فوق الخيار عرض حسب وتعيينه على الفئة . إنه موجود في الجزء العلوي الأيمن من نافذة لوحة التحكم. انقر فوق الزر إلغاء تثبيت برنامج ضمن البرامج

- ستظهر قائمة بجميع البرامج المثبتة على جهاز الكمبيوتر الخاص بك. قم بالتمرير حتى تصل إلى إدخال Avast في القائمة ، وانقر بزر الماوس الأيمن فوقه ، واختر إلغاء التثبيت من قائمة السياق التي ستظهر.
- اتبع الإرشادات التي تظهر على الشاشة لمتابعة عملية إلغاء التثبيت وتحقق لمعرفة ما إذا كان خطأ "تعذر على Windows العثور على Steam.exe" لا يزال يظهر عند محاولة تشغيل Steam.
إذا كان الأمر كذلك ، فقد حان الوقت لاتباع بقية الخطوات التي أعددناها أدناه. سيكون عليك تحرير التسجيل لأداء هذه الطريقة. يجب أن تكون شديد الحذر أثناء القيام بذلك لأنك لا تريد التسبب في عدم استقرار النظام. كإجراء احترازي ، تحقق من مقالة كيفية عمل نسخة احتياطية من السجل واستعادته. ومع ذلك ، لن يحدث أي خطأ إذا اتبعت الخطوات أدناه بعناية.
- استخدم مجموعة مفاتيح Windows Key + R لبدء تشغيل اكتب " regedit " في المربع وانقر فوق الزر " موافق" لفتح محرر التسجيل . قم بتأكيد أي مطالبات UAC قد تظهر.

- انتقل إلى الموقع التالي باستخدام قائمة التنقل الموجودة على الجانب الأيسر:
HKEY_LOCAL_MACHINE \ SOFTWARE \ Microsoft \ Windows NT \ CurrentVersion \ Image File Execution Options
- انقر نقرًا مزدوجًا لفتح مفتاح Image File Execution Options وابحث عن Steam. دخول exe في رفع القيم على الجانب الأيمن من النافذة. انقر بزر الماوس الأيمن فوق مفتاح Steam.exe واختر حذف من قائمة السياق التي ستظهر.
- اخرج من محرر التسجيل وأعد تشغيل Steam للتحقق مما إذا كانت رسالة الخطأ نفسها تظهر!