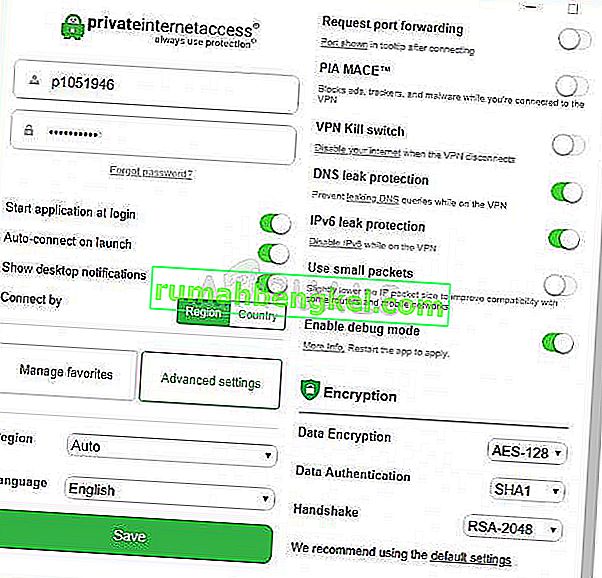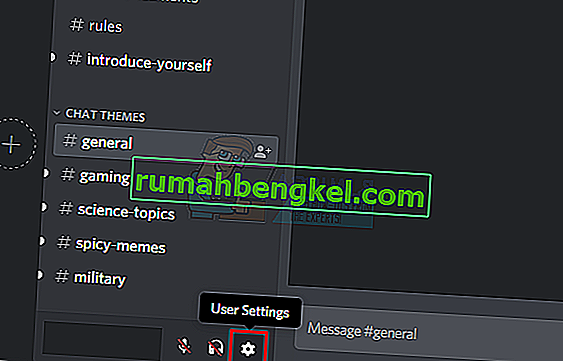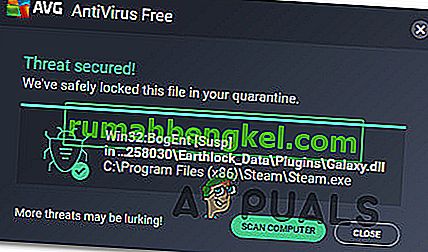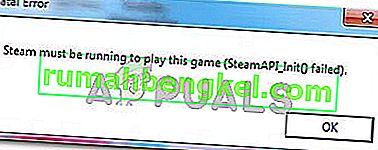قد يفشل تشغيل الألعاب بسبب عدد من الأسباب المختلفة. من الخطأ جدًا أن نقول إن هناك مشكلة واحدة محددة تتسبب في توقف Steam لأن كل جهاز كمبيوتر لديه تكوين فريد للأجهزة والبرامج. عندما تتعثر في هذه المشكلة ، فهذا يعني أن الألعاب تتعطل فور إطلاقها.
لقد قمنا بتطوير دليل عام لمساعدتك في اكتشاف مشكلتك وحلها. هناك العديد من الحلول المذكورة. يرجى استكشاف الأخطاء وإصلاحها بدءًا من الحل الأول والعمل في طريقك إلى الأسفل.
إصلاح ملفات النظام الفاسدة
قم بتنزيل Restoro وتشغيله للبحث عن الملفات الفاسدة من هنا ، إذا وجد أن الملفات تالفة وفقدت إصلاحها ، ثم تحقق مما إذا كانت لا تزال عالقة ، إذا كان الأمر كذلك ، فجرّب الحلول المذكورة أدناه.
الحل 1: تحديث Windows الخاص بك
تتطلب بعض الألعاب أحيانًا تثبيت أحدث إصدار من إطار العمل وتشغيله على جهاز الكمبيوتر الخاص بك. إذا لم يكن الأمر كذلك ، فلن يتم استيفاء متطلبات اللعبة وستتعطل إلى أجل غير مسمى.
- انقر فوق ابدأ واكتب في مربع الحوار " إعدادات ". انقر فوق التطبيق الذي يتم إرجاعه في نتائج البحث. انقر على زر " التحديث والأمان ".

- ستجد هنا " التحقق من وجود تحديثات " في علامة التبويب " Windows Update ". الآن ستقوم النوافذ بالبحث عن أي تحديثات متوفرة وتنفيذها بعد التنزيل.
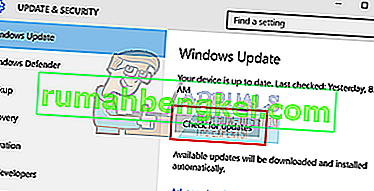
الحل 2: تحديث برامج التشغيل الخاصة بك
تأكد دائمًا من تحديث برامج التشغيل الخاصة بك. وتشمل هذه برامج تشغيل الصوت والفيديو والرسومات وما إلى ذلك أيضًا ، قم بتحديث برامج التشغيل الأخرى مثل DirectX.
- اضغط على ⊞ Win (windows) + مفتاح R لإظهار نافذة التشغيل (تأكد من تشغيلها كمسؤول).
- في مربع الحوار اكتب " dxdiag ". سيؤدي هذا إلى فتح أداة تشخيص DirectX. سوف يسرد جميع الأجهزة المتوفرة المثبتة على جهاز الكمبيوتر الخاص بك إلى جانب إصدارات البرنامج.

- استخدم اسم جهازك الرسمي للبحث عن أحدث برامج التشغيل المتاحة وتنزيلها عبر الإنترنت.
الحل 3: تحقق من تكامل الألعاب
إذا استمرت لعبتك في التعطل ، فهناك احتمال أن تكون ملفات اللعبة المستخرجة تالفة. اتبع الخطوات التالية للتحقق من سلامة ملفات اللعبة.
- أعد تشغيل الكمبيوتر وأعد تشغيل Steam.
- توجه إلى قسم المكتبة وانقر بزر الماوس الأيمن على اللعبة التي تعطيك مشاكل.
- انقر على خصائصه وحدد الملفات المحلية
- انقر فوق الزر " التحقق من تكامل ذاكرة التخزين المؤقت للعبة" وسيتحقق Steam من هذه اللعبة في غضون بضع دقائق.
نأمل ، بعد تنفيذ الخطوات المذكورة أعلاه ، ألا يعطي Steam أي مشكلة.

الحل 4: تعطيل البرامج غير المرغوب فيها
هناك مشكلة أخرى قد يواجهها المستخدمون وهي أن الكثير من عمليات الخلفية قد تكون نشطة ؛ مما يؤدي إلى عدم وجود ذاكرة كافية على ذاكرة الوصول العشوائي لتشغيل Steam بشكل صحيح. ما يمكنك فعله هو فتح مدير المهام وإنهاء جميع العمليات غير الضرورية وإعادة تشغيل Steam.
- قم بتشغيل مدير المهام الخاص بك عن طريق الضغط على زر ⊞ Win + R. هذا يجب أن ينبثق تطبيق التشغيل. في مربع الحوار اكتب " Taskmgr ". هذا يجب أن يفتح مدير المهام.

- قم بإنهاء جميع العمليات غير المرغوب فيها مثل Skype ومتصفح الويب والمحدثين وما إلى ذلك. أعد تشغيل Steam باستخدام Steam.exe ونأمل أن يعمل كما هو متوقع.

الحل 5: التحقق من متطلبات اللعبة
قد يفشل تشغيل الألعاب أيضًا إذا كان جهاز الكمبيوتر الخاص بك عند المواصفات المطلوبة أو أقل منها. لا تنس مقارنة مواصفات جهاز الكمبيوتر الخاص بك بمتطلبات اللعبة. يرجى ملاحظة أن آلة قريبة من المواصفات المطلوبة قد لا تعمل. في هذه الحالة ، يُنصح بترقية نظامك.
الحل 6: تعطيل Windows Defender
تم الإبلاغ أيضًا عن أن Windows Defender يتسبب في حدوث مشكلات في بدء الألعاب. يُنصح بتعطيله ومحاولة تشغيل Steam ، ومع ذلك ، يرجى القيام بذلك على مسؤوليتك الخاصة.
- اضغط على الزر ⊞ Win + R وفي مربع الحوار اكتب " gpedit. ماجستير ".
- A محرر نهج المجموعة المحلي سيأتي إلى الأمام. انقر فوق علامة التبويب تكوين الكمبيوتر وحدد القوالب الإدارية .
- هنا سترى مجلدًا من مكونات Windows . انقر فوقه وحدد Windows Defender .

- ستجد هنا عددًا من الخيارات المختلفة. تصفح من خلالها وحدد " إيقاف تشغيل Windows Defender ".

- حدد " ممكّن " لإيقاف تشغيل Windows Defender. قم بتطبيق الإعدادات واضغط على موافق.

بعد الانتهاء من الخطوات المذكورة أعلاه ، يجب إيقاف تشغيل Windows Defender. أعد تشغيل الكمبيوتر وأعد تشغيل Steam باستخدام Steam.exe. يفضل إطلاقه بامتيازات إدارية. للقيام بذلك ، ما عليك سوى النقر بزر الماوس الأيمن على العميل وتحديد " تشغيل كمسؤول ".
الحل 7: حذف ذاكرة التخزين المؤقت للتطبيق
من الممكن أن تكون ذاكرة التخزين المؤقت للبخار تالفة. يتم تخزين تكوينات تشغيل معينة مؤقتًا بواسطة التطبيقات لتقليل أوقات التحميل وتوفير تجربة أفضل. لذلك ، في حالة تلف هذه البيانات ، يمكن أن تتداخل مع عناصر معينة من التطبيق. في هذه الخطوة ، سنحذف ذاكرة التخزين المؤقت للتطبيق والتي سيتم استبدالها تلقائيًا بواحدة جديدة. من أجل هذا:
- اضغط على مفتاحي " Windows " + " X " في نفس الوقت.
- حدد " مدير المهام " من القائمة وانقر فوق علامة التبويب " الأداء ".

- انقر على زر “ Steam . exe "وحدد" إنهاء المهمة ".
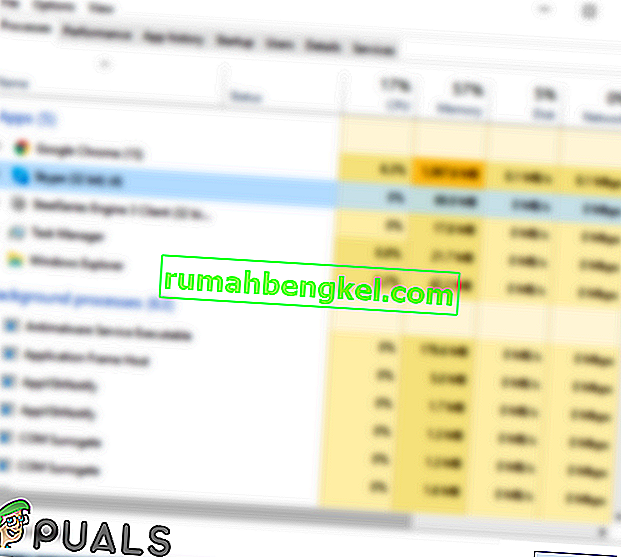
- انتقل إلى الدليل الذي تم فيه تثبيت البخار.
- انقر على مجلد " AppCache " واضغط على مفتاحي Shift + Del في نفس الوقت.
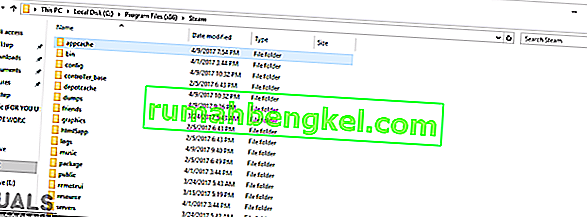
- انقر فوق " نعم " في المطالبة لإزالة المجلد نهائيًا من جهاز الكمبيوتر الخاص بك.
- انقر بزر الماوس الأيمن على ملف Steam القابل للتنفيذ وحدد "تشغيل كمسؤول".
- تحقق لمعرفة ما إذا كانت المشكلة قائمة.
الحل 8: تحديث عميل Steam
في بعض الحالات ، يمكن لخوادم Steam اكتشاف خطأ ومنع المستخدمين من لعب ألعاب معينة. يتم التعرف على هذه المشكلة وإصلاحها بسرعة في تحديثات Steam. لذلك ، يوصى بالتحقق من أي تحديث لعميل Steam. من أجل هذا:
- فتح و البخار دليل التثبيت.
- احذف كل شيء باستثناء " Steam . exe "و" SteamApps (يتم تثبيت جميع الألعاب التي تم تنزيلها في هذا المجلد) ".
- انقر نقرًا مزدوجًا فوق " Steam . exe "لتنزيل وتثبيت باقي الملفات المفقودة.
- الجديدة والتحديثات تلقائيا يتم تحديث و تثبيت .
الحل 9: إعادة تثبيت Steam
إذا لم تنجح الخطوات المذكورة أعلاه ، فيمكنك أخيرًا اللجوء إلى إعادة تثبيت عميل Steam الخاص بك مع الحفاظ على أمان بياناتك داخل اللعبة. للقيام بذلك ، يرجى اتباع التعليمات المذكورة أدناه.
يرجى ملاحظة أن أي انقطاع أثناء عملية النسخ سيؤدي إلى إتلاف الملفات وسيتعين عليك إعادة تنزيل المحتوى بالكامل مرة أخرى. تابع هذا الحل فقط إذا كنت متأكدًا من عدم مقاطعة جهاز الكمبيوتر الخاص بك.
- انتقل إلى دليل Steam الخاص بك . الموقع الافتراضي للدليل الخاص بك هو C: / Program Files (x86) / Steam.
- حدد موقع الملفات والمجلدات التالية:
SteamApps (مجلد)
Userdata (مجلد)
Steam.exe (تطبيق)
Ssfn (تسلسل رقمي )

- احذف جميع الملفات / المجلدات الأخرى وأعد تشغيل الكمبيوتر.
- أعد تشغيل Steam ونأمل أن يبدأ في تحديث نفسه. بعد اكتمال التحديث ، لن يكون هناك أي نوع من المشاكل مع عميل Steam.

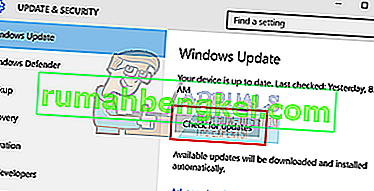


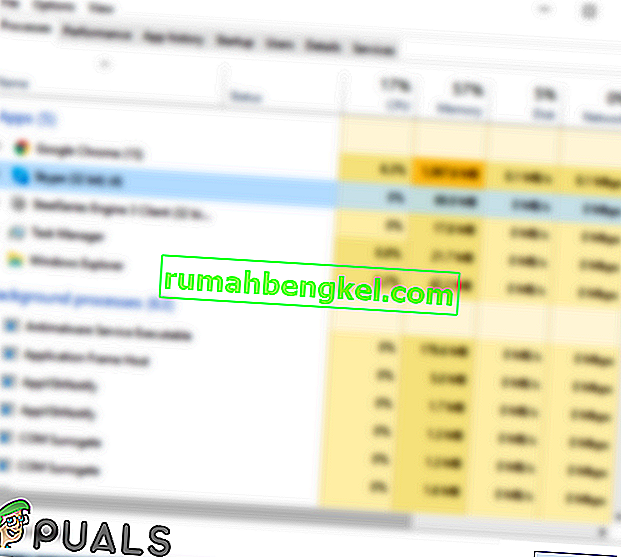
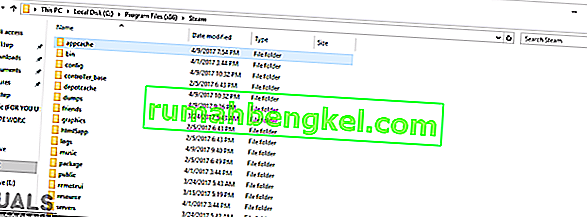
![الإصلاح: FFXIV & lsquo ؛ غير قادر على تنزيل ملفات التصحيح & [رسقوو] ؛](https://pics.rumahbengkel.com/files/guides/338/WFXOAJS1IHpic.jpg)