Destiny 2 هي لعبة إطلاق نار متعددة اللاعبين عبر الإنترنت تم تطويرها بواسطة Bungie. وهي متوفرة على عدة منصات مختلفة مثل Xbox و PS4 و Windows. اكتسبت اللعبة الكثير من الجاذبية في أيام الإصدار واستمرت في كونها واحدة من أفضل ألعاب الرماية عبر الإنترنت في العالم بقصة رائعة.

على الرغم من شعبية اللعبة ، فقد تعرفنا على العديد من الحالات التي تسبب فيها Destiny 2 في حدوث مشكلات ، ومن بينها كانت اللعبة عالقة في شاشة " التهيئة " أثناء التحديث.
في هذه المقالة ، سنتعرف على جميع الأسباب التي أدت إلى حدوث هذه المشكلة وكذلك الحلول البديلة التي يمكن استخدامها لإصلاح المشكلة.
ما الذي يتسبب في توقف Destiny 2 في شاشة "تهيئة" أثناء التحديث؟
بعد التقارير الأولية للمشكلة ، بدأنا التحقيق وقمنا بإدراج النتائج التي توضح سبب حدوث هذه المشكلة. بعض الأسباب التي تجعل التحديث الخاص بك قد يتعطل في شاشة التهيئة هي على سبيل المثال لا الحصر:
- ملفات التثبيت التالفة : هناك العديد من الحالات التي تكون فيها ملفات التثبيت الخاصة بـ Destiny 2 تالفة أو بها ملفات مفقودة. عندما يحدث هذا ، يتم الخلط بين عميل Blizzard حول سبب عدم وجود الملفات والدخول في حلقة لا نهائية.
- العميل في حالة خطأ: يتم استضافة Destiny 2 بواسطة تطبيق Blizzard. مثل جميع الألعاب الأخرى المستضافة في Blizzard ، تواجه لعبة Destiny 2 أيضًا بعض المشكلات عند تشغيلها في العميل. إعادة تشغيل العميل يصلح المشكلة تمامًا.
- إعدادات تحديث Blizzard المليئة بالأخطاء: لقد صادفنا أيضًا إعدادات التحديث في Blizzard والتي بدت وكأنها فاسدة. من المعروف أن إعدادات التحديث الفاسدة تسبب مشاكل أثناء عملية التحديث. هنا ، تؤدي إعادة تعيين الإعدادات أو تغييرها إلى إجبار الوحدة على إعادة التشغيل مما يؤدي بدوره إلى حل المشكلة.
- عدم وجود امتيازات المسؤول: مثل جميع الألعاب الأخرى ، تتطلب لعبة Destiny 2 أيضًا موارد كبيرة لتعمل بشكل صحيح. إذا لم يكن لديه أذونات كافية ، فلن يتم منحه الموارد الموجودة على جهاز الكمبيوتر الخاص بك ، ومن المرجح أن يتعطل في مرحلة ما.
- برامج مكافحة الفيروسات: من المعروف أن برامج مكافحة الفيروسات تضع علامة على ملف موثوق به على أنه ضار (ومن هنا جاء مصطلح الإيجابية الخاطئة). هنا ، يتم تعطيل برنامج مكافحة الفيروسات ثم محاولة حل المشكلة عادةً.
- اتصال شبكة سيء: هناك مشكلة أخرى يمكن أن تظهر أثناء عملية التحديث وهي الاتصال السيئ. مطلوب اتصال إنترنت جيد لتحديث Destiny 2 بشكل صحيح. إذا لم يكن لديك اتصال إنترنت ثابت ، فلن يعمل التحديث وستتعطل كما تمت مناقشته في هذه المقالة.
- مساحة تنزيل منخفضة: سيناريو آخر مثير للاهتمام واجهناه كان حيث كانت هناك مساحة تنزيل منخفضة للعبة ليتم تثبيتها. لا يطالب Destiny المستخدم أيضًا بتوفر مساحة أقل مما يجعل استكشاف الأخطاء وإصلاحها أكثر صعوبة.
- ملفات ذاكرة التخزين المؤقت سيئة Battle.net: قد تكون هناك أيضًا حالات حيث توجد ملفات ذاكرة تخزين مؤقت تالفة لـ Battle.net على جهاز الكمبيوتر الخاص بك. عندما يكون هذا صحيحًا ، لن يعمل العميل كما هو متوقع ويسبب مشكلات غريبة مثل تلك قيد المناقشة.
قبل أن ننتقل إلى الحلول ، تأكد من تسجيل الدخول كمسؤول على جهاز الكمبيوتر الخاص بك. علاوة على ذلك ، يجب أن يكون لديك حساب Blizzard صالح مسجل الدخول.
الحل 1: إزالة Destiny 2 من دليل التثبيت مؤقتًا
الطريقة الأكثر فعالية التي صادفناها كانت حيث أزلنا مجلد تثبيت Destiny 2 مؤقتًا. يكتشف برنامج تثبيت Blizzard تلقائيًا هذا الشذوذ ثم يطالب المستخدم بتثبيت اللعبة. هنا يمكنك إعادة ملفات تثبيت Destiny 2. هنا سيكتشف المثبت مرة أخرى أن الملفات موجودة وسيستأنف عملية التحديث. على الرغم من أنه قد يبدو للعين المجردة أنه لم يحدث شيء ، في الواقع ، تم تحديث المثبت للتو.
ملاحظة: تأكد من تسجيل الدخول كمسؤول وتشغيل اتصال إنترنت نشط.
- أغلق عميل Battle.net تمامًا. الآن اضغط على Windows + E لتشغيل مستكشف Windows وانتقل إلى الدليل التالي وحدد موقع مجلد Destiny 2. :
C: \ ملفات البرنامج (x86)
- بدلاً من إزالة المجلد ، سنعيد تسميته إلى شيء مثل "Temp Destiny 2".
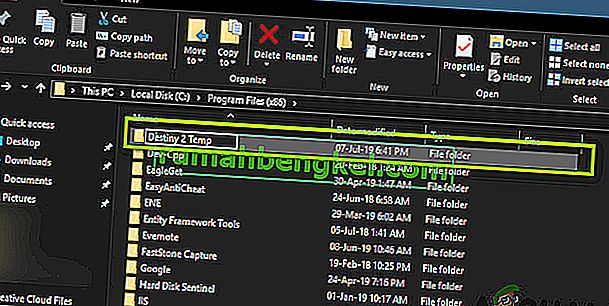
- الآن افتح Battle. net وانتقل إلى Destiny 2. هنا ، بدلاً من التحديث ، سترى خيار التثبيت . انقر فوقه.

- عندما تبدأ عملية التثبيت ، قم بتغيير اسم المجلد مرة أخرى إلى Destiny 2 . انتقل الآن إلى العميل وحدد بدء التثبيت .
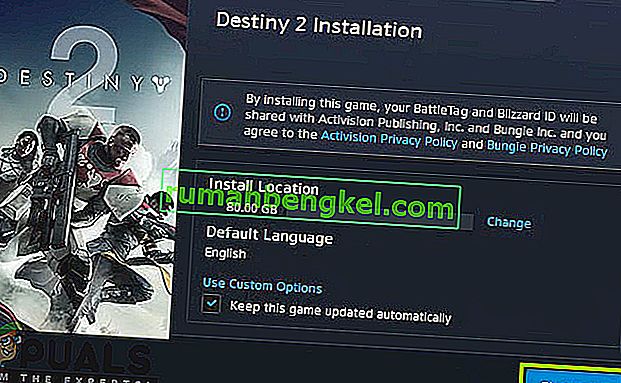
- ستستمر العملية وبعد اكتشاف الملفات ، ستستمر عملية التحديث مرة أخرى. تأكد من أنك تتحلى بالصبر وانتظر حتى تكتمل العملية بالكامل. بعد تحديث اللعبة ، قم بتشغيلها وتحقق مما إذا كانت تعمل بشكل صحيح.
الحل 2: إنهاء جميع عمليات Battle.net
هناك حل آخر يعمل للمستخدمين وهو إعادة تهيئة Battle.net بالكامل. عندما تغلق نافذة Battle.net ، فإنها تغلق النافذة ولكن العملية الرئيسية لا تزال تعمل في الخلفية. لا تزال التكوينات المؤقتة موجودة في ذاكرة الوصول العشوائي وستظل تواجه نفس مشكلة التوقف عند تشغيل المشغل مرة أخرى. الحل الجيد هو الانتقال إلى مدير المهام وإنهاء جميع العمليات يدويًا من هناك. عندما نطلق بعد ذلك ، سيعيد Battle.net تهيئة جميع التكوينات المؤقتة ونأمل أن يتم حل المشكلة.
- اضغط على Windows + R ، واكتب " Taskmgr " في مربع الحوار واضغط على Enter.
- بمجرد دخولك إلى مدير المهام ، ابحث عن جميع العمليات المتعلقة بـ Blizzard قيد التشغيل. انقر فوق كل واحد منهم وانقر فوق إنهاء المهمة .
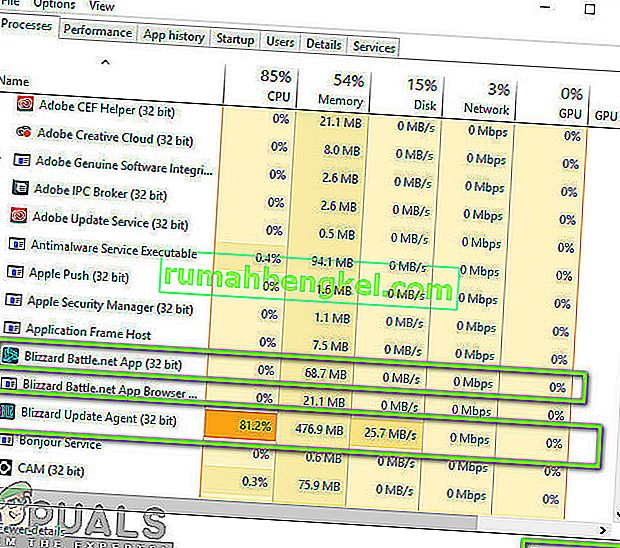
- بعد إنهاء جميع المهام ، قم بتشغيل تطبيق Blizzard وابدأ عملية التحديث. تحقق مما إذا تم حل المشكلة.
الحل 3: تدوير الطاقة والتحقق من اتصالك بالإنترنت
إذا كان لديك اتصال إنترنت سيئ على جهاز الكمبيوتر الخاص بك ، فلن تتمكن Blizzard من إكمال عملية التحديث (من الواضح). هذا سيناريو شائع جدًا ويميل المستخدمون إلى تجاهل هذا السيناريو والاستمرار في محاولة استكشاف المشكلة وإصلاحها. علاوة على اتصال الإنترنت ، هناك العديد من الحالات التي تدخل فيها أجهزة التوجيه في تكوين خطأ. إذا لم يقوموا بنقل الشبكة بشكل صحيح ، فلن يتمكن العميل من الاتصال بالخوادم البعيدة وبالتالي يتسبب في سلوك غريب.
في هذا الحل ، يجب عليك أولاً التحقق من اتصالك بالإنترنت . حاول توصيل أجهزة أخرى بنفس الشبكة ومعرفة ما إذا كان يمكنك الوصول إلى الإنترنت. إذا لم تتمكن من ذلك ، يمكنك محاولة تشغيل دورة جهاز التوجيه وجهاز الكمبيوتر الخاص بك ومعرفة ما إذا كانت هذه هي الحيلة.
- أخرج كابل الطاقة الرئيسي لجهاز التوجيه وجهاز الكمبيوتر الخاص بك (بعد إيقاف تشغيله) من المقبس. الآن ، اضغط مع الاستمرار على زر الطاقة لمدة 4-6 ثوانٍ.
- الآن ، انتظر حوالي 3-5 دقائق للتأكد من استنزاف كل الطاقة تمامًا.
- بعد انقضاء الوقت ، أعد توصيل كل شيء مرة أخرى ثم انتظر بضع دقائق حتى يتم بث الشبكة مرة أخرى بشكل صحيح ويبدأ جهاز الكمبيوتر الخاص بك.
- تحقق الآن مما إذا كان قد تم حل المشكلة وأنك قادر على تحديث Destiny 2.
الحل 4: إفراغ مساحة التخزين
شيء آخر يجب عليك التأكد منه هو أن لديك مساحة كافية في محرك الأقراص الثابتة حيث تم تثبيت Destiny 2. عادة ما يكون هذا القرص المحلي C (إلا إذا قمت بتثبيته على دليل مخصص). يجب أن يكون لديك ما لا يقل عن 8-10 جيجابايت من المساحة الخالية في محرك الأقراص الخاص بك.

اضغط على Windows + E لبدء تشغيل File Explorer وانقر فوق This-PC في شريط التنقل الأيسر. تحقق الآن من المعلومات الموجودة أسفل كل محرك أقراص لمعرفة ما إذا كانت هناك مساحة كافية. إذا لم يكن موجودًا ، يمكنك تنظيف البرامج غير المرغوب فيها وإزالة البرامج الزائدة. يمكنك أيضًا تشغيل Disk Cleaner بالنقر بزر الماوس الأيمن فوق محرك الأقراص والنقر فوق الخيار. بمجرد إنشاء المساحة الإضافية ، أعد تشغيل الكمبيوتر وابدأ تشغيل Battle.net Launcher مرة أخرى وتحقق مما إذا كان قد تم حل المشكلة إلى الأبد.
إذا كنت لا تزال تواجه مشكلة تنزيل Destiny 2 عند بدء المشكلة بعد تجربة الحلول المذكورة أعلاه ، فأنت بحاجة إلى التحقق مما إذا كانت مساحة محرك الأقراص الثابتة لديك تنفد. يجب عليك التأكد من وجود ما لا يقل عن 8-10 جيجابايت من المساحة الخالية في محرك الأقراص حيث تم تثبيت Destiny 2 لتشغيل اللعبة بشكل صحيح. عادة ، يتم تثبيت Destiny 2 على Local Disk C افتراضيًا. إذا قمت بتثبيته في محرك أقراص آخر ، فأنت بحاجة إلى التحقق من محرك الأقراص هذا.
هناك خياران أساسيان يمكننا استكشافهما فيما يتعلق بمسح بعض مساحة القرص. أحدهما هو تشغيل تنظيف القرص والآخر هو ببساطة البدء في إلغاء تثبيت التطبيقات غير الضرورية من جهاز الكمبيوتر الخاص بنا. لذلك ، سنقوم بإدراجهما لك أدناه.
تنظيف القرص:
- افتح مستكشف الملفات وحدد "هذا الكمبيوتر الشخصي" من الجزء الأيمن.
- انقر بزر الماوس الأيمن على "القسم" الذي تم تثبيت اللعبة عليه وحدد "خصائص".

- انقر فوق الزر "تنظيف القرص" ضمن علامة التبويب "عام" ثم انقر فوق الزر "موافق" .

- دع "تنظيف القرص" يعمل وإذا لم يفرغ مساحة كبيرة ، يمكنك اختيار تنظيف ملفات النظام من الخطوة الثالثة أيضًا.
- بعد تشغيل Disk Cleanup (تنظيف القرص) ، تأكد من وجود مساحة خالية تبلغ 4 جيجابايت على الأقل في محرك أقراص النظام.
- إذا لم يكن هناك ، يمكنك محاولة تنظيف المزيد من الملفات.
- تحقق ومعرفة ما إذا كان تشغيل Disk Cleanup يساعد في التخلص من هذه المشكلة في Destiny 2.
إلغاء تثبيت التطبيقات:
- اضغط على "Windows" + "R" لفتح موجه التشغيل واكتب "appwiz.cpl".

- اضغط على Enter لتشغيل نافذة إدارة التطبيق وقم بالتمرير حتى تجد أي برنامج في القائمة تشعر بالراحة لإلغاء تثبيته.
- انقر بزر الماوس الأيمن فوق هذا البرنامج وحدد "إلغاء التثبيت" لإزالته من جهاز الكمبيوتر الخاص بك.
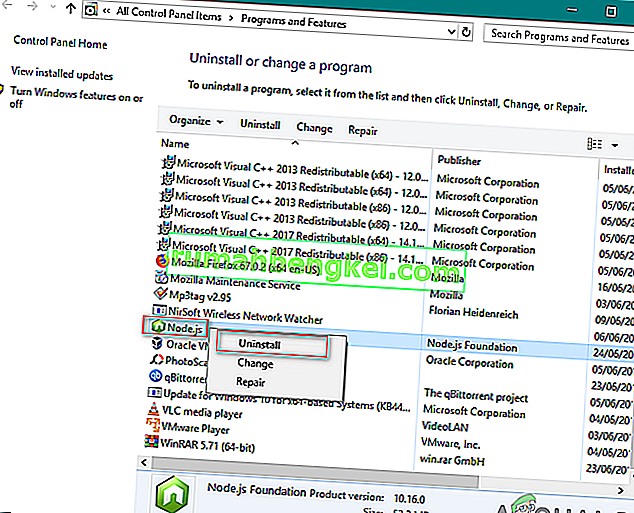
- اتبع التعليمات التي تظهر على الشاشة لإزالة البرنامج تمامًا.
- تأكد من أن تفعل الشيء نفسه مع أي برنامج آخر تراه في هذه القائمة لأننا نهدف إلى أن نكون قادرين على تحرير أكبر قدر ممكن من المساحة.
- تأكد أيضًا من مسح أدلة البرنامج أيضًا إذا كان هناك أي أدلة متبقية.
- تحقق لمعرفة ما إذا كان القيام بذلك قد أدى إلى حل هذه المشكلة على جهاز الكمبيوتر الخاص بك.
الحل 5: تعطيل برنامج مكافحة الفيروسات / جدار الحماية
يُعرف برنامج مكافحة الفيروسات جيدًا بأنه يميز التطبيقات الصالحة على أنها تهديدات. هذا صحيح بالنسبة للعديد من المجموعات المختلفة وعادة ما يتم إصلاحه إما عن طريق إضافة استثناء أو تعطيل برنامج مكافحة الفيروسات مؤقتًا. يُعرف السيناريو الذي يشير فيه برنامج مكافحة الفيروسات إلى برنامج صالح بأنه برنامج ضار بأنه برنامج إيجابي خاطئ.
يجب أن تحاول تعطيل برنامج مكافحة الفيروسات في البداية ومعرفة ما إذا كان هذا يناسبك. بعد تعطيل برنامج مكافحة الفيروسات ، أعد تشغيل الكمبيوتر وحاول بدء عملية التحديث مرة أخرى. إذا لم ينجح تعطيل برنامج مكافحة الفيروسات ، فيمكنك محاولة إلغاء تثبيته ومعرفة ما إذا كان سيفي بالغرض.
الحل 6: منح وصول المسؤول إلى Blizzard
شيء آخر يمكننا تجربته هو منح وصول مسؤول تطبيقات Blizzard في خصائصه. يجب أيضًا تكرار هذه الخطوة في ملف Destiny 2 القابل للتنفيذ. تتطلب ألعاب مثل Destiny 2 الكثير من موارد وحدة المعالجة المركزية وليس من المستغرب أن يقوم نظام التشغيل بحظر هذه الإجراءات افتراضيًا في بعض الحالات. هنا ، يجب أن تقوم بتسجيل الدخول كمسؤول بنفسك لتنفيذ جميع الخطوات التالية.
- انتقل إلى الدليل حيث تم تثبيت Battle.net على جهاز الكمبيوتر الخاص بك. يمكن أن يكون الموقع الافتراضي في ملفات البرامج في C أو بعض المسارات المخصصة التي حددتها قبل التثبيت.
- بمجرد الدخول إلى دليل Battle.net ، انقر بزر الماوس الأيمن فوق الإدخالات التالية ، وحدد خصائص .
Battle.net Launcher Battle.net
- مرة واحدة في خصائص، حدد علامة التبويب التوافق و تحقق الخيار تشغيل هذا البرنامج كمسؤول .

- افعل هذا لجميع الإدخالات المذكورة. أدخل الآن مجلد Destiny 2 وعلى exe ، قم بإجراء نفس العملية . احفظ التغييرات واخرج. أعد تشغيل الكمبيوتر والعب اللعبة. تحقق مما إذا كان قد تم حل التعطل.
الحل 7: حذف تكوينات Blizzard
كل لعبة هناك لها تكوينات مؤقتة مخزنة في الكمبيوتر. تحتوي هذه المتغيرات المؤقتة على الإعدادات والمعلمات الأولية التي تستخدمها اللعبة لبدء التشغيل. إذا كانت هذه التكوينات مفقودة أو تالفة ، فستواجه مشكلات مثل تلك قيد المناقشة. إذا كنت تواجه مشكلات مماثلة لفترة طويلة الآن ، فهذا مؤشر على أن ملفات التكوين المحفوظة محليًا تالفة وتحتاج إلى التحديث.
في هذا الحل ، سننتقل إلى الأدلة المحلية ونحذف ملفات التكوين يدويًا. عند بدء تشغيل Blizzard ، ستلاحظ أن الملفات غير موجودة وستقوم تلقائيًا بإنشاء ملفات افتراضية.
ملاحظة : عند تشغيل اللعبة لأول مرة بعد حذف الملفات ، قد يكون هناك تأخير. تحلى بالصبر ودع المشغل / اللعبة تطلق نفسها في الوقت المناسب.
- اضغط على Windows + R ، واكتب " ٪ appdata٪ " في مربع الحوار واضغط على Enter. سيتم فتح دليل. نقل إلى الوراء خطوة وسترى ثلاثة مجلدات هي:
LocalLow التجوال
- انتقل إلى كل واحد الدليل تلو الآخر، و حذف ل عاصفة ثلجية قوية سيؤدي ذلك إلى حذف كافة تكوينات مؤقتة من اللعبة.
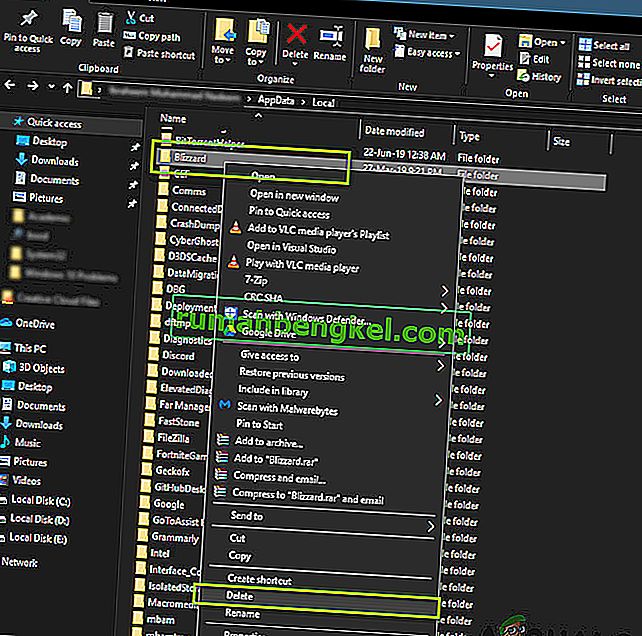
- أعد تشغيل الكمبيوتر بعد حذف جميع التكوينات المؤقتة وتشغيل تطبيق Blizzard. قم الآن بتشغيل اللعبة وتحقق مما إذا كانت المشكلة قد تم حلها.
الحل 8: إعادة تثبيت لعبتك
إذا لم تنجح أي من الطرق المذكورة أعلاه ولا تزال تقطعت بهم السبل بسبب المشكلة ، فيمكننا المضي قدمًا وإعادة تثبيت حزمة اللعبة بأكملها. إذا لزم الأمر ، يمكنك أيضًا إعادة تثبيت تطبيق Blizzard ومعرفة ما إذا كانت هذه هي الحيلة. من المحتمل أن تزيل هذه العملية جميع الألعاب التي قمت بتنزيلها بالفعل ولهذا السبب تركنا هذا الحل حتى النهاية. تأكد من أن لديك تفاصيل تسجيل الدخول الخاصة بك حيث سيُطلب منك إعادة إدخالها لاحقًا.
هناك طريقتان يمكنك من خلالهما إعادة التثبيت ؛ إما يمكنك إلغاء تثبيت اللعبة من التطبيق أو يمكنك إلغاء تثبيتها مباشرة من مدير اللعبة.
- اضغط على Windows + R ، واكتب " inetcpl. cpl "في مربع الحوار واضغط على Enter.
- الآن حدد موقع Destiny 2 من القائمة ، وانقر بزر الماوس الأيمن فوقه وحدد إلغاء التثبيت .

إذا كان عليك إلغاء تثبيت اللعبة من عميل Blizzard ، فافتحها وانتقل إلى اللعبة. انقر فوق رمز التروس ثم انقر فوق إلغاء التثبيت . يجب عليك أيضًا الانتقال إلى المجلد الذي تم تثبيت اللعبة فيه وحذف جميع الملفات / المجلدات يدويًا. اتبع الحل 5 أيضًا هنا.
بعد إلغاء تثبيت اللعبة ، أعد تشغيل الكمبيوتر تمامًا (اتبع الحل 3 هنا أيضًا). بعد تدوير الطاقة لجهاز الكمبيوتر الخاص بك ، انتقل مرة أخرى إلى Destiny 2 في العميل وابدأ اللعبة. تحقق مما إذا كان قد تم حل المشكلة مع التثبيت الجديد.
الحل 9: قم بتحديث BIOS الخاص بك
تأتي A Bios مثبتة مسبقًا على اللوحة الأم وهي مسؤولة عن جميع وظائف الإدخال والإخراج للكمبيوتر. فهو لا يتعامل فقط مع كل الطاقة الواردة إلى الكمبيوتر وخارجه ، ولكنه يتعرف أيضًا على وحدة المعالجة المركزية ووحدة معالجة الرسومات والذاكرة المتصلة باللوحة الأم ويهيئها ويتعامل معها. فهو لا يقوم فقط بتشغيل جهاز الكمبيوتر الخاص بك ولكنه يساعد على حمايته أيضًا. إذا لم يتم تحديث BIOS بانتظام ، فقد يؤدي ذلك إلى تأخير في العديد من البرامج التي تتضمن مصير 2 أيضًا. اتبع الدليل المفهرس أدناه لتحديث BIOS الخاص بك:
- قبل ترقية BIOS ، تأكد من أنك تقوم بالفعل بتثبيت إصدار جديد. أسهل طريقة للعثور على إصدار BIOS الخاص بك هي:
اضغط على "Windows ' + " s " لفتح نافذة البحث ، واكتب " MSINFO " واضغط على " Enter " لتشغيل لوحة معلومات الكمبيوتر. داخل لوحة المعلومات ، على الجانب الأيمن ، يجب أن يتم سرد Bios Version والذي يجب أن يحتوي على BIOS الدقيق الذي يستخدمه جهاز الكمبيوتر الخاص بك حاليًا.
- أدخل UEFI BIOS: عندما تقوم بتشغيل جهاز الكمبيوتر الخاص بك ، سترى نصًا يخبرك بالزر الذي يجب الضغط عليه للدخول إلى UEFI BIOS. اضغطها. (الزر المطلوب بالضبط ، ويختلف تصميم لوحة تحكم UEFI الفعلية لكل لوحة أم ، لذلك ستكون هذه التعليمات بمثابة علامات إرشادية أكثر من الإرشادات خطوة بخطوة.)
- قم بالتمهيد في لوحة تحكم UEFI (إن أمكن): على الرغم من عدم توفر جميع اللوحات الأم هذه الميزة ، في بعض الطرز ، يمكنك التمهيد في لوحة تحكم UEFI واستخدام أداة تحديث مدمجة للاتصال بالإنترنت ووميض أحدث البرامج الثابتة من خادم الشركة المصنعة. تجعل هذه الميزة الرائعة للغاية التحديث إلى أحدث مراجعات البرامج الثابتة غير مؤلم قدر الإمكان.
- ابحث عن آخر تحديث لـ BIOS من صفحة دعم اللوحة الأم: انتقل إلى صفحة دعم اللوحة الأم على موقع الشركة المصنعة. يجب أن يكون آخر تحديث لـ BIOS في قسم الدعم والتنزيلات.
- قم بتنزيل وفك ضغط ملف تحديث BIOS
- انقل ملف التحديث إلى محرك أقراص فلاش USB
- أعد تشغيل الكمبيوتر في لوحة تحكم UEFI
- قم بتشغيل أداة تحديث البرامج الثابتة الخاصة بـ UEFI أو أداة الوميض ونسخ البرامج الثابتة الموجودة بجهاز الكمبيوتر الخاص بك احتياطيًا إلى محرك الأقراص المحمول. هذا يحميك في حالة حدوث خطأ ما.
- استخدم نفس الأداة المساعدة UEFI لتحديد صورة البرنامج الثابت الجديدة التي حفظتها على محرك الأقراص المحمول. يجب أن يستغرق تشغيل أداة تحديث البرامج الثابتة بضع دقائق فقط ، ولكن تأكد من عدم إيقاف تشغيل الكمبيوتر أثناء هذه العملية.
- بمجرد انتهاء عملية الوميض ، أعد تشغيل الكمبيوتر. BIOS المحدث لجهاز الكمبيوتر الخاص بك جاهز للتشغيل ونأمل أن يتم تصحيح مشكلة التهيئة الآن.
الحل 10: تشخيص التطبيقات الخلفية
اخرج من Destiny 2 وتطبيق Battle.net. ثم أغلق واخرج من جميع البرامج غير الضرورية التي تعمل على جهاز الكمبيوتر الخاص بك ، بما في ذلك تطبيق الخلفية وشريط المهام. أبلغ أحد المستخدمين أنه بالنسبة له ، كان إغلاق التطبيقات الخمسة التالية هو ما أصلح أخيرًا مشكلات التهيئة له. أثناء الجري كان يتعرض لحوادث منتظمة كل 20 دقيقة أو نحو ذلك. تم اختبار هذا بشكل متكرر على مدار ساعات عديدة وفي جلسات مختلفة. بعد إغلاقها جميعًا ، لعب لأول مرة لساعات دون أي مشاكل ، ومن ثم إغلاق / الخروج من هذه البرامج إذا كانت لديك على نظامك:
- Ultramon / Ultramon إلى x64
- شبكة Roccat Power Grid (تطبيق الاتصال لعرض حالة الكمبيوتر على جهاز آخر)
- برنامج ومراقب حالة طابعة Brother
- برنامج ومراقبة حالة الطابعة من Dell
- برنامج طابعة Epson
بمجرد إغلاق جميع التطبيقات ، لا سيما تلك المذكورة أعلاه ، قم بتشغيل Destiny 2 وتحقق مما إذا كان خطأ التهيئة لا يزال قائماً. يبدو أن هناك تعارضًا من نوع ما ، وأفضل تخمين لدينا هو وجود تعارض فيديو مع تطبيق Ultramon أو Roccat Power Grid. من المهم ملاحظة أن هذه البرامج لم تسبب أبدًا عدم استقرار أو تعطل في مجموعة متنوعة من الألعاب الأخرى على مدار عدة سنوات ، لذلك نعتقد أنها مشكلة في Destiny 2 نفسها.
في معظم الحالات ، يحدث الخطأ بسبب مشكلة في تطبيق تابع لجهة خارجية ، لذلك ، سنقوم أيضًا بتشخيص التطبيق الذي يسبب هذا الخطأ ، لذلك ، سنمنعهم من أن يتمكنوا من التشغيل عند بدء التشغيل ثم نقوم بعد ذلك سيتحقق من خلال تمكين حفنة وتشخيص أي واحد يجعل المشكلة تعود. من أجل القيام بذلك:
- اضغط على "Windows" + "R" لبدء تشغيل موجه الأوامر.
- اكتب "MSCONFIG" واضغط على "Enter" لبدء تشغيل نافذة التكوينات.

- انقر فوق علامة التبويب "الخدمات" وقم بإلغاء تحديد خيار "إخفاء جميع خدمات Microsoft" .
- بعد إلغاء تحديد هذا الخيار ، انقر فوق الزر "تعطيل الكل" ثم انقر فوق "تطبيق" لحفظ التغييرات.
- بعد ذلك ، انقر فوق علامة التبويب "بدء التشغيل" ثم انقر فوق الزر "فتح مدير المهام" لبدء تشغيل مدير المهام.

- في مدير المهام ، انقر فوق كل تطبيق تم تمكينه ثم انقر فوق "تعطيل".
- سيؤدي هذا إلى منع تشغيل تطبيقات بدء التشغيل على جهاز الكمبيوتر الخاص بك ، والآن بعد أن قمنا بفرز التطبيقات ومنعناها من العمل في الخلفية ، أعد تشغيل الكمبيوتر.
- بعد إعادة التشغيل ، حاول تشغيل اللعبة وتحقق لمعرفة ما إذا كانت هذه المشكلة لا تزال قائمة. إذا لم يتم تشغيله ، فهذا يعني أن المشكلة تكمن في تطبيق أو خدمة تابعة لجهة خارجية.
- حاول تمكين عدد قليل من التطبيقات والخدمات واحدًا تلو الآخر باستخدام نفس الطريقة المذكورة أعلاه وتحقق من تلك التي تجعل المشكلة تعود.
- قم بتشخيص الأسباب التي تسبب هذا الخطأ ، وإما إبقائها معطلة أو إلغاء تثبيتها.
الحل 11: خفض إعدادات فيديو Destiny 2 مؤقتًا
في بعض الحالات ، من الممكن أن يتم تشغيل الخطأ لأنك تبالغ في استغلال أجهزتك عن طريق تحديد الإعدادات التي تتجاوز الحد الذي يمكن لجهازك التعامل معه. نظرًا لإعداد التكوينات عالية جدًا ، فقد تعمل الأجهزة وتمنع تشغيل اللعبة تمامًا. لذلك ، في هذه الخطوة ، سنخفض إعدادات الفيديو. من أجل هذا:
- قم بتشغيل Destiny 2 على نظامك.
- انتقل إلى قائمة خيارات فيديو Destiny 2.
- حدد معدل عرض الإطارات عند 30 أو 60.
- اضبط كل الخيارات على LOW أو
- قم بتعطيل أشياء مثل HDR و Wind Effects و Motion Blur
- قم بإيقاف و / أو تقليل الحواف ، الانسداد المحيط ، التصفية متباينة الخواص
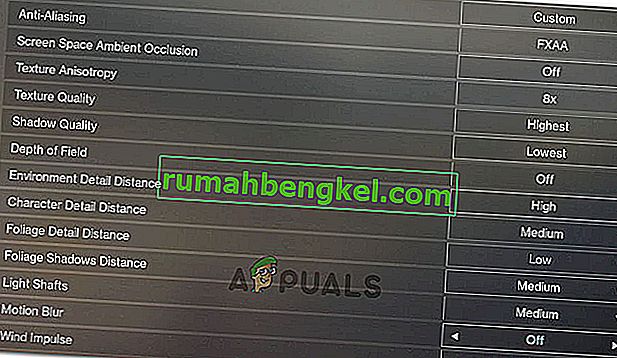
- قم بتشغيل Destiny 2 الآن وتحقق لمعرفة ما إذا تم حل المشكلة.
ملاحظة: قد ترغب أيضًا في مراقبة درجة حرارة بطاقة الرسومات الخاصة بك أثناء لعب Destiny 2 لمعرفة ما إذا كان ارتفاع درجة الحرارة يمثل مشكلة.
الحل 12: قم بإيقاف تشغيل رفع تردد التشغيل GPU / CPU / RAM
هذه نصيحة عامة لاستكشاف الأخطاء وإصلاحها ويجب أن تكون من أول الأشياء التي تجربها إذا واجهت مشاكل في استقرار اللعبة أو النظام. قم بإيقاف تشغيل جميع إعدادات رفع تردد التشغيل مؤقتًا. بالنسبة لوحدة المعالجة المركزية (CPU) وذاكرة الوصول العشوائي (RAM) وغيرها من عمليات رفع تردد التشغيل للنظام التي ربما تم إجراؤها من السير الذاتية أو تطبيق تابع لجهة خارجية تستخدمه. ستحتاج إلى إعادة تشغيل جهاز الكمبيوتر الخاص بك ، والضغط على المفتاح عند مطالبتك بإدخال BIOS ، ثم البحث عن خيارات Overclocking. تحتوي أجهزة الكمبيوتر الحديثة على واجهات BIOS جيدة جدًا ، لذا من السهل إيقاف تشغيلها وتشغيلها.
بالنسبة إلى رفع تردد تشغيل وحدة معالجة الرسومات ، من المحتمل أن يتم ذلك عن طريق برنامج في Windows باستخدام برنامج GPU مثل MSI Afterburner أو أي برنامج آخر تقدمه الشركة المصنعة لبطاقة الرسومات الخاصة بك مثل Gigabyte و EVGA وما إلى ذلك. لبدء خفض سرعة التشغيل والتحقق بعد كل نقطة وتحليل الإعداد الأفضل بالنسبة لك.
قد يكون من الجيد أيضًا مراقبة درجات حرارة وحدة معالجة الرسومات ووحدة المعالجة المركزية أثناء لعب لعبة Destiny 2. إذا ارتفعت درجة حرارتها فقد يتسبب ذلك بالتأكيد في حدوث عطل. تختلف درجات الحرارة الموصى بها حسب وحدة معالجة الرسومات (GPU) ووحدة المعالجة المركزية (CPU) ، لذا ستحتاج إلى إجراء المزيد من البحث حول ذلك في مكان آخر.
أيضًا ، في بعض الحالات ، قد تواجه هذه المشكلة بالفعل لأن GPU الخاص بك يأتي فيركلوكيد من إعدادات المصنع الافتراضية. يحدث هذا عادةً مع بطاقات المتحمسين وتقوم بعض الشركات بذلك أيضًا للحصول على ميزة في الأداء. لذلك ، يوصى أيضًا بخفض ساعة GPU أقل من الإعدادات الافتراضية للمصنع قليلاً والتحقق مما إذا كان ذلك يجعل اللعبة تعمل بشكل صحيح.
الحل 13: حذف ملف إعدادات اللاعب المخصص للعبة
عندما يواجه اللاعبون مشكلات مثل عالقة في التهيئة أو ربط المفاتيح أو الرسومات أو الإعدادات الأخرى ، فإن حذف ملف CVARS.xml الخاص بهم يمكن أن ينتهي بهم الأمر في النهاية إلى أن يكون العلاج لهم. بالإضافة إلى ذلك ، يجب أن تتأكد أيضًا من أن جميع برامج التشغيل الخاصة بك قد تم تثبيتها وتحديثها بشكل صحيح وأوصى معظم المستخدمين بأن حذف هذا الملف يجب أن يخلصك من هذا الخطأ في Destiny 2. للقيام بذلك ، اتبع الدليل أدناه.
- إغلاق Destiny 2 وتأكد أيضًا من إيقاف تشغيل BattleEye Launcher في الخلفية.
- اضغط على Windows + E وانتقل إلى الموقع التالي من File Explorer.
C: \\ Users \ USER_NAME \ Appdata \ Roaming \ Bungie \ DestinyPC \ prefs \
ملاحظة : يتم إخفاء مجلد AppData في Windows افتراضيًا. طريقة سريعة لفتحه هي النقر فوق الزر "ابدأ" في Windows ، واكتب "٪ appdata٪" في شريط البحث بدون علامات الاقتباس. بعد ذلك ستتمكن من رؤية Bungie والمجلدات الأخرى.

- تأكد من النقر فوق علامة التبويب "عرض" في علامة التبويب عندما تكون في مجلد "User_Name" ثم حدد خيار "العناصر المخفية" لتتمكن بالفعل من عرض مجلد "Appdata" .

- انقر بزر الماوس الأيمن فوق ملف CVARS.xml الموجود في المجلد وحدد خيار "حذف" لإزالته تمامًا من جهاز الكمبيوتر الخاص بك.
- لاحظ أن حذف هذا الملف سيؤدي إلى حذف أي روابط مفاتيح وإعدادات مخصصة أخرى قمت بتعيينها في Destiny 2 مثل خيارات الفيديو.
- بعد حذف هذا الملف ، قم بتشغيل Destiny 2 وسيستبدله تلقائيًا بملف جديد.
- تحقق لمعرفة ما إذا كانت المشكلة لا تزال قائمة.
الحل 14: أعد تحديد موقع ملف DLL
مكتبة الارتباط الديناميكي هي مكتبة تحتوي على تعليمات برمجية وبيانات يمكن استخدامها بواسطة أكثر من برنامج واحد في نفس الوقت. على سبيل المثال ، في أنظمة تشغيل Windows ، يقوم Comdlg32 DLL بتنفيذ الوظائف الشائعة المتعلقة بمربع الحوار. لذلك ، يمكن لكل برنامج استخدام الوظيفة الموجودة في مكتبة الارتباط الحيوي (DLL) هذه لتطبيق مربع حوار فتح . يساعد هذا في تعزيز إعادة استخدام الكود واستخدام الذاكرة بكفاءة. من المفيد نقل ملف DLL الخاص بـ Destiny 2 للتخلص من هذه المشكلة:
- انقر بزر الماوس الأيمن على أيقونة Destiny 2 على سطح المكتب وحدد خيار "Open File Location" .
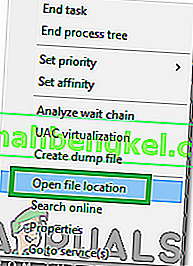
- يجب أن يأخذك هذا إلى مجلد تثبيت Destiny 2.
- في مجلد Destiny 2 / bin / x64 ، انقر بزر الماوس الأيمن على ملف DLL " GFSDK_Aftermath_lib.dll " وحدد خيار "نسخ" .
- الصق هذا الملف داخل الموقع التالي.
ج: \ ملفات البرنامج \ القدر 2 \
- تأكد من تأكيد أي مطالبات منبثقة على الشاشة.
- تحقق لمعرفة ما إذا كان القيام بذلك قد أدى إلى حل المشكلة.
الحل 15: قم بتعيين Windows Secondary Logon إلى Automatic
يسمح Windows Secondary Logon للمسؤولين بتسجيل الدخول بحساب غير مسؤول لأداء المهام الإدارية دون تسجيل الخروج. تعد هذه الخدمة ضرورية في بعض الأحيان حتى تتمكن اللعبة من العمل بشكل صحيح ، لذلك ، في هذه الخطوة ، سنطلق نافذة إدارة الخدمة وتمكين تسجيل الدخول التلقائي. للقيام بذلك ، اتبع الدليل أدناه.
- اضغط على مفتاح Windows + R لفتح مربع التشغيل.
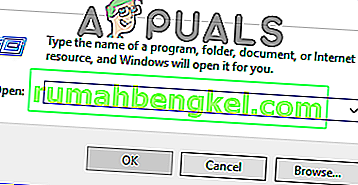
- داخل موجه التشغيل ، اكتب "services.msc" واضغط على "إدخال" لبدء تشغيل نافذة إدارة الخدمة.

- في مدير الخدمة ، حدد موقع خدمة Secondary Logon من الجزء الأيمن وانقر عليها نقرًا مزدوجًا.
- انقر فوق القائمة المنسدلة "نوع بدء التشغيل" وحدد الخيار "تلقائي" من قائمة الخيارات المتاحة.

- انقر فوق "تطبيق" لحفظ التغييرات ثم على "موافق" للخروج من النافذة.
- تحقق لمعرفة ما إذا كان القيام بذلك قد أدى إلى حل المشكلة.
ملاحظة: قد تقوم بعض برامج الأمان بإيقاف تشغيل خدمة تسجيل الدخول الثانوية. إذا تم تعطيل الخدمة مرة أخرى بعد تحويلها إلى تلقائي ، فيجب عليك تكوين برنامج الأمان الخاص بك لإيقاف تعطيل الخدمة. اتصل بالشركة المصنعة لبرنامج الأمان الخاص بك إذا كنت بحاجة إلى مساعدة في تكوين برنامج الأمان الخاص بك.
الحل 16: قم بتعديل إعدادات Blizzard
عندما تواجه توقف تنزيل Destiny 2 عند التهيئة أو توقف تحديث Destiny 2 عند التهيئة ، فقد تحتاج إلى تغيير بعض إعدادات التنزيل في Blizzard ، مما قد يساعدك على زيادة سرعة التنزيل. ومن ثم ، لتغيير بعض الإعدادات ، اتبع الخطوات المفهرسة أدناه طوال:
- في تطبيق Blizzard ، انقر فوق BLIZZARDlogo من الجانب الأيمن العلوي وحدد خيار "الإعدادات" .
- في اللوحة اليمنى للإعدادات ، حدد " تثبيت / تحديث اللعبة". في الجزء الأيسر ، قم بالتمرير لأسفل وابحث عن " عرض النطاق الترددي للشبكة" من القائمة.
- قم بتغيير قيمة " آخر التحديثات وبيانات التصحيح المستقبلية" إلى 0 كيلوبايت / ثانية.
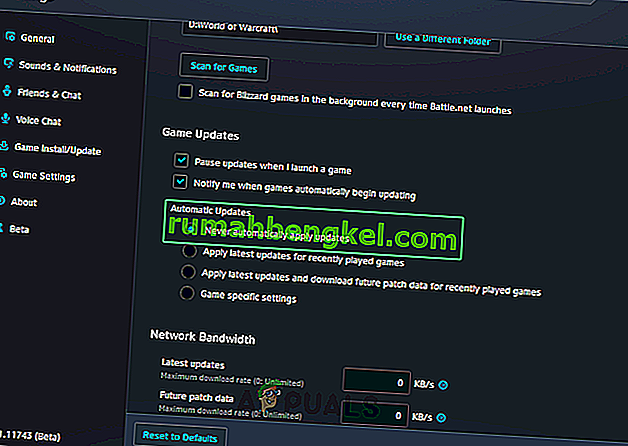
- انقر فوق " تم" لحفظ الإعدادات المتغيرة.
- بعد إجراء هذا التغيير ، تحقق لمعرفة ما إذا كانت المشكلة لا تزال قائمة.
الحل 17: قم بخفض سرعة ساعة وحدة المعالجة المركزية
تعتبر سرعة الساعة من 3.5 جيجاهرتز إلى 4.0 جيجاهرتز بشكل عام سرعة ساعة جيدة للألعاب ولكن الأهم من ذلك أن يكون لديك أداء جيد أحادي الخيط. هذا يعني أن وحدة المعالجة المركزية لديك تقوم بعمل جيد في فهم المهام الفردية وإكمالها. يمكن أن تؤدي السرعات العالية لمكونات أجهزتك إلى تقويض استقرار البرامج قيد التشغيل. وقد يكون هذا هو سبب توقف لعبتك عند التهيئة. لمعرفة ما إذا كان هذا هو السبب:
- إذا كنت قد قمت برفع تردد التشغيل عن وحدة المعالجة المركزية أو وحدة معالجة الرسومات أو ذاكرة الوصول العشوائي ، فقم بتعيين سرعات الساعة على السرعة الافتراضية.
- إذا لم تكن قد قمت برفع تردد التشغيل لهم ، فقم بتقليل سرعات الساعة بحوالي 10 بالمائة.
- بالنسبة لمعظم أجهزة الكمبيوتر ، يتم ذلك من Bios ويمكن إعادته إلى الوضع الافتراضي في أي وقت لذلك لا داعي للقلق بشأن أي آثار جانبية ويجب أن تعيد لعبتك إلى العمل في معظم الحالات.
- تعتبر معالجات Ryzen هي الأكثر تأثرًا بهذا الأمر ويجب عليك التأكد من إعادة تكوين هذا الإعداد على Ryzen.
الحل 18: تعطيل أي برامج تسجيل فيديو / اللعب
عند الإطلاق ، كان مجتمع لاعبي Destiny 2 في حالة اضطراب لأن بعض اللاعبين تم حظرهم. في النهاية ، بدا أن هؤلاء اللاعبين المحظورين كانوا في الواقع عددًا قليلًا وكانوا يستخدمون الثغرات. ومع ذلك ، خلال هذا الوقت ، أصبح من الواضح أن هناك مشكلة محتملة تتعلق بالتعارض بين Destiny 2 وأي نوع من برامج "Overlay" أو "Hook". تنص لعبة Destiny 2 devs على أن الهدف من ذلك هو وقف الغش. قد تتسبب برامج معينة في حالة حدوث تعطل ، وبالتالي نقترح عليك إغلاق أي برامج تراكب / ربط و / أو تعطيل ميزات التراكب الخاصة بها.
- OBS
- Xsplit
- تجربة Geforce
- AMD Gaming Evolved / Raptr
- MSI Afterburner
- تراكب البخار
- تراكب الخلاف
- فرابس
- أي برنامج آخر يتراكب على شيء ما فوق ألعابك ، مثل عدادات FPS أو بيانات النظام.
- أي برنامج تسجيل فيديو آخر مثل تطبيق Twitch أو Youtube.
الحل 19: أعد تشغيل التنزيل
في بعض الحالات ، قد يتم تشغيل المشكلة بسبب حدوث خلل في تثبيت اللعبة وإذا كنت تتلقى هذا الخطأ أثناء محاولة تحديث اللعبة أو تنزيلها ، فقد نتمكن من إصلاحها عن طريق بدء إعادة التشغيل عند التنزيل والتي يجب أن تطالبنا لمحاولة إعادة تنزيل اللعبة والقيام بذلك يجب أن يصحح جهاز الكمبيوتر الخاص بنا من هذه المشكلة تمامًا. للقيام بذلك ، اتبع الخطوات أدناه.
- أوقف عملية التنزيل داخل تطبيق Blizzard.
- انتقل إلى C: Program Files (x86) واسحب مجلد تثبيت اللعبة إلى خلفية سطح المكتب.
- افتح تطبيق Blizzard وانتقل إلى لعبة Destiny 2.
- انقر فوق "تثبيت" واتركه في شاشة تحديد الموقع.

- سيؤدي هذا إلى بدء التطبيق لإعادة التنزيل.
- يجب أن تؤدي محاولة إعادة التنزيل إلى تحديث ملفات اللعبة وقد تتمكن من إصلاح هذه المشكلة.
الحل 20: مسح DNS
مسح DNS هو الآلية التي يمكن للمستخدم من خلالها جعل جميع الإدخالات الموجودة في ذاكرة التخزين المؤقت غير صالحة يدويًا ، وهذا يطالب الكمبيوتر تلقائيًا بإعادة إنشاء ذاكرة التخزين المؤقت هذه والتي يمكن أن تساعدك على التخلص من أي ذاكرة تخزين مؤقت تالفة أو غير صالحة. ترشدك الخطوات أدناه خلال إصدار وتجديد ومسح معلومات DNS الخاصة بك ، والتي تُستخدم لمعالجة مشكلات الشبكات. اتبع الخطوات بعناية وبعد إكمالها ، أعد تشغيل إجراء التثبيت وتحقق لمعرفة ما إذا كان ذلك مفيدًا.
- اضغط على مفتاح "Windows" + "R" لبدء تشغيل موجه الأوامر.
- اكتب "cmd" واضغط على "Shift" + "Ctrl" + "Enter" لفتح بامتيازات المسؤول.

- اكتب الأمر التالي في موجه الأوامر واضغط على "إدخال".
ipconfig / الإصدار
- بعد ذلك ، اكتب الأمر التالي لبدء تجديد IP.
تكوين IP / تجديد
- في النهاية ، قم بتشغيل الأمر التالي لمسح ذاكرة التخزين المؤقت DNS تمامًا.
إيبكونفيغ / فلوشدس
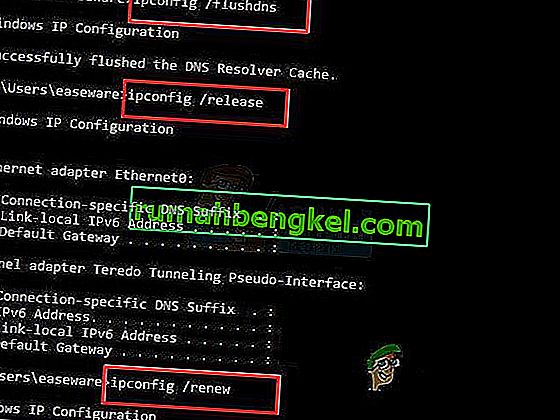
- بعد بدء كل هذه الأوامر ، تحقق لمعرفة ما إذا كان القيام بذلك قد أدى إلى حل المشكلة.
الحل 21: قم بتشغيل تحديث Windows
في بعض الحالات ، من المحتمل أن تكون قد واجهت هذه المشكلة لأن نظام التشغيل الخاص بك ولعبة Battle Eye laucher يتسببان في حدوث تعارض وهذا يمنع اللعبة من أن تكون قادرة على العمل بشكل صحيح على جهاز الكمبيوتر الخاص بك. لذلك ، في هذه الخطوة ، سوف نتحقق لمعرفة ما إذا كانت هناك أية تحديثات متاحة يمكننا تثبيتها على جهاز الكمبيوتر الخاص بنا لإصلاح هذه المشكلة.
- افتح Windows Update بالنقر فوق الزر "ابدأ" في الزاوية اليسرى السفلية. في مربع البحث ، اكتب تحديث ، ثم في قائمة النتائج ، انقر فوق خيار " Windows Update" أو " التحقق من وجود تحديثات" .
- بدلاً من ذلك ، اضغط على "Windows" + "I" لفتح إعدادات Windows.
- في الإعدادات ، انقر فوق خيار "التحديث والأمان" ومن الجانب الأيسر ، حدد زر "Windows Update" .

- انقر فوق الزر " التحقق من وجود تحديثات" ثم انتظر بينما يبحث Windows عن آخر التحديثات لجهاز الكمبيوتر الخاص بك

- إذا رأيت رسالة تخبرك بتوفر تحديثات مهمة ، أو تخبرك بمراجعة التحديثات المهمة ، فانقر فوق الرسالة لعرض التحديثات المهمة وتحديدها لتنزيلها أو تثبيتها
- في القائمة ، انقر فوق التحديثات الهامة لمزيد من المعلومات. حدد مربعات الاختيار الخاصة بأي تحديثات تريد تثبيتها ، ثم انقر فوق زر التنزيل.
- انقر فوق تثبيت التحديثات.
- يجب أن يبدأ النظام الآن تلقائيًا في تثبيت التحديثات على جهاز الكمبيوتر الخاص بك.
- تحقق لمعرفة ما إذا كان تثبيت التحديثات قد أصلح هذه المشكلة على جهاز الكمبيوتر الخاص بك.
الحل البديل: إذا لم تنجح أي من الطرق معك ، فإن آخر شيء يمكنك تجربته هو خيار المسح والإصلاح الموجود في تطبيق Blizzard. انتقل إلى صفحة Destiny 2 Games ، وابحث عن الزر Options أعلى الشاشة الاسمية وحدد Scan and Repair . بعد ذلك ، اختر خيار بدء المسح ثم انتظر لترى ما إذا كانت Blizzard قد عثرت على أي مشاكل وحلها تلقائيًا. أخيرًا ، إذا لم ينجح أي من الحلول السابقة ، فيمكننا فقط أن ننصحك بإبقاء تطبيق Blizzard محدثًا والانتظار. نحن ندرك أن Blizzard تكون قذرة في بعض الأحيان ، ولكن ، في النهاية ، سيتم حل المشكلات مثل مشكلة تهيئة Destiny 2 قريبًا.

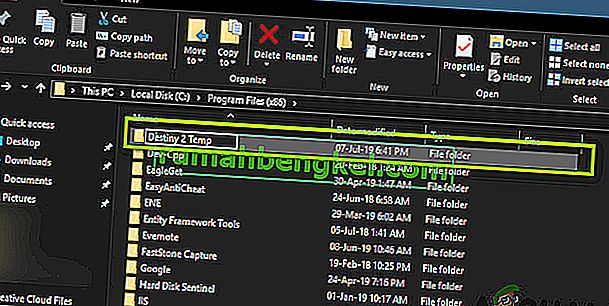

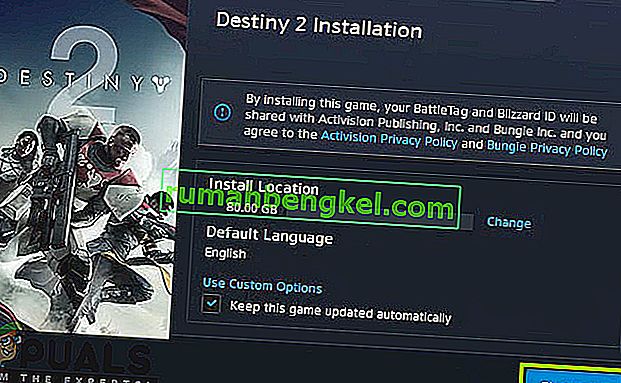
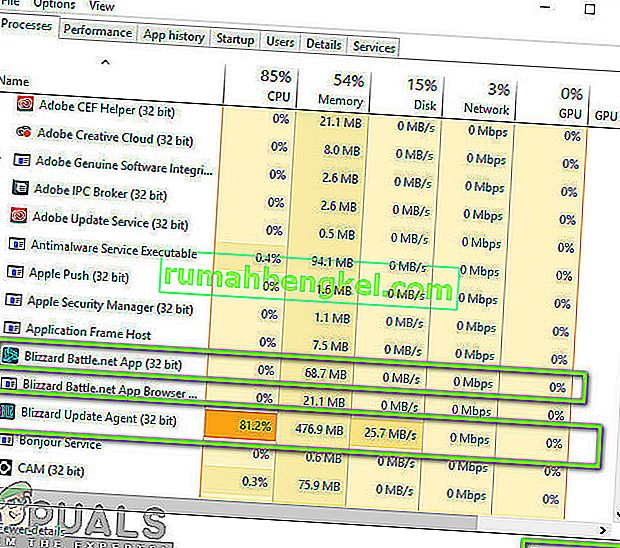



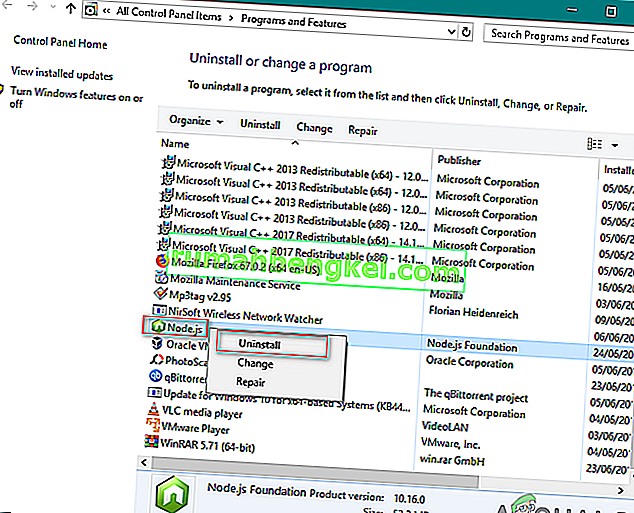
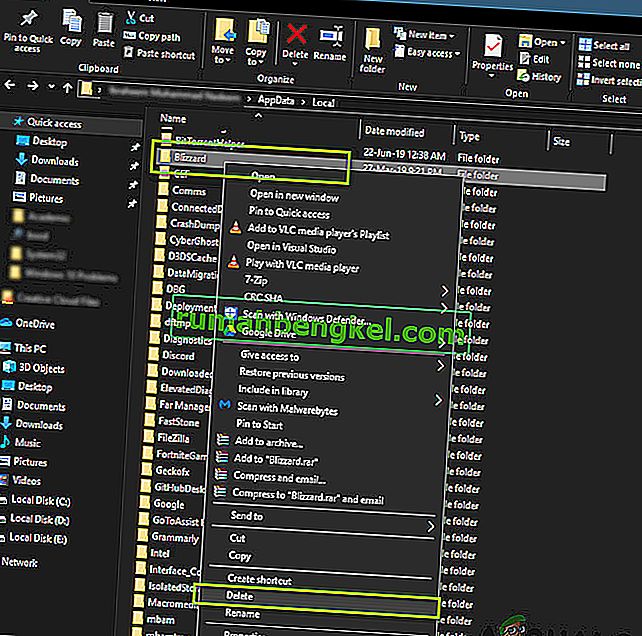



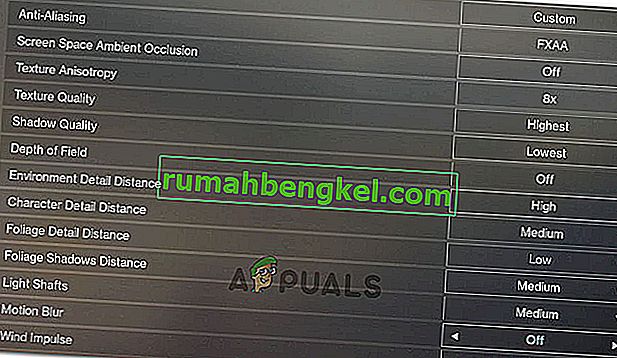

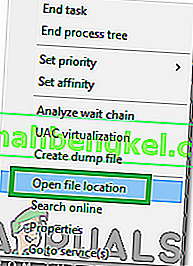
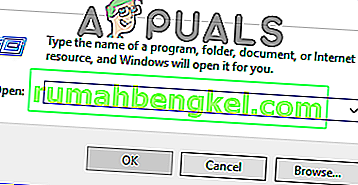


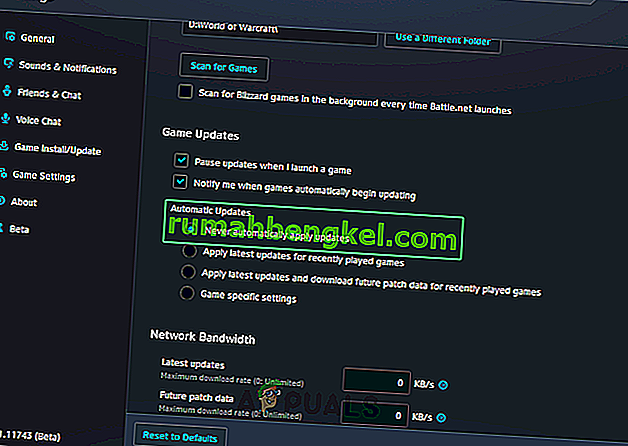

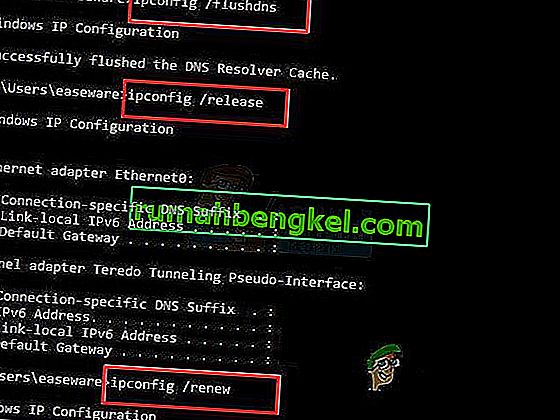



![إصلاح: جلسة & lsquo ؛ مسجل سياق Kernel الدائري & [رسقوو] ؛ توقف بسبب الخطأ التالي 0xc0000188](https://pics.rumahbengkel.com/files/guides/485/CCTTS2ABQLpic.jpg)





