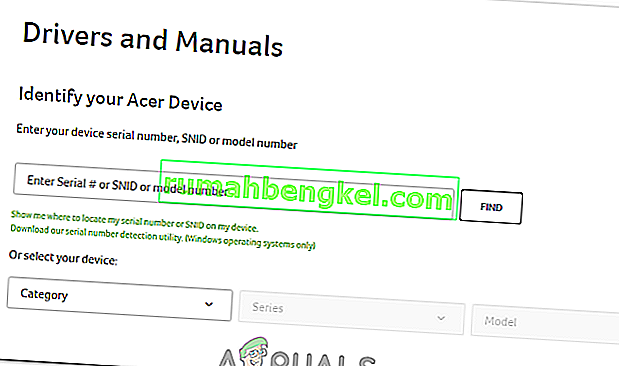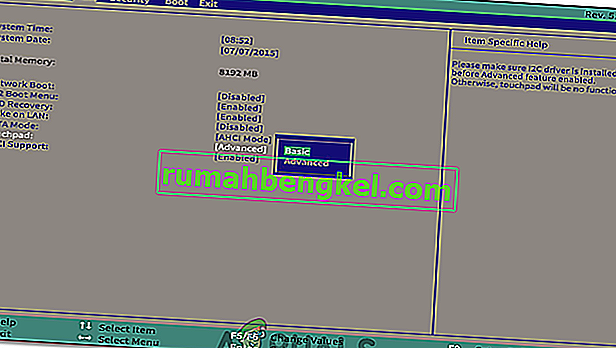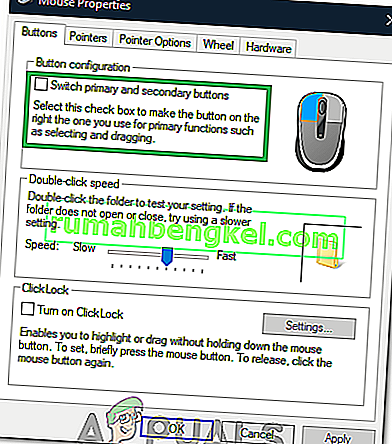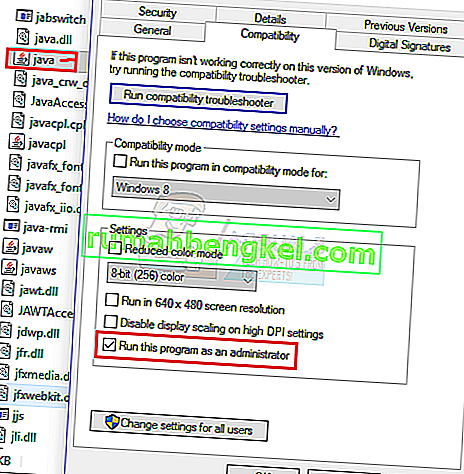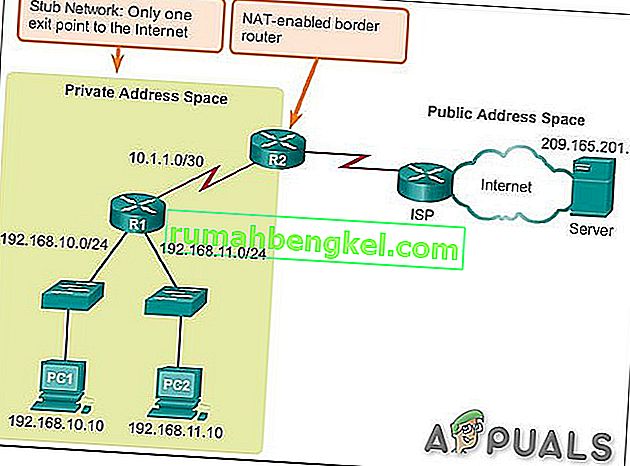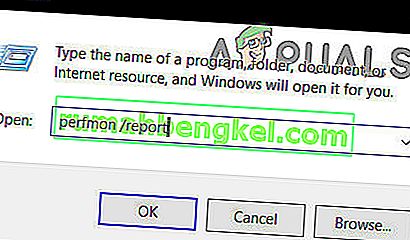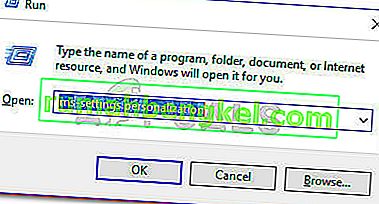تستخدم أجهزة كمبيوتر Acer المحمولة جميعها فأرة تعمل باللمس ، وعندما تتوقف عن الاستجابة ، فعادة ما يكون ذلك نتيجة لمشكلات في برنامج التشغيل. إذا لم تعد لوحة اللمس تستجيب ، وكنت تواجه مشكلة مع زري النقر الأيمن والأيسر ، فقد يؤدي تحديث برامج التشغيل إلى حل المشكلة.
ومع ذلك ، إذا كانت هناك مشكلة في الأجهزة ، فسيتعين عليك طلب المساعدة المهنية من الفنيين المؤهلين. سبب شائع لفشل لوحة اللمس هو تلف المياه. سواء كنت قد سكبت مشروبًا أو وضعت الكمبيوتر المحمول في غرفة رطبة ، يمكن أن يؤثر الماء على الوصلات وأجهزة الاستشعار الموجودة على لوحة اللمس ويجعلها عديمة الفائدة. قبل شطب جهاز الكمبيوتر الخاص بك ، حاول إيقاف تشغيله وتركه ليجف لمدة يوم أو يومين.

لحل مشكلة البرنامج ، جرب ما يلي. ستحتاج إلى ماوس USB أو Bluetooth لإجراء هذه التغييرات لأن لوحة اللمس لن تعمل أو تستجيب بشكل موثوق.
الطريقة الأولى: التمكين باستخدام لوحة المفاتيح
في العديد من أنظمة الكمبيوتر ، يمكنك تشغيل لوحة اللمس وإيقاف تشغيلها باستخدام لوحة المفاتيح.
- في معظم أجهزة الكمبيوتر المحمولة من Acer ، يمكنك الضغط مع الاستمرار على مفتاح Fn على لوحة المفاتيح ثم الضغط على مفتاح F6 أو F7.
- إذا لم تتمكن من العثور على المفتاح F6 أو F7 ، فيجب أن يُظهر توضيحًا صغيرًا ليد تلمس لوحة اللمس.
- حاول استخدام لوحة اللمس بعد استخدام مجموعة المفاتيح هذه. إذا لم تنجح ، فانتقل إلى الطريقة التالية.
الطريقة الثانية: استبدال البطارية
في بعض أنظمة Acer التي تأتي مع عناصر التحكم في الصوت Gemstone Blue ، من الممكن إعادة ضبطها عن طريق إزالة البطارية واستبدالها. هيريس كيفية القيام بذلك.
- تأكد من تشغيل الكمبيوتر المحمول وتحميل نظام التشغيل بالكامل.
- أزل شاحن الكمبيوتر المحمول.
- أخرج البطارية من الكمبيوتر المحمول.

- استبدل البطارية مرة أخرى ، وقم بتشغيل الكمبيوتر المحمول ومعرفة ما إذا كانت لوحة اللمس قد بدأت في العمل مرة أخرى.
الطريقة الثالثة: التحديث من خلال موقع أيسر
- بادئ ذي بدء ، قم بزيارة موقع Acer الرسمي ، والذي يحتوي على جميع برامج التشغيل والأدلة اللازمة والرسمية لجهازك. انتقل إلى الرابط التالي: //www.acer.com/ac/en/GB/content/drivers
- في صفحة برنامج التشغيل والأدلة ، سيُطلب منك إدخال الرقم التسلسلي أو SNID أو رقم الطراز. سينقلك هذا بعد ذلك إلى صفحة بها برامج تشغيل مناسبة. إذا كنت لا تعرف رقمك التسلسلي ، فيمكنك أيضًا اختيار فئة جهازك وسلسلة وطرازه. إذا كنت لا تزال لا تعرف هذه المعلومات ، فيمكنك استخدام ميزة الاكتشاف التلقائي. في الجزء السفلي من الشاشة ، سترى نصًا أخضر يقرأ "الاكتشاف التلقائي لمعلومات جهازي". انقر فوق هذا الارتباط واتبع التعليمات التي تظهر على الشاشة ، وسيتم الكشف عن رقم الطراز الخاص بك.
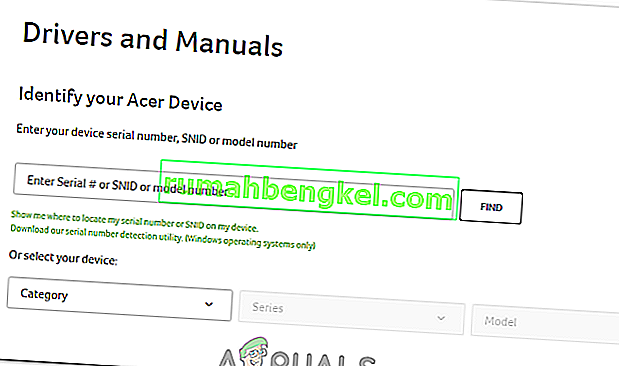
- في الصفحة التالية ، بعد إدخال المعلومات الضرورية ، سيتم تقديمك مع برامج التشغيل والمستندات وتنزيلات BIOS / البرامج الثابتة والمزيد. بالضغط على القائمة المنسدلة "Driver" ، ستظهر لك برامج تشغيل ، بما في ذلك برنامج تشغيل لوحة اللمس لنظام التشغيل Windows 7 والإصدارات الأحدث.
الطريقة الرابعة: التحديث من خلال إدارة الأجهزة
يعد Device Manager تطبيقًا افتراضيًا في Windows يسمح لك بالتحكم في الأجهزة الموجودة داخل جهاز الكمبيوتر الخاص بك أو المتصلة به. يمكنك استخدام إدارة الأجهزة لإدارة برامج التشغيل وتحديث برامج التشغيل المعيبة.
- أدخل "Device Manager" في وظيفة البحث بشريط مهام Windows. في نظام التشغيل Windows 10 ، يمكن العثور على شريط البحث بالضغط على زر Cortana. في Windows 7 و 8 و 8.1 ، يمكنك العثور على شريط البحث بالضغط على زر ابدأ.

- في مدير الجهاز الخاص بك ، سترى قائمة طويلة من الأجهزة المتصلة بجهازك. ضمن "الفئران وأجهزة التأشير الأخرى" ، يجب أن تلاحظ لوحة اللمس من Acer.
- انقر بزر الماوس الأيمن فوق لوحة اللمس من Acer وانقر فوق "تحديث برنامج التشغيل". سينقلك هذا إلى نافذة تبحث تلقائيًا عن أحدث برنامج تشغيل. إذا كان هناك واحد متاح ، فسيطالبك بتنزيله.
سيؤدي تنزيل أحدث برنامج تشغيل إلى التخلص من أي مشاكل محتملة تسبب مشكلة الماوس.
الطريقة الخامسة: تغيير إعدادات لوحة اللمس من السير
في بعض الحالات ، قد يتم تشغيل الخطأ إذا تم تعيين Acer Touchpad لاستخدام التكوين المتقدم لتشغيل برامج التشغيل الخاصة به. لذلك ، في هذه الحالة ، سنقوم بتعطيل تكوين Touchpad Advanced وضبطه على الوضع الأساسي. من أجل القيام بذلك:
- أعد تشغيل الكمبيوتر وقبل بدء تشغيله ، اضغط على مفتاح "F1" أو "Del" للوصول إلى السير.
- باستخدام مفتاح السهم "الأيمن" ، انتقل إلى علامة التبويب "الرئيسي" .
- استخدم مفتاح السهم لأسفل لتحديد خيار "Touchpad" واضغط على "Enter".
- حدد الخيار "أساسي" واحفظ التغييرات.
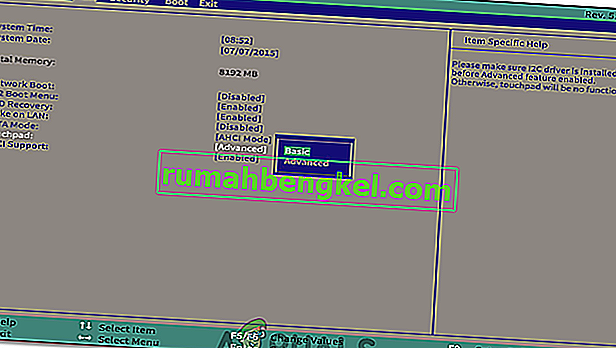
- قم بالتمهيد إلى Windows وتحقق لمعرفة ما إذا كانت المشكلة قائمة.
الطريقة 6: تمكين لوحة اللمس
في بعض الحالات ، قد يتم تعطيل لوحة اللمس إما جزئيًا أو كليًا من لوحة التحكم. لذلك ، في هذه الخطوة ، سنقوم بتمكينه مرة أخرى والتحقق مما إذا كان يعمل. من أجل القيام بذلك:
- اضغط على "Windows" + "R" لفتح موجه التشغيل.
- اكتب "Control" واضغط على "Enter".

- انقر فوق خيار "الأجهزة والصوت" وحدد "Mouse and Touchpad".

- حدد خيار "إعدادات الماوس الإضافية" وانقر على جهازك.
- تأكد من تمكين الجهاز.
الطريقة 7: تغيير الزر الأساسي
في بعض الحالات ، ورد أنه تم إصلاح المشكلة عن طريق تغيير زر الماوس من لوحة التحكم مؤقتًا ثم تغييره مرة أخرى إلى النقرة اليسرى. يؤدي هذا إلى تغيير تكوين الماوس وقد يساعد في التخلص من أي خلل. في سبيل عمل ذلك:
- اضغط على "Windows" + "R" لفتح موجه التشغيل.
- اكتب "Control" واضغط على "Enter" لفتحه.

- داخل لوحة التحكم ، انقر فوق "الأجهزة والصوت" ثم حدد "الماوس" من القائمة.
- حدد الخيار "تبديل الأزرار الأساسية والثانوية" .
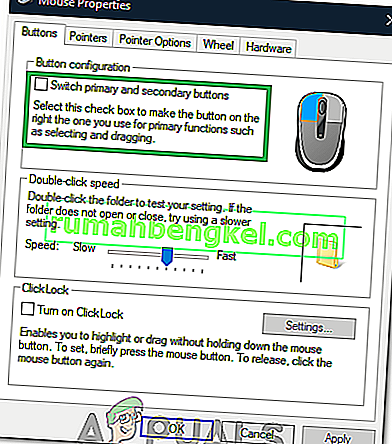
- انقر فوق "تطبيق" لحفظ التغييرات.
- بعد فترة ، كرر العملية أعلاه وقم بإلغاء تحديد الزر.
- تحقق لمعرفة ما إذا كانت المشكلة قائمة.
الطريقة الثامنة: تنظيف الأوساخ
في بعض الحالات ، يمكن أن تتراكم بعض الأوساخ والجزيئات الغريبة أسفل لوحة اللمس. لذلك ، إذا كان زر لوحة اللمس منفصلاً عن لوحة اللمس (في بعض أجهزة الكمبيوتر المحمولة ، تكون لوحة اللمس موحدة) ، أدخل دبوسًا صغيرًا أسفل النقر بزر الماوس الأيسر وارفعه قليلاً. خذ علبة من الهواء المضغوط وانفخها تحت النقر لمسح جميع الجزيئات الغريبة. تحقق لمعرفة ما إذا كانت المشكلة لا تزال قائمة.