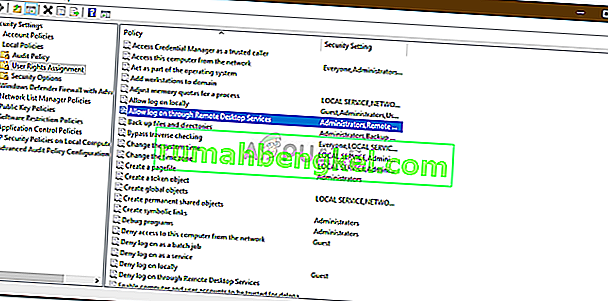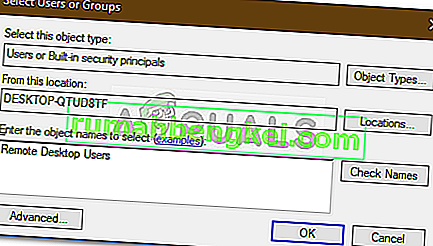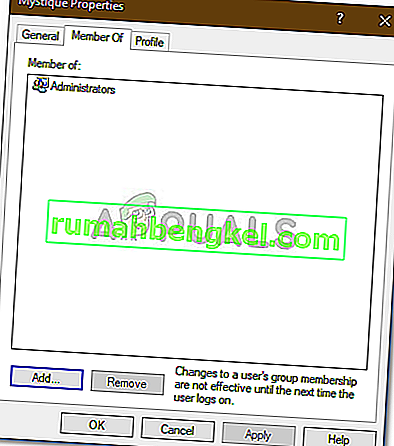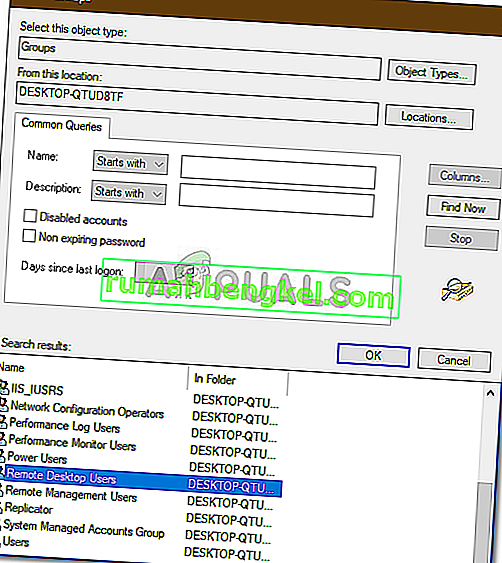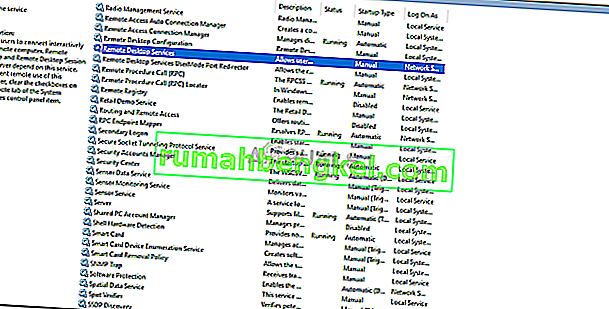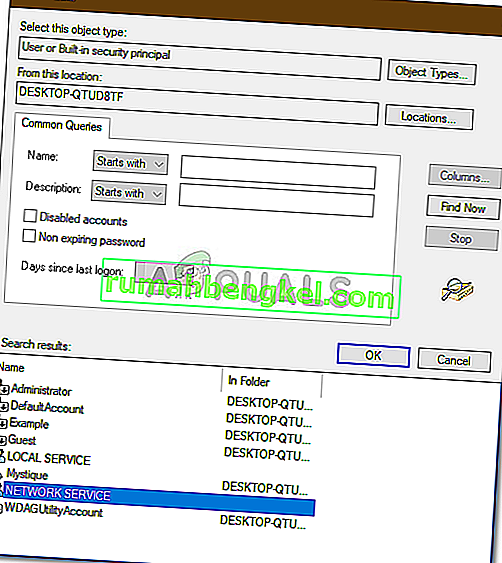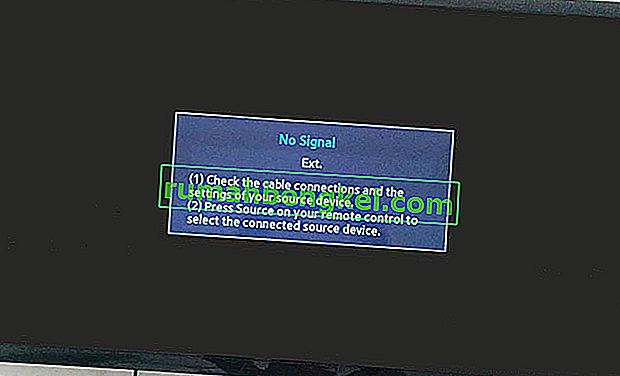الخطأ " تم رفض الاتصال لأن حساب المستخدم غير مخول لتسجيل الدخول عن بُعد " يحدث عادةً عندما لا يكون لدى حساب المستخدم الذي تستخدمه للاتصال عن بُعد بالنظام الهدف أذونات كافية. لقد حدث هذا الخطأ للعديد من المستخدمين في الماضي أيضًا ويبدو أن Windows 10 ليس استثناءً منه. عند محاولة إنشاء اتصال ، أبلغ المستخدمون عن مطالبتهم برسالة الخطأ المذكورة.

يمكن استخدام سطح المكتب البعيد لأشياء مختلفة مثل استكشاف الأخطاء وإصلاحها على نظام الهدف وما إلى ذلك ، ومع ذلك ، فإن الميزة نفسها بها عدد من الأخطاء. للتحايل على هذه المشكلة بالذات ، يمكنك اتباع الحلول التي قدمناها أدناه.
ما الذي يسبب خطأ "تم رفض الاتصال لأن حساب المستخدم غير مصرح به لتسجيل الدخول عن بُعد" على نظام التشغيل Windows 10؟
سبب الخطأ في رسالة الخطأ نفسها -
- أذونات غير كافية: ينبثق الخطأ عندما لا يمتلك حساب المستخدم الخاص بك أذونات كافية لإنشاء اتصال بالمضيف الهدف.
- خدمة RD: في بعض الحالات ، يمكن أن تكون المشكلة أيضًا إذا كانت خدمة سطح المكتب البعيد لديها تكوين مستخدم تسجيل الدخول الخاطئ.
مع ذلك ، يمكنك التعامل مع الخطأ من خلال تطبيق الحلول التالية. تأكد من استخدام حساب مسؤول أثناء تنفيذ الحلول المقدمة.
الحل 1: إنشاء مجموعة أمان جديدة
لإصلاح المشكلة ، قد ترغب في إنشاء مجموعة أمان جديدة يتمتع أعضاؤها بالقدرة على إنشاء اتصال سطح المكتب البعيد. هيريس كيفية القيام بذلك:
- اضغط على مفتاح Windows + R لفتح Run .
- اكتب " secpol.msc " واضغط على Enter.
- انتقل إلى السياسات المحلية> تعيين حقوق المستخدم .
- من قائمة السياسات ، حدد السماح بتسجيل الدخول من خلال خدمات سطح المكتب البعيد وانقر فوقه نقرًا مزدوجًا.
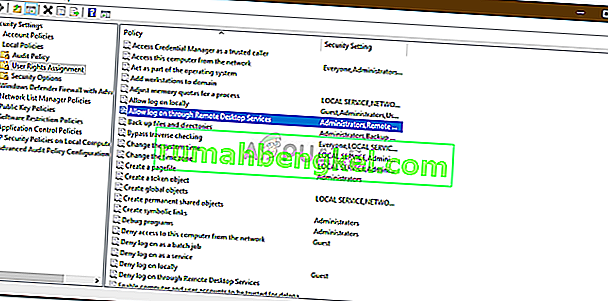
- إذا لم تكن هناك مجموعة مستخدمي سطح المكتب البعيد ضمن Administrators ، فاتبع الإرشادات أدناه. إذا كان لديك بالفعل ، فانتقل إلى الحل التالي.
- انقر فوق إضافة مستخدم أو مجموعة وأدخل Remote Desktop Users ضمن " أدخل أسماء الكائنات المراد تحديدها ".
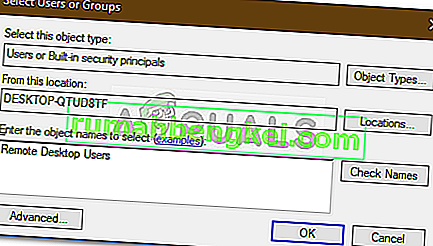
- اضغط على موافق.
- أعد تشغيل نظامك حتى يدخل حيز التنفيذ أو يمكنك فقط إدخال الأمر التالي في موجه أوامر غير مقيد:
gpupdate / القوة

الحل 2: منح حق الوصول إلى حساب المستخدم الخاص بك
في بعض الحالات ، إذا لم يكن حساب المستخدم الذي تستخدمه لإنشاء اتصال عن بُعد عضوًا في مجموعة Remote Desktop Users ، فسيُطلب منك الخطأ المذكور. في مثل هذا السيناريو ، سيتعين عليك إضافته في مجموعة Remote Desktop Users. إليك كيفية القيام بذلك:
- اضغط على Winkey + R لفتح Run .
- اكتب lusrmgr.msc واضغط على Enter .
- انقر فوق المستخدمون ثم انقر نقرًا مزدوجًا فوق حساب المستخدم الخاص بك.
- قم بالتبديل إلى علامة التبويب عضو في .
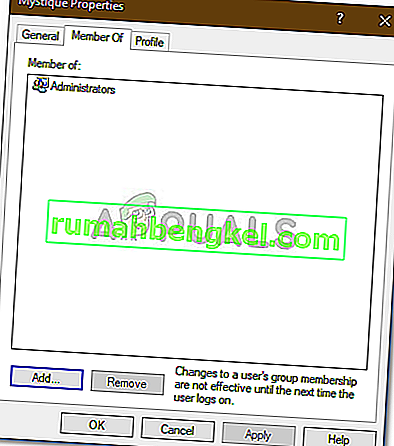
- إذا لم تكن هناك مجموعة مستخدمي سطح المكتب البعيد ضمن المسؤولين ، فانقر فوق إضافة .
- حدد Advanced ثم انقر فوق Find now .
- من القائمة ، انقر نقرًا مزدوجًا فوق مستخدمو سطح المكتب البعيد ثم انقر فوق موافق .
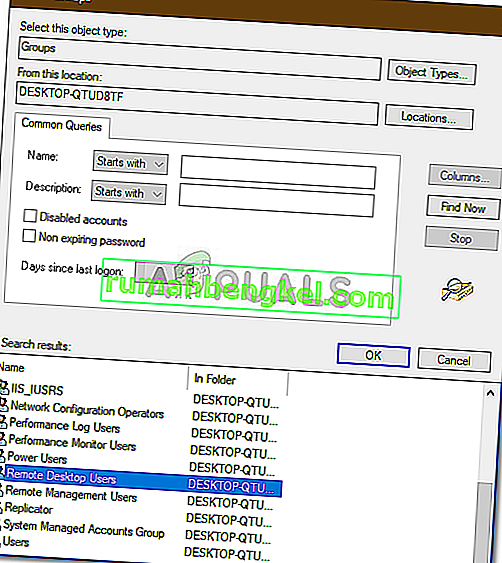
- حساب المستخدم الخاص بك هو الآن عضو في مجموعة مستخدمي سطح المكتب البعيد .
- حاول إنشاء اتصال الآن.
الحل 3: التحقق من مستخدم تسجيل الدخول إلى خدمة سطح المكتب البعيد
إذا كانت خدمة سطح المكتب البعيد تستخدم Local Service بدلاً من Network Service كمستخدم لتسجيل الدخول ، فقد يتسبب ذلك أيضًا في حدوث المشكلة. يمكنك إصلاح هذا عن طريق تغييره إلى خدمة الشبكة. هيريس كيفية القيام بذلك:
- اضغط على مفتاح Windows + R لفتح Run .
- اكتب " services.msc " واضغط على Enter .
- حدد موقع Remote Desktop Service ثم انقر فوقه نقرًا مزدوجًا.
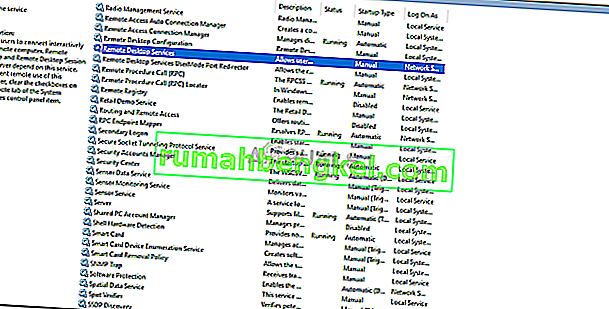
- قم بالتبديل إلى علامة التبويب تسجيل الدخول .
- إذا تم تحديد حساب الخدمة المحلية ، فسيتعين عليك تغييره. انقر فوق استعراض .
- حدد Advanced ثم انقر فوق Find now .
- من القائمة ، انقر نقرًا مزدوجًا فوق خدمة الشبكة ، ثم انقر فوق موافق .
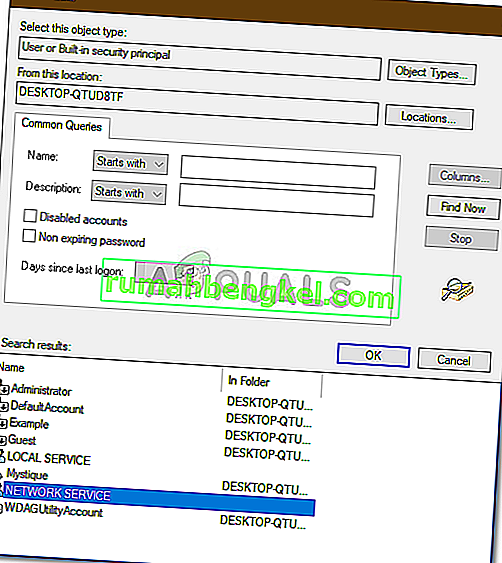
- أعد تشغيل الخدمة بالنقر بزر الماوس الأيمن فوق الخدمة واختيار إعادة التشغيل .