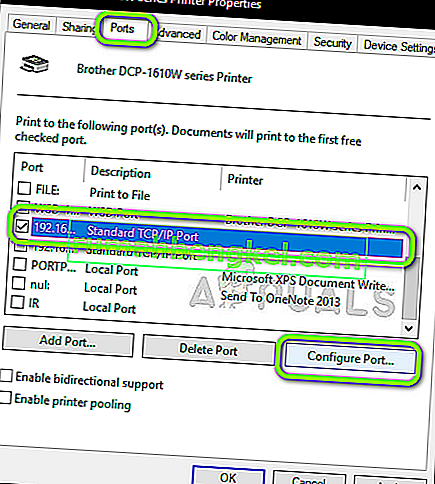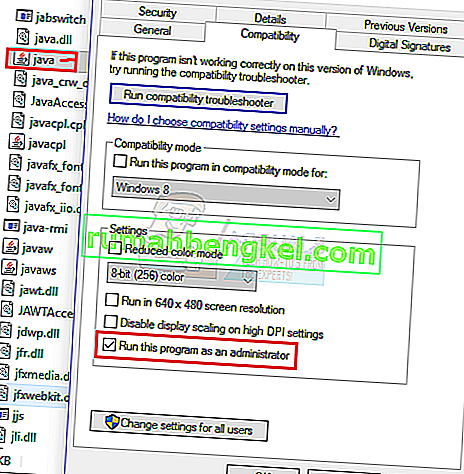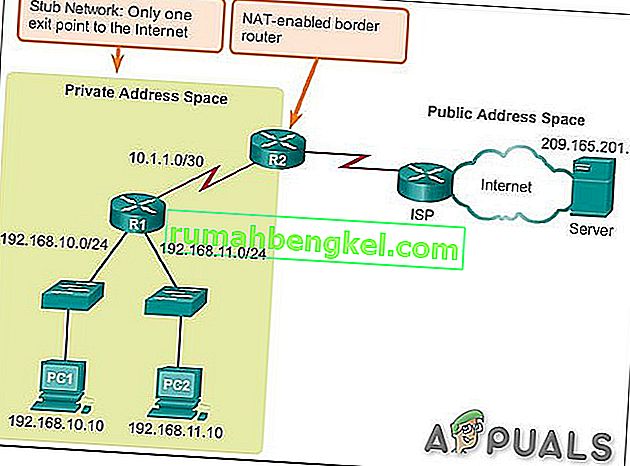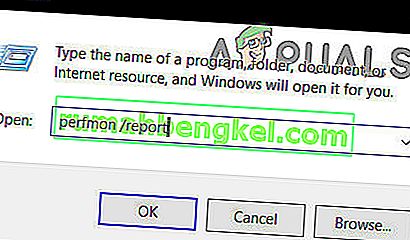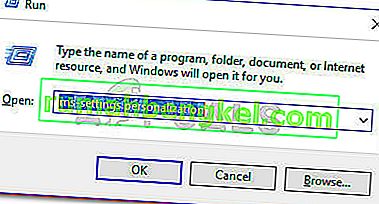تشتهر طابعات Brother في الصناعة بتقديم طابعات اقتصادية دون المساومة على جودة الطباعة. Brother هي واحدة من المنافسين المباشرين لطابعات HP و Canon والتي تعتبر الأفضل على الإطلاق.

في الآونة الأخيرة ، اشتكى العديد من المستخدمين من أنهم غالبًا ما يرون الطابعة تنتقل إلى وضع عدم الاتصال إما تلقائيًا أو بعد فترة خمول قد تتراوح من 10 إلى 30 دقيقة. يمكن أن تصبح هذه المشكلة مشكلة كبيرة حيث لن يتمكن المستخدمون من طباعة الصفحات حيث سيتم إدراج الطابعة نفسها في وضع عدم الاتصال وستتم إضافة المستندات إلى قائمة الانتظار فقط عند توجيهها للطباعة.
ما الذي يجعل Brother Printer للعمل دون اتصال؟
هناك عدة أسباب مختلفة وراء دخول طابعة Brother في وضع عدم الاتصال بين الحين والآخر. بعض أسباب انقطاع اتصال طابعة Brother الخاصة بك على الفور هي على سبيل المثال لا الحصر:
- IP ثابت: المنفذ الذي تقوم بتعيينه للطابعة ليس منفذًا ثابتًا. في حالة وجود منفذ ديناميكي ، يمكن أن يتغير عنوان IP الذي قد لا يتطابق مع المعلومات المخزنة على جهاز الكمبيوتر الخاص بك.
- برنامج مكافحة الفيروسات: من المعروف أن برنامج مكافحة الفيروسات يسبب مشاكل مع الطابعة عندما يحظر إجراءاتها بسبب إيجابية خاطئة.
- مشاكل برنامج التشغيل: قد لا يعمل برنامج التشغيل المثبت على طابعة Brother بشكل صحيح وقد يكون سبب انقطاع اتصال الطابعة مرارًا وتكرارًا.
- استخدام الطابعة في وضع عدم الاتصال: يحتوي Windows على ميزة تتيح لك استخدام الطابعة في وضع عدم الاتصال. إذا تم تحديد هذا الخيار ، فقد يقبل الطابعة غير المتصلة ويبدأ في وضع المستندات في قائمة الانتظار بدلاً من طباعتها.
قبل أن ننتقل إلى الحل ، تأكد من تسجيل الدخول كمسؤول على حسابك وأن إمكانات الشبكة قد تم إنشاؤها بشكل صحيح والتي من خلالها تقوم بتوصيل الطابعة بجهاز الكمبيوتر الخاص بك.
الحل 1: تعطيل برامج جدران الحماية / مكافحة الفيروسات
من المعروف أن برامج مكافحة الفيروسات وجدران الحماية تسبب مشكلات عند إصدارها لإيجابيات كاذبة ضد الإجراءات التي تم التحقق منها بالفعل ولا تسبب أي تهديد على الإطلاق. في هذه الحالة ، يمكنك تعطيل جميع برامج مكافحة الفيروسات وجدار الحماية مؤقتًا والتحقق مما إذا تم إصلاح المشكلة.
أحد التطبيقات المعينة التي كان معروفًا أنها تسبب مشكلات هو BitDefender . ومع ذلك ، يجب أن تحاول تعطيل كل هذه التطبيقات ومعرفة ما إذا كانت هذه هي الحيلة. يمكنك التحقق من مقالتنا حول كيفية إيقاف تشغيل برنامج مكافحة الفيروسات. بمجرد التأكد تمامًا من إيقاف جدار الحماية / مكافحة الفيروسات ، يمكنك متابعة طباعة المستندات ومعرفة ما إذا كان هذا سيؤدي إلى حل المشكلة.
الحل 2: تعطيل SNMP Enabled
بروتوكول إدارة الشبكة البسيط (SNMP) هو بروتوكول مشهور لإدارة الشبكة يتم استخدامه لجمع المعلومات وتكوين أجهزة الشبكة التي تتضمن الطابعات والخوادم والمحاور وما إلى ذلك. من المعروف أن هذا البروتوكول يسبب مشاكل مع طابعات Brother وقد يتسبب في توقفها عن العمل . سنقوم بتهيئة إعدادات المنفذ الخاص بك ومعرفة ما إذا كان بإمكاننا معالجة ذلك.
- اضغط على Windows + R ، واكتب " control " في مربع الحوار واضغط على Enter.
- بمجرد دخولك إلى لوحة التحكم ، حدد الخيار عرض الأجهزة والطابعات الموجودة أسفل الأجهزة والصوت .
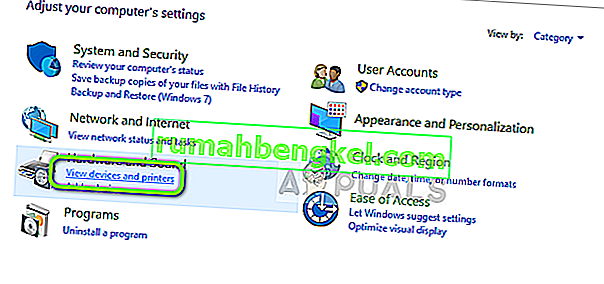
- سيتم إدراج طابعتك هنا. انقر بزر الماوس الأيمن فوقه وحدد خصائص الطابعة.
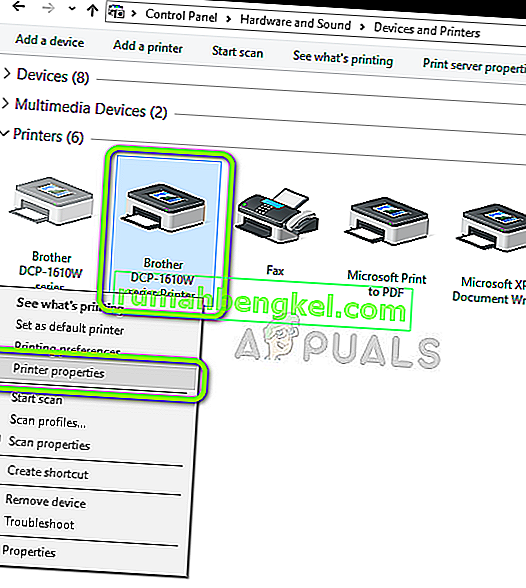
- حدد الآن المنفذ الذي تتصل به الطابعة حاليًا. حدده وانقر فوق تكوين المنفذ .
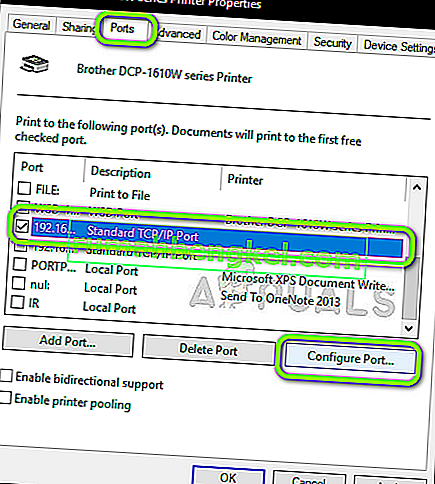
- بمجرد دخول إعدادات تكوين المنفذ ، قم بإلغاء تحديد الخيار SNMP Status Enabled . حفظ التغييرات و الخروج.
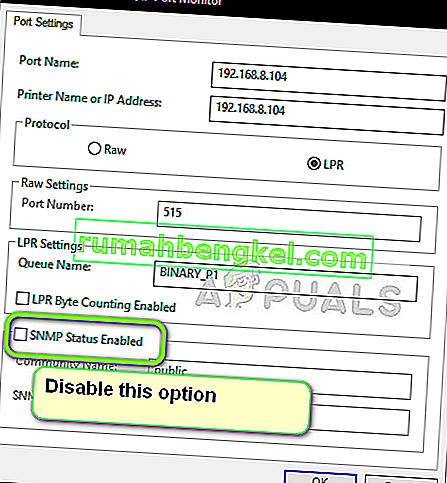
- حاول الآن استخدام طابعتك وتحقق من حل المشكلة.
الحل 3: التحقق من نوع IP وصلاحيته
إذا لم تنجح كلتا الطريقتين المذكورتين أعلاه ، فستحتاج إلى التحقق من أن عنوان IP الذي تستخدمه الطابعة لا يحتوي على عنوان IP ديناميكي. إذا كان عنوان IP ديناميكيًا ، فستقوم الطابعة تلقائيًا بتغيير عنوان IP الخاص بها بمجرد انتهاء عقد تأجير IP بواسطة جهاز التوجيه. بعد التحقق من الصلاحية ، نحتاج إلى التأكد من أن عنوان IP المستخدم فريد من نوعه ونفسه الموجود على جهاز الكمبيوتر الخاص بك.
- انتقل إلى خصائص الطابعة وكما حدث في الحل السابق ، انقر فوق علامة التبويب المنافذ .
- هنا تحتاج إلى اختيار عنوان IP ثابت يمكن لطابعتك استخدامه. هل لاحظ أن هذه خطوة مهمة للغاية.
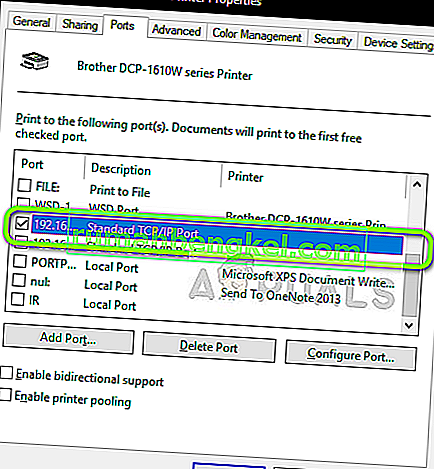
- بمجرد تحديد المنفذ الصحيح ، انقر فوق تكوين المنفذ .
- تحقق الآن من اسم المنفذ والعنوان. تأكد من أنها تتوافق مع النظام الذي تستخدمه حاليًا.
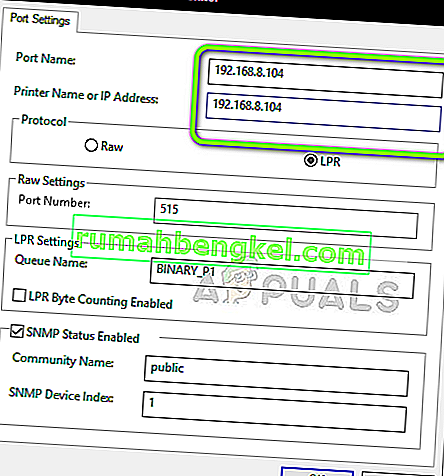
- حفظ التغييرات و الخروج. تحقق الآن مما إذا تم حل المشكلة.
أيضًا عند اختيار المنفذ ، تأكد من عدم تحديد منفذ WSD . من المعروف أن هذا يتسبب في حدوث مشكلات بالطابعة.
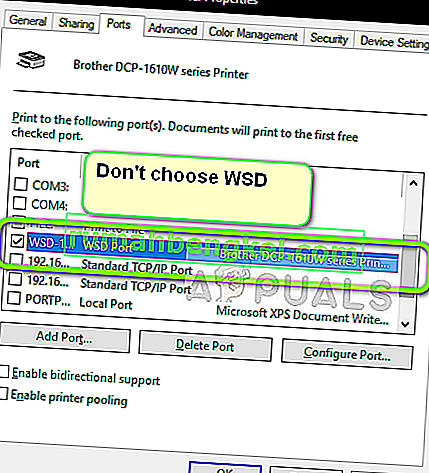
الحل 4: تعطيل الطباعة في وضع عدم الاتصال
يحتوي Windows 10 على ميزة حيث يمكنك طباعة المستند في وضع عدم الاتصال. يتيح ذلك للمستخدمين تكديس مستنداتهم في قائمة انتظار طباعة وطباعتها لاحقًا عند توصيل الطابعة مرة أخرى. من المعروف أن هذه الميزة بالذات تسبب مشاكل. سنقوم بتعطيل هذا والتحقق مما إذا كان هذا يحل خطأنا.
- انتقل إلى خصائص الطابعة كما فعلت في الحل الأول.
- انقر بزر الماوس الأيمن فوق الطابعة وحدد عرض ما يتم طباعته.

- انقر الآن على الطابعة وقم بإلغاء تحديد الخيار Use Printer Offline .
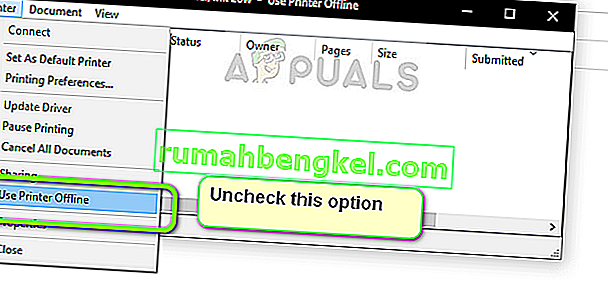
- حفظ التغييرات و الخروج. تحقق الآن مما إذا تم حل المشكلة.
الحل 5: إعادة تثبيت برامج تشغيل Brother
إذا لم تنجح جميع الطرق المذكورة أعلاه ، فيمكننا محاولة إعادة تثبيت برامج تشغيل الطابعة من مدير الجهاز. هناك العديد من الحالات التي تكون فيها الطابعة غير قادرة على الاتصال بالشبكة بشكل صحيح بسبب برامج التشغيل الفاسدة أو القديمة وقد تنقطع الاتصال من وقت لآخر.
- اضغط على Windows + R ، واكتب “ devmgmt.msc ” في مربع الحوار واضغط على Enter.
- بمجرد دخولك إلى مدير الجهاز ، قم بتوسيع فئة أجهزة التصوير ، وحدد موقع الطابعة ، وانقر بزر الماوس الأيمن عليها وحدد إلغاء تثبيت الجهاز .
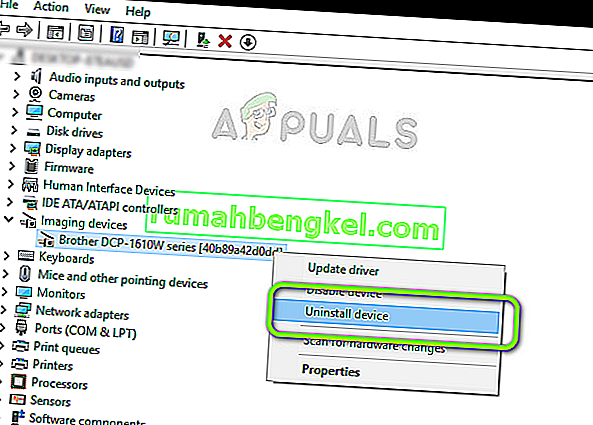
- عند المطالبة ، حدد أيضًا الخيار حذف برامج التشغيل . الآن استخرج طاقة الطابعة وأعد تشغيل جهاز التوجيه والكمبيوتر. حاول الآن الاتصال بالطابعة من البداية وتحقق من حل المشكلة.
ملاحظة: إذا استمرت الطابعة في قطع الاتصال ، فتأكد من إلقاء نظرة على الإصلاح الرسمي لـ Microsoft الذي يستهدف المشكلة وأيضًا هذا الدليل الذي يعالج هذه المشكلة بشكل عام.