تظهر رسالة الخطأ " 3000 خطأ في فك ترميز مورد الوسائط " عندما تحاول بث مقاطع فيديو من twitch و twitter ومنصات شائعة أخرى. يحدث هذا السيناريو بشكل ملحوظ في Chrome. وفقًا للخبراء ، ترتبط رسالة الخطأ هذه بنظام فك تشفير الفيديو لـ HTML5 ووحدات الويب الأخرى.

منذ إصدار HTML5 مؤخرًا ، تواجه الأطراف المختلفة صعوبة في مواكبة تكوينات بعضها البعض. قد لا يكون Twitch و Chrome على نفس الصفحة عندما يتعلق الأمر ببث الفيديو تحت HTML5 الجديد مما قد يتسبب في ظهور رسالة الخطأ.
ما الذي يسبب خطأ في فك تشفير موارد الوسائط 3000 عند دفق مقاطع الفيديو؟
كما ذكرنا سابقًا ، ترتبط رسالة الخطأ هذه بفشل المتصفح في فك تشفير مصدر الوسائط القادم من موقع الويب. الأسباب بالتفصيل هي:
- لا يستجيب مشغل HTML5 وينتج الإخراج الصحيح أثناء فك تشفير مقاطع الفيديو وبثها.
- قد يحتوي موقع الويب على تقنية HTML5 أو Flash أحدث لا يدعمها متصفحك الحالي والعكس صحيح.
- ملفات تعريف الارتباط السيئة وذاكرة التخزين المؤقت في متصفحك. غالبًا ما تتعارض مع عمليات المتصفح وتتسبب في ظهور رسالة الخطأ.
قبل أن نبدأ بالحلول ، من الضروري التحقق مما إذا كان لديك اتصال إنترنت يعمل جيدًا ولم يتم تكوينه باستخدام VPN أو جدار الحماية. بمجرد التحقق من شبكتك مع الأجهزة الأخرى أيضًا ، عندها فقط انتقل إلى الحلول.
الحل 1: مسح ذاكرة التخزين المؤقت وملفات تعريف الارتباط
أحد أسباب تعرضك لخطأ البث هو وجود ملفات تعريف ارتباط سيئة وغير مهمة في ذاكرة التخزين المؤقت. هذا السيناريو ليس جديدًا وهناك العديد من المشكلات التي تحدث بسبب ملفات تعريف الارتباط وذاكرة التخزين المؤقت. سنوضح كيفية مسح بياناتك المؤقتة في Google Chrome. كرر الخطوات الضرورية إذا كنت تستخدم متصفحًا آخر.
- اكتب " chrome: // settings " في شريط العناوين في Google Chrome واضغط على Enter. سيؤدي ذلك إلى فتح إعدادات المتصفح.
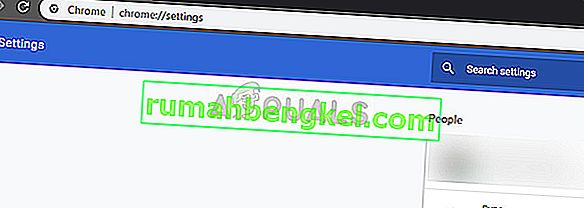
- انتقل إلى أسفل الصفحة وانقر على " متقدم ".
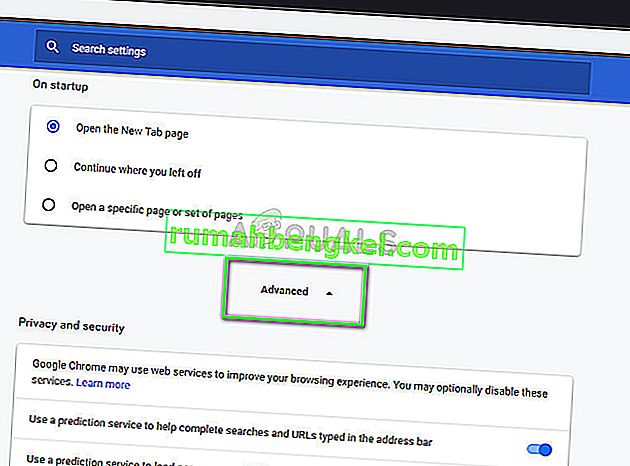
- بمجرد توسيع قائمة الخيارات المتقدمة ، ضمن قسم " الخصوصية والأمان " ، انقر فوق " مسح بيانات التصفح ".
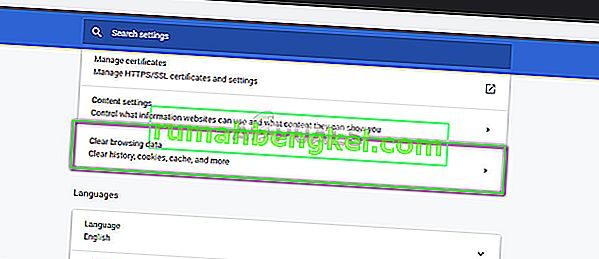
- ستظهر قائمة أخرى لتأكيد العناصر التي تريد مسحها مع التاريخ. حدد " كل الوقت " ، وحدد جميع الخيارات ، وانقر فوق " مسح بيانات التصفح ".
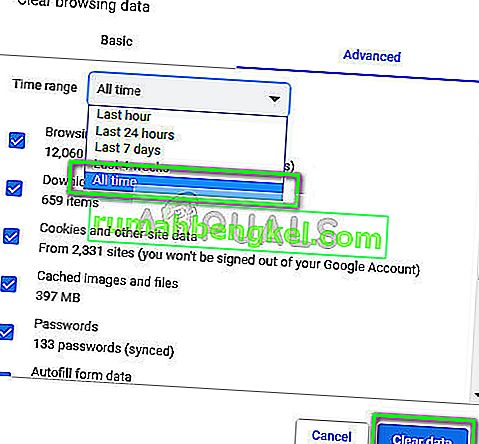
- بعد مسح ملفات تعريف الارتباط وبيانات التصفح ، أعد تشغيل الكمبيوتر بالكامل . حاول الآن دفق الفيديو ومعرفة ما إذا كان الخطأ مستمرًا.
الحل 2: إيقاف تشغيل تسريع الأجهزة
تسريع الأجهزة هو أسلوب لاستخدام أجهزة الكمبيوتر بدلاً من عرض البرامج في أداء بعض الوظائف بشكل أكثر كفاءة. يقلل من الحمل على البرنامج ويظهر نتائج جيدة. ومع ذلك ، في بعض الحالات ، من المعروف أن بعض عمليات الويب تسبب مشكلات عند تنفيذها بهذه التقنية. يمكننا محاولة تعطيل تسريع الأجهزة على جهاز الكمبيوتر الخاص بك ومعرفة ما إذا كان قد تم حل المشكلة.
- افتح Google Chrome وانقر فوق رمز القائمة (ثلاث نقاط رأسية) الموجودة في أعلى الجانب الأيمن من الشاشة.
- بمجرد فتح القائمة المنسدلة ، انقر فوق الإعدادات الموجودة في الطرف القريب من القائمة.
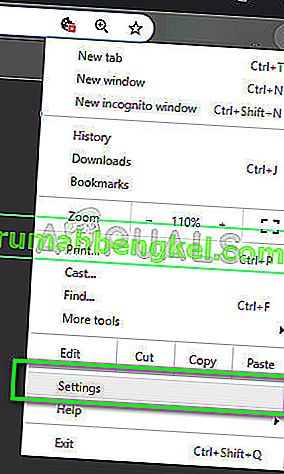
- بمجرد فتح علامة التبويب "الإعدادات" ، انتقل إلى النهاية وانقر فوق " خيارات متقدمة" .
- انتقل الآن إلى نهاية علامة التبويب مرة أخرى حتى تجد العنوان الفرعي المسمى " النظام ". تحته ، قم بإلغاء تحديد الخيار الذي يقول " استخدام تسريع الأجهزة عند توفره "
- أعد تشغيل المتصفح الخاص بك وتنفيذ التغييرات التي قمنا بها.
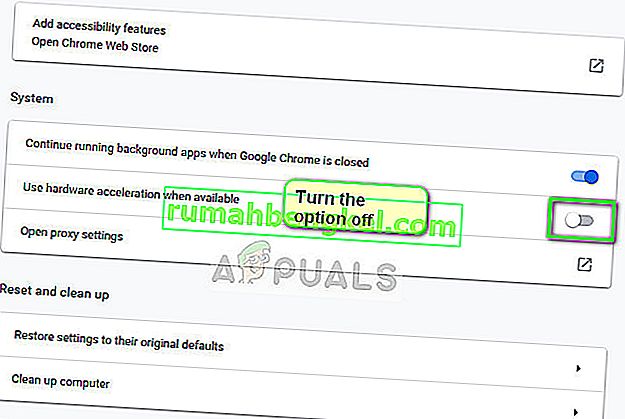
- تحقق الآن مما إذا كان تدفق الفيديو قد تم إصلاحه. إذا لم يحدث ذلك ، يمكنك دائمًا التراجع عن التغييرات عن طريق إعادة تمكين الخيار.
الحل 3: تمكين ملفات تعريف الارتباط للجهات الخارجية
ملفات تعريف الارتباط هي نوع من الرسائل التي تمررها خوادم الويب إلى متصفح الويب الخاص بك كلما زرت مواقع الإنترنت. سيقوم متصفحك بتخزين ملفات تعريف الارتباط هذه للرجوع إليها في المستقبل. في بعض مواقع الويب ، تُستخدم ملفات تعريف الارتباط من أجل التشغيل الجيد وتجربة الموقع. إذا تم تعطيل ملفات تعريف ارتباط الطرف الثالث على الموقع بواسطة Google Chrome ، فقد يتسبب ذلك في حدوث أخطاء غير متوقعة مثل الخطأ قيد المناقشة.
- انقر فوق رمز ملف تعريف الارتباط في شريط التنقل في Google Chrome وحدد " السماح دائمًا بتعيين ملفات تعريف الارتباط ".
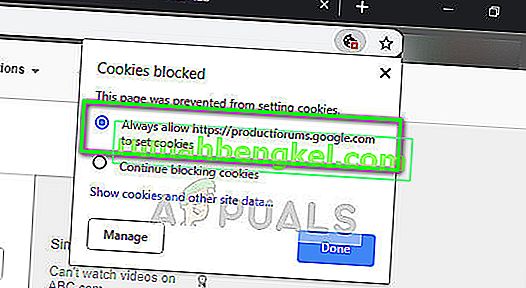
- اضغط على Done لحفظ التغييرات والخروج. أعد تشغيل المستعرض الخاص بك ومعرفة ما إذا كان قد تم حل رسالة الخطأ.
الحل 4: تغيير مشغل البث
إذا استمرت المشكلة ، يمكنك محاولة تغيير المشغل. سيؤدي هذا إلى تغيير التدفق / فك التشفير بشكل فعال وسيصلح المشكلة إذا كانت المشكلة تتعلق بالوحدة. هناك بعض الخيارات في Twitch والتي تتيح لك تعطيل مشغل HTML5 بمجرد النقر فوق إعدادات المشغل.
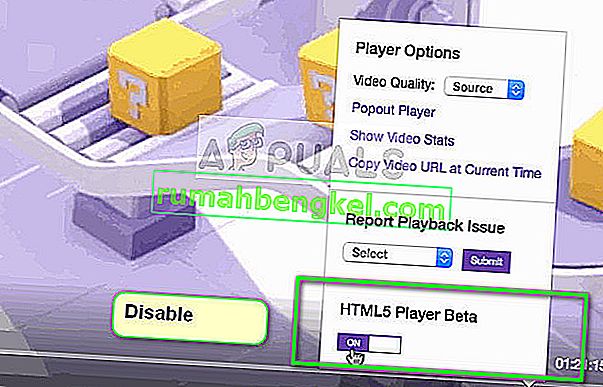
بالإضافة إلى ذلك ، يمكنك تجربة استخدام متصفح آخر مثل Mozilla أو Edge ومعرفة ما إذا كان البث ناجحًا هناك. يجب عليك أيضًا التأكد من أن متصفحك محدث إلى أحدث إصدار. إذا كانت تفتقد أي تحديثات ، فيمكن أن تظهر هذه المشكلة لأنه يتم باستمرار تنفيذ تقنيات جديدة في كل من مواقع الويب والمتصفحات.
ملاحظة: يمكنك أيضًا محاولة إعادة تثبيت المتصفح بالكامل أو فرض الإنهاء ثم بدء الخدمة مرة أخرى. يمكنك القيام بذلك باستخدام مدير المهام. تأكد أيضًا من عدم وجود أي برنامج تابع لجهة خارجية يراقب دفق الفيديو على جهاز الكمبيوتر الخاص بك بما في ذلك برنامج مكافحة الفيروسات.








