هذا خطأ Steam آخر يظهر بعد إطلاق اللعبة ولكن لوحظ أن الخطأ يظهر بشكل حصري تقريبًا بعد إطلاق Counter Strike Global Offensive أو ألعاب Valve المشابهة مثل CS 1.6 أو Team Fortress 2 أو Half Life.

يمنع الخطأ المستخدمين من إطلاق اللعبة وكان سيئ السمعة لفترة من الوقت قبل أن تبدأ الإصلاحات المختلفة في الظهور. ومع ذلك ، لا يوجد حل واحد يمكنك تحديده والذي سيحل المشكلة بالتأكيد وستجربه جميعًا قبل الاستقرار في حل واحد.
ما الذي يسبب الخطأ الفادح: فشل الاتصال بعملية عميل Steam المحلي؟
تتنوع أسباب هذه المشكلة إلى حد كبير وهي تتعلق عادةً بمشكلات Steam القياسية مثل اللعبة المفقودة أو الفاسدة وملفات Steam التي يمكن حلها عادةً عن طريق التحقق من ملفات اللعبة أو حذف مجلدات ذاكرة تخزين مؤقت معينة أو عن طريق إعادة تثبيت اللعبة أو عميل Steam الكامل.
في حالات معينة ، تسبب عدم التواجد في برنامج Steam Beta في حدوث المشكلة ، وهو ما يعني عادةً أن Steam يهدف إلى حل المشكلة في التحديث التالي.
الحل 1: تحقق من سلامة ملفات اللعبة
السبب الرئيسي وراء احتلال هذا الحل مكانه في الجزء العلوي من المقالة هو أنه من السهل القيام بذلك على جهاز الكمبيوتر الخاص بك ويمكنه حل الخطأ بأبسط طريقة ممكنة. أكد بعض اللاعبين أنه بعد بدء ظهور الخطأ ، تمكن التحقق من سلامة ملفات اللعبة من العثور على العديد من الملفات المفقودة أو الفاسدة وإعادة تنزيلها ، مما ساعد في إصلاح اللعبة ذات المشاكل إلى الأبد.
- افتح عميل Steam PC الخاص بك عن طريق النقر نقرًا مزدوجًا فوق اختصاره على سطح المكتب أو بالبحث عنه في قائمة Start ببساطة عن طريق كتابة "Steam" بعد النقر فوق زر قائمة Start (ابدأ) أو زر Search (Cortana).

- بعد فتح عميل Steam ، انتقل إلى علامة التبويب Library في نافذة Steam في القائمة الموجودة في الجزء العلوي من النافذة ، وحدد موقع إدخال اللعبة المشكل في القائمة.
- انقر بزر الماوس الأيمن فوق رمز اللعبة في المكتبة واختر خيار الخصائص من قائمة السياق التي ستفتح وتأكد من الانتقال إلى علامة التبويب الملفات المحلية في نافذة الخصائص.

- انقر فوق الزر Verify Integrity of Game Files الموجود أسفل النافذة وانتظر حتى تنتهي العملية من التحقق من ملفات اللعبة. يجب أن تقوم الأداة بتنزيل أي ملفات مفقودة ويجب عليك إعادة فتح اللعبة ذات المشكلات بعد ذلك لمعرفة ما إذا كان "خطأ فادح: فشل الاتصال بعملية Steam Client المحلية" لا يزال يظهر.
الحل 2: أعد تشغيل Steam تمامًا
يمكن أن يحدث هذا الخطأ أيضًا في بعض الأحيان إذا فتحت عن طريق الخطأ مثيلين أو أكثر من Steam مما تسبب في بدء العديد من عمليات Steam.exe على جهاز الكمبيوتر الخاص بك. أيضًا ، يمكن أن تتسبب العديد من الخدمات الأخرى المتعلقة بـ Steam في ظهور المشكلة وتمكن اللاعبون من حلها ببساطة عن طريق إعادة تشغيل Steam تمامًا.
- تأكد من إنهاء عميل Steam على جهاز الكمبيوتر الخاص بك تمامًا عن طريق النقر فوق Steam >> Exit من القائمة العلوية مع فتح عميل Steam.
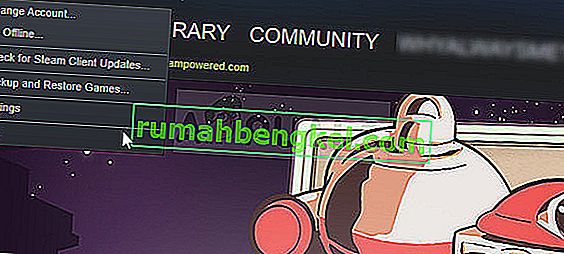
- يتمثل الحل البديل في حالة إغلاق نافذة Steam في تحديد موقع رمز Steam في علبة النظام (الجزء السفلي الأيسر من الشاشة). لاحظ أنك قد تحتاج إلى النقر فوق سهم التأشير لأعلى لرؤية المزيد من التطبيقات.
- انقر بزر الماوس الأيمن فوق رمز Steam واختر Exit من قائمة السياق التي ستظهر. الآن سيتعين عليك إغلاق جميع العمليات المتعلقة بـ Steam في إدارة المهام. استخدم مجموعة المفاتيح Ctrl + Shift + Esc من خلال النقر على المفاتيح في نفس الوقت لفتح أداة إدارة المهام.
- بدلاً من ذلك ، يمكنك استخدام مجموعة المفاتيح Ctrl + Alt + Del وتحديد Task Manager من الشاشة الزرقاء التي ستظهر مع العديد من الخيارات. يمكنك أيضًا البحث عنه في قائمة ابدأ.
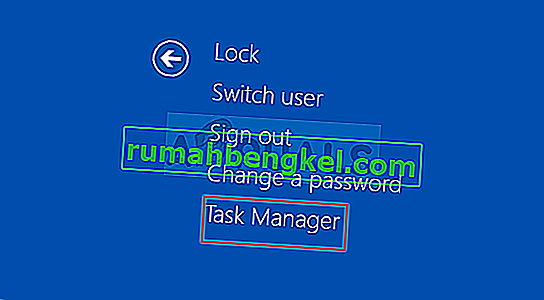
- انقر فوق مزيد من التفاصيل في الجزء السفلي الأيسر من النافذة لتوسيع إدارة المهام والبحث عن أي عمليات متعلقة بـ Steam مثل Steam.exe أو GameOverlayUI.exe. يجب أن تكون موجودة مباشرة تحت عمليات الخلفية. حددهم واحدًا تلو الآخر واختر خيار إنهاء المهمة من الجزء الأيمن السفلي من النافذة.
- انقر فوق نعم للرسالة التي سيتم عرضها والتي يجب أن تحذر من قتل العمليات المختلفة وكيف يمكن أن تؤثر على جهاز الكمبيوتر الخاص بك ، لذا تأكد من مواكبة ذلك.
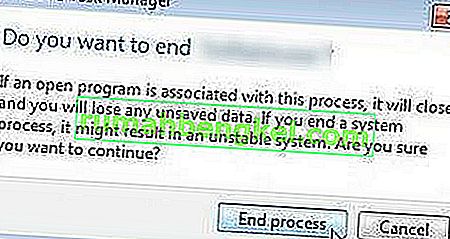
- يجب عليك الآن إعادة فتح عميل Steam من خلال البحث عنه في قائمة Start (ابدأ) أو بالنقر المزدوج فوق الرمز الخاص به على سطح المكتب. تحقق لمعرفة ما إذا كان الخطأ لا يزال يظهر بعد بدء اللعبة.
ملاحظة : أبلغ بعض المستخدمين أنه يمكن حل المشكلة ببساطة عن طريق فتح Steam كمسؤول بعد إغلاقه. بعد إغلاق Steam تمامًا وإيقاف العمليات المتعلقة بـ Steam ، حاول اتباع الخطوات أدناه لتشغيل Steam كمسؤول.
- حدد موقع ملف Steam القابل للتنفيذ وقم بتغييره عن طريق النقر بزر الماوس الأيمن فوق الإدخال الخاص به إما على سطح المكتب أو قائمة ابدأ أو نافذة نتائج البحث واختر خصائص من قائمة السياق.
- انتقل إلى علامة التبويب التوافق في نافذة الخصائص وحدد المربع بجوار تشغيل هذا البرنامج كإدخال مسؤول قبل تطبيق التغييرات.
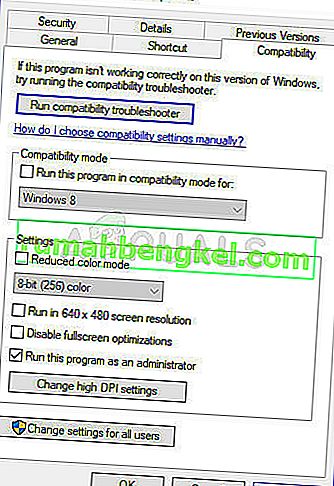
- تأكد من تأكيد أي مربعات حوار قد تظهر والتي يجب أن تطالبك بتأكيد الاختيار بامتيازات المسؤول ويجب أن يبدأ Steam بامتيازات المسؤول من الآن فصاعدًا. افتح Steam بالنقر نقرًا مزدوجًا فوق الرمز الخاص به وحاول إعادة تشغيل اللعبة لمعرفة ما إذا كان "خطأ فادح: فشل الاتصال بعملية عميل Steam المحلي" لا يزال يظهر.
الحل 3: تسجيل الدخول والخروج من عميل Steam
تشبه هذه الطريقة الطريقة المذكورة أعلاه فيما عدا أنها أسرع ولا تتضمن سوى تسجيل الخروج من عميل Steam وتسجيله مرة أخرى. تعد إعادة تشغيل Steam تمامًا أفضل ولكن في بعض الأحيان تكون المشكلة متعلقة بحساب Steam ولا يمكن إصلاح ذلك إلا عن طريق تسجيل الخروج.
- تأكد من تسجيل الخروج من حساب Steam الذي قمت بتسجيل الدخول به حاليًا على جهاز الكمبيوتر الخاص بك تمامًا عن طريق النقر فوق Steam >> تغيير الحسابات من القائمة العلوية مع فتح عميل Steam.
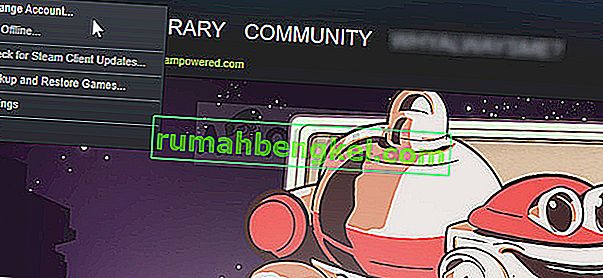
- قم بتأكيد مربع الحوار الذي سيظهر يطالبك بتأكيد اختيارك حيث سيتعين عليك إعادة إدخال بيانات اعتماد حساباتك.
- من شاشة تسجيل الدخول التي ستظهر ، أدخل اسم المستخدم أو البريد الإلكتروني وكلمة المرور المناسبين وانتظر حتى يتم تحميل عميل Steam. حاول إعادة تشغيل اللعبة التي بها مشكلات وتحقق لمعرفة ما إذا كانت المشكلة لا تزال تظهر.
الحل 4: قم بإلغاء تثبيت اللعبة من جهاز الكمبيوتر الخاص بك
يمكن أن تؤدي إعادة تثبيت اللعبة على جهاز الكمبيوتر الخاص بك إلى حل المشكلة كما حدث مع بعض المستخدمين ، وعلينا أن نشكر Steam على جعل العملية تبدو أسهل بكثير مما هي عليه عند إلغاء تثبيت الألعاب وتثبيتها خارج Steam. بهذه الطريقة يمكنك ببساطة إعادة تنزيل ملفات اللعبة ويجب أن يعتني Steam بكل شيء بعد بضع نقرات.
- افتح عميل Steam PC الخاص بك عن طريق النقر نقرًا مزدوجًا فوق اختصاره على سطح المكتب أو بالبحث عنه في قائمة Start ببساطة عن طريق كتابة "Steam" بعد النقر فوق زر قائمة Start (ابدأ) أو زر Search (Cortana).

- بعد فتح عميل Steam ، انتقل إلى علامة التبويب Library في نافذة Steam في القائمة الموجودة في الجزء العلوي من النافذة ، وحدد موقع إدخال اللعبة المشكل في القائمة.
- انقر بزر الماوس الأيمن فوق رمز اللعبة في المكتبة واختر خيار إلغاء التثبيت الذي سيظهر في أسفل قائمة السياق. قم بتأكيد مربع الحوار الذي يطلب منك تأكيد اختيارك وانتظر بعض الوقت حتى يقوم Steam بحذف ملفات اللعبة.

- بعد إلغاء تثبيت اللعبة ، ابق في علامة التبويب المكتبة في عميل Steam ، وانقر بزر الماوس الأيمن على إدخال اللعبة نفسها واختر خيار تثبيت اللعبة. اختر مجلد مكتبة لتثبيت اللعبة وانتظر حتى يتم تثبيتها مرة أخرى. تحقق لمعرفة ما إذا تم حل المشكلة.
الحل 5: احذف مجلد Appcache في Steam Root
سيؤدي حذف هذا المجلد إلى إعادة تعيين ذاكرة التخزين المؤقت للتطبيق لعميل Steam ويمكنه بالتأكيد أسرع من إعادة تثبيت عميل Steam بالكامل حيث يتضمن ذلك نسخ ملفات اللعبة احتياطيًا. لم يكن هذا مفيدًا للجميع ولكنه نجح مع بعض الأشخاص ووفروا الوقت لأنهم لم يضطروا إلى إلغاء تثبيت عميل Steam تمامًا.
- انتقل إلى المجلد الجذر لـ Steam في File Explorer والذي يمكن الوصول إليه عن طريق فتح مجلد والنقر فوق هذا الكمبيوتر أو جهاز الكمبيوتر في الجزء الأيمن. تأكد من إغلاق عميل Steam تمامًا.
- إذا لم تكن قد أجريت أي تغييرات أثناء تثبيت عميل Steam فيما يتعلق بمجلد التثبيت المطلوب ، فيجب أن يكون القرص المحلي >> Program Files أو Program Files (x86) اعتمادًا على نظام التشغيل الخاص بك.
- بالإضافة إلى ذلك ، إذا كان لديك اختصار عميل Steam على سطح المكتب ، فيمكنك ببساطة النقر بزر الماوس الأيمن فوقه واختيار خيار فتح موقع الملف من قائمة السياق التي ستظهر.
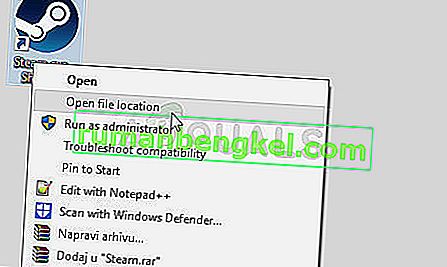
- يجب أن يكون مجلد appcache متاحًا في هذا المجلد ، لذا تأكد من النقر بزر الماوس الأيمن فوقه واختيار خيار الحذف من قائمة السياق. قم بتأكيد أي مربعات حوار وأعد فتح Steam لمعرفة ما إذا كان الخطأ نفسه لا يزال يظهر
الحل 6: الاشتراك في عميل Steam Beta
عادةً ما يحتفظ عملاء Steam beta بآخر التحديثات التي لم يتم إصدارها لعامة الناس بعد. من خلال تمكين حساب Steam beta في إعدادات Steam ، يمكنك بسهولة الحصول على آخر التحديثات بعد إعادة تشغيل Steam وإصلاح المشكلة في وقت أقرب من أي شخص آخر ببساطة باتباع الخطوات أدناه.
- افتح تطبيق Steam PC الخاص بك عن طريق النقر المزدوج على الاختصار الموجود على سطح المكتب إذا كان لديك واحد أو بالبحث عنه في قائمة Start والنقر على أول نتيجة Steam.
- انقر فوق زر Steam في القائمة الموجودة أعلى شاشة العميل واختر الإعدادات من القائمة المنسدلة. في نافذة الإعدادات ، ابق في علامة التبويب "الحساب" وانقر فوق الزر "تغيير" أسفل قسم المشاركة التجريبية.
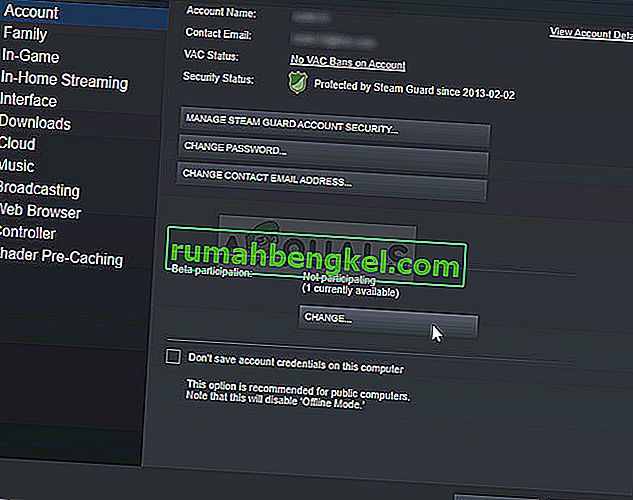
- يجب أن تفتح نافذة جديدة ، لذا تحقق مرة أخرى ضمن قسم "مشاركة بيتا" وانقر لفتح القائمة المنسدلة. اختر خيار "Steam Beta Update" وقم بتطبيق التغييرات التي أجريتها. أعد تشغيل عميل Steam وحاول فتح اللعبة مرة أخرى وتحقق من الخطأ "FATAL ERROR: Failed to connect with local Steam Client process".
الحل 7: أعد تثبيت Steam
الملاذ الأخير والطريقة التي لا يتوق المستخدمون إلى تنفيذها في كثير من الأحيان هي إعادة تثبيت عميل Steam بالكامل. السبب وراء عدم رغبة الأشخاص في تنفيذ هذه الطريقة على الإطلاق هو أن إلغاء تثبيت Steam يحذف جميع الألعاب المثبتة افتراضيًا وقد يستغرق المستخدمون الذين لديهم الكثير من الألعاب وقتًا طويلاً لإعادة تنزيلها. لهذا السبب نوصيك باتباع إرشاداتنا حيث لن تضطر إلى إعادة تنزيل لعبة واحدة ويجب حل المشكلة أيضًا!
- افتح عميل Steam PC الخاص بك عن طريق النقر نقرًا مزدوجًا فوق اختصاره على سطح المكتب أو بالبحث عنه في قائمة Start ببساطة عن طريق كتابة "Steam" بعد النقر فوق زر قائمة Start (ابدأ) أو زر Search (Cortana).
- بعد فتح عميل Steam ، انقر فوق زر Steam في الجزء العلوي الأيمن من النافذة واختر الإعدادات. انتقل إلى علامة التبويب التنزيلات في نافذة الإعدادات وانقر على Steam Library Folders.
- هنا سترى قائمة بجميع المكتبات التي تستخدمها حاليًا والمجلدات التي يجب أن تبحث عنها عند النسخ الاحتياطي. نظرًا لأن المجلد الافتراضي هو C >> Program Files (x86) >> Steam >> steamapps ، فلنرى كيفية عمل نسخة احتياطية منه.

- انتقل إلى الموقع أعلاه بالنقر لفتح أي مجلد أو مستكشف الملفات والنقر فوق هذا الكمبيوتر الشخصي أو جهاز الكمبيوتر في الجزء الأيمن. بعد ذلك ، حدد الموقع أعلاه وابحث عن مجلد "steamapps".
- انقر بزر الماوس الأيمن فوق المجلد واختر خيار النسخ من قائمة السياق التي ستظهر. انتقل إلى موقع خارج مجلد Steam على جهاز الكمبيوتر الخاص بك والصق المجلد بالنقر بزر الماوس الأيمن واختيار لصق. سيكون أفضل مكان هو سطح المكتب.

- كرر نفس العملية لجميع مجلدات المكتبة. بعد إلغاء تثبيت Steam ، سيتعين عليك إضافة المجلدات مرة أخرى كمجلدات مكتبة Steam كما فعلت في المرة الأولى.
بعد إجراء نسخ احتياطي لعمليات تثبيت اللعبة ، فإن الخطوة التالية هي إلغاء تثبيت Steam من جهاز الكمبيوتر الخاص بك. يمكن القيام بذلك بسهولة باستخدام تطبيق الإعدادات أو لوحة التحكم.
- بادئ ذي بدء ، تأكد من تسجيل الدخول باستخدام حساب مسؤول لأنك لن تتمكن من إلغاء تثبيت البرامج باستخدام أي امتيازات حساب أخرى.
- تأكد من تنفيذ الخطوات المذكورة أعلاه لكل مجلد مكتبة لديك على جهاز الكمبيوتر الخاص بك ولاحظ مواقعها بحيث يمكنك إضافتها مرة أخرى بمجرد إعادة تثبيت Steam.
- انقر فوق قائمة ابدأ وافتح لوحة التحكم بالبحث عنها. بدلاً من ذلك ، يمكنك النقر فوق رمز الترس لفتح الإعدادات إذا كنت تستخدم Windows 10.
- في لوحة التحكم ، حدد عرض كـ: فئة في الزاوية اليمنى العليا وانقر فوق "إلغاء تثبيت برنامج" ضمن قسم البرامج.
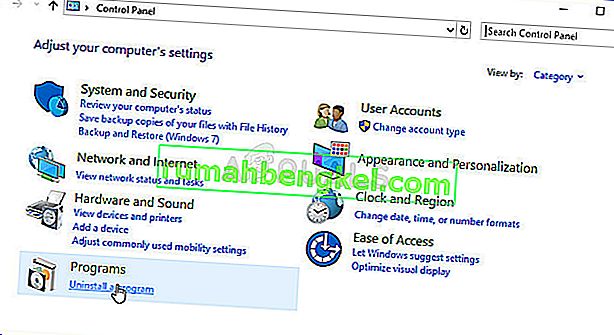
- إذا كنت تستخدم تطبيق الإعدادات ، فإن النقر فوق التطبيقات يجب أن يفتح على الفور قائمة بجميع البرامج المثبتة على جهاز الكمبيوتر الخاص بك.
- حدد موقع إدخال Steam في القائمة وانقر فوقه مرة واحدة. انقر فوق الزر إلغاء التثبيت أعلى القائمة وقم بتأكيد أي مربعات حوار قد تظهر. اتبع الإرشادات التي تظهر على الشاشة لإلغاء تثبيت Steam وإعادة تشغيل الكمبيوتر بعد ذلك.










