يظهر هذا الخطأ المحدد عندما يحاول المستخدم تسجيل الدخول إلى مجال. قد يكون هذا مشكلة كبيرة لأنه لا يبدو أن هناك طريقة للتحايل على ذلك. ظهر الخطأ في إصدارات مختلفة من نظام التشغيل Windows ولكنه يظهر بشكل شائع على نظام التشغيل Windows 10.
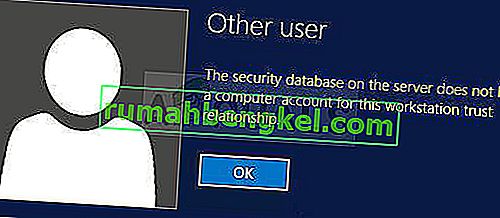
لقد اكتشفنا بعض الطرق الناجحة المستخدمة لحل المشكلة وقررنا تجميعها معًا في مقال. تأكد من اتباع الحلول التي أعددناها من أجل حل المشكلة بنجاح!
ما الذي يسبب خطأ "قاعدة بيانات الأمان على الخادم ليس لديها حساب كمبيوتر لعلاقة ثقة محطة العمل هذه" على Windows؟
قائمة الأسباب المحتملة لهذه المشكلة ليست طويلة ولكنها ستحتوي إلى حد كبير على كل ما تحتاج لمعرفته حول الأسباب المحتملة. تحقق من ذلك أدناه لتبسيط مسار حل المشكلة:
- تمت تهيئة إعدادات الوقت والتاريخ بشكل خاطئ - ستؤدي إعدادات الوقت والتاريخ التي تمت تهيئتها بشكل خاطئ من جانب العميل إلى حدوث مشكلات وعرض الخطأ.
- قد تكون مهلة الاتصال بين العميل ووحدة التحكم بالمجال - إذا كانت هذه هي الحالة ، فسيتعين عليك إعادة الاتصال وإعادة الاتصال.
- مشكلات DNS وجدار حماية Windows - قد تتسبب عناوين DNS أو سياسات جدار حماية Windows في حدوث المشكلة.
الحل 1: تحقق من إعدادات الوقت والتاريخ على كمبيوتر العميل
لا ينصح بالوقت والتاريخ غير المناسبين على جهاز الكمبيوتر الخاص بك وهو ليس شيئًا يجب على أي شخص القيام به عن قصد. ومع ذلك ، يقوم بعض المستخدمين بإعادة تشغيل BIOS الخاص بهم أو إجراء بعض التغييرات التي تغير الوقت والتاريخ وينسون إعداده بشكل صحيح مرة أخرى. هذا وحده كافٍ للتسبب في المشكلة ، لذا تأكد من التحقق لمعرفة ما إذا كان كل شيء على ما يرام.
- افتح إعدادات التاريخ والوقت على جهاز الكمبيوتر الخاص بك عن طريق فتح قائمة ابدأ ، وفتح تطبيق الإعدادات بالنقر فوق رمز الترس أعلى زر قائمة ابدأ وأيقونة الطاقة ، واختيار خيار الوقت واللغة ، والانتقال إلى التاريخ والوقت.
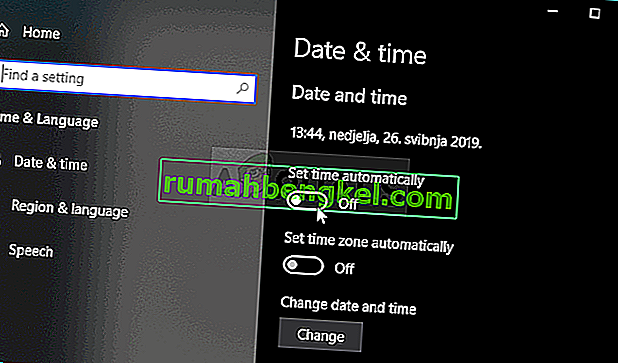
- في علامة التبويب "التاريخ والوقت" ، تأكد من محاذاة إعدادات التاريخ والوقت بجهاز الكمبيوتر الخاص بك مع الموقع الذي تتواجد فيه حاليًا. إذا كان الوقت غير صحيح ، يمكنك محاولة تشغيل أو إيقاف تشغيل خيار " ضبط الوقت تلقائيًا" بناءً على الإعدادات السابقة.
- إذا كان خيار "ضبط الوقت تلقائيًا" معطلاً الآن ، فاختر المنطقة الزمنية الصحيحة من القائمة المنسدلة لإنهاء العملية. بعد الانتهاء ، أعد تشغيل الكمبيوتر وحاول فتح الاتصال بالمجال مرة أخرى.
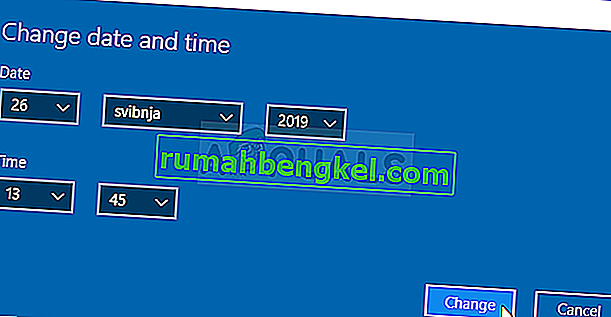
بديل : إذا لم ينجح ذلك بالنسبة لك أو إذا كنت تستخدم إصدارًا من Windows أقدم من Windows 10 ، فيمكنك أيضًا استخدام لوحة التحكم للمزامنة مع خادم الوقت عبر الإنترنت للحصول على الإعدادات الصحيحة دائمًا.
- افتح لوحة التحكم بالبحث عنها في قائمة ابدأ أو باستخدام مجموعة مفاتيح Windows Key + R ، اكتب " control. exe "في مربع التشغيل ، والنقر فوق موافق .
- في لوحة التحكم ، حدد عرض كـ: فئة في الزاوية اليمنى العليا وانقر على زر الساعة والمنطقة لفتح هذا القسم.
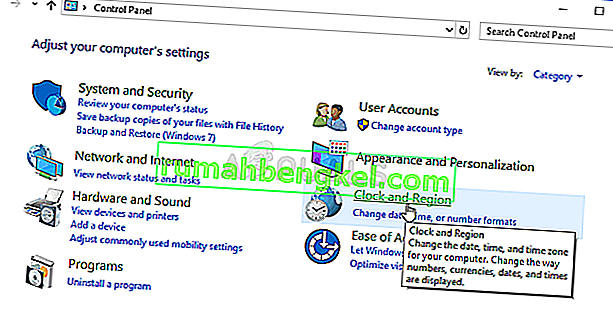
- انقر فوق الزر تعيين الوقت والتاريخ ضمن التاريخ والوقت في قسم الساعة والمنطقة وانتقل إلى علامة التبويب وقت الإنترنت على الفور. انقر فوق الزر تغيير الإعدادات.
- حدد المربع بجوار خيار " Synchronize with an Internet Time server " واختر " الوقت " . windows.com ”قبل النقر فوق تحديث .
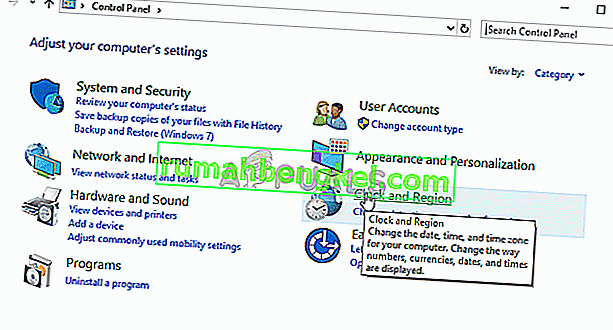
- انقر فوق الزر " موافق" لتطبيق التغييرات ومحاولة الاتصال بالمجال لمعرفة ما إذا كان الخطأ "قاعدة بيانات الأمان على الخادم لا يحتوي على حساب كمبيوتر لثقة محطة العمل هذه" لا يزال يظهر.
الحل 2: التحقق من مشكلات DNS وجدار الحماية
إذا كانت هناك مشكلات تتعلق باتصالك الفعلي بالخادم ، فقد تحتاج إلى التحقق من وجود تعارضات في DNS أو جدار حماية Windows. غالبًا ما تسبب مشاكل في الشبكة ويجب عليك بالتأكيد محاولة اتباع الخطوات أدناه لتعيين بعض قواعد جدار حماية Windows وإعادة تعيين عناوين DNS.
- ابحث عن " موجه الأوامر " عن طريق كتابته مباشرة في قائمة "ابدأ" أو بالضغط على زر البحث بجواره مباشرة. انقر بزر الماوس الأيمن فوق الإدخال الأول الذي سينبثق كنتيجة بحث وحدد خيار " تشغيل كمسؤول " من قائمة السياق.
- بالإضافة إلى ذلك ، يمكنك أيضًا استخدام مجموعة مفاتيح Windows Logo Key + R لإظهار مربع الحوار "تشغيل" . اكتب " cmd " في مربع الحوار الذي يظهر واستخدم مجموعة المفاتيح Ctrl + Shift + Enter لموجه الأوامر الإداري.
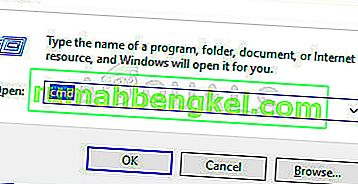
- اكتب الأوامر التالية في النافذة وتأكد من الضغط على Enter بعد كتابة كل منها. انتظر الرسالة " اكتملت العملية بنجاح " أو شيء مشابه لتعرف أن الطريقة تعمل.
مجموعة قواعد مجموعة جدار الحماية netsh advfirewall = "اكتشاف الشبكة" تمكين جديد = نعم ipconfig / flushdns ipconfig / registerdns
- حاول إعادة تعيين الاتصال وتحقق لمعرفة ما إذا كان الخطأ لا يزال يظهر!
الحل 3: أعد تشغيل الاتصال
تظهر المشكلة أحيانًا عندما ينتقل اتصال الكمبيوتر بخادم المجال إلى حالة خطأ ويجب إعادة تشغيله. يمكن القيام بذلك أيضًا على جهاز الكمبيوتر العميل بسهولة تامة عن طريق تبديل الاتصال من مجال إلى مجموعة عمل والعكس صحيح. اتبع الخطوات أدناه لتنفيذ هذه الخطوات!
- انقر بزر الماوس الأيمن فوق جهاز الكمبيوتر / هذا الكمبيوتر وفقًا لإصدار Windows الذي قمت بتثبيته على جهاز الكمبيوتر الخاص بك واختر الخصائص
- بعد ذلك ، حدد موقع زر تغيير الإعدادات في الجانب الأيسر من نافذة الخصائص ، ضمن إعدادات اسم الكمبيوتر والمجال ومجموعة العمل ، وانقر فوقه.
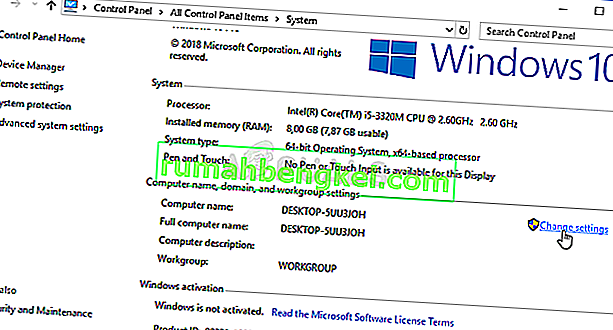
- في علامة التبويب اسم الكمبيوتر في خصائص النظام ، انقر فوق الزر "تغيير" في الجزء السفلي الأيمن من النافذة. ضمن عضو المنطقة ، قم بتغيير زر الاختيار من مجال إلى مجموعة العمل وتأكد من تطبيق التغييرات.
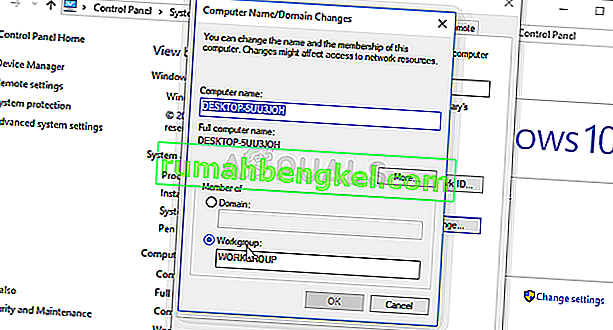
- أعد تشغيل الكمبيوتر وانتقل مرة أخرى إلى نفس المنطقة وقم بالتراجع عن التغييرات بالرجوع إلى المجال. حاول تسجيل الدخول مرة أخرى وتحقق لمعرفة ما إذا كانت نفس المشكلة لا تزال تظهر.
الحل 4: استخدم أوامر PowerShell
إذا فشلت الطرق المذكورة أعلاه في المساعدة ، فقد ترغب في تجربة بعض أوامر PowerShell البسيطة التي يمكن استخدامها لتسجيل الدخول إلى المجال. لا تعمل هذه الأوامر دائمًا ولكنها تمكنت من حل المشكلة تمامًا لبعض المستخدمين ، مما يجعلها تستحق إدراجها في المقالة.
- افتح الأداة المساعدة PowerShell بالنقر بزر الماوس الأيمن فوق زر قائمة ابدأ والنقر فوق خيار Windows PowerShell (المسؤول) في قائمة السياق.
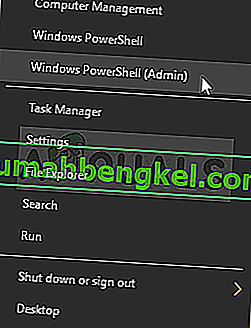
- إذا رأيت Command Prompt بدلاً من PowerShell في ذلك المكان ، فيمكنك أيضًا البحث عنه في قائمة Start أو شريط البحث المجاور له. هذه المرة ، تأكد من النقر بزر الماوس الأيمن على النتيجة الأولى واختر تشغيل كمسؤول .
- في وحدة تحكم PowerShell ، اكتب الأوامر الموضحة أدناه وتأكد من النقر فوق Enter بعد كتابة كل منها. تأكد من وضع معلومات الخادم الخاص بك في الأماكن الصحيحة بدلاً من العناصر النائبة لدينا.
$ Credit = Get-Credential (أدخل بيانات اعتماد المجال الخاص بك) reset-ComputerMachinePassword -Credential $ credit -server ( خادم الإعلانات هنا)
- دع هذا الأمر يقوم بعمله ويجب أن يُطلب منك إدخال كلمة المرور مرة أخرى ونأمل أن تتمكن من تسجيل الدخول دون مشاكل!








