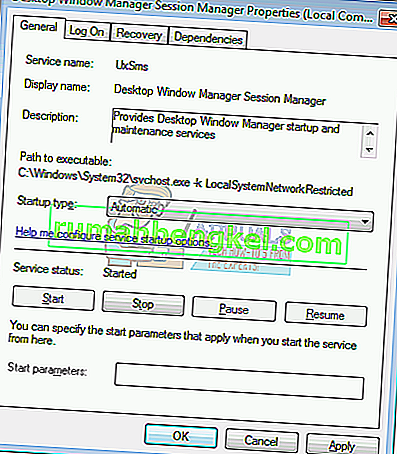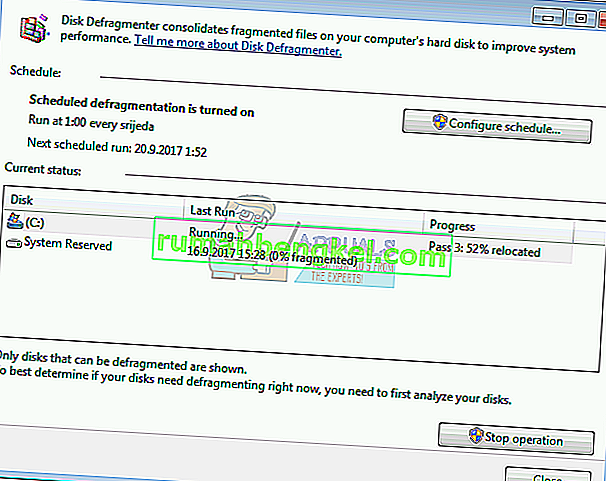تم تقديم Desktop Window Manager لأول مرة في Windows Vista وهو متوفر في Windows 7 و Windows 8. ما هو الغرض من Desktop Window Manager؟ يستخدم مدير نافذة سطح المكتب لإنشاء سطح المكتب. من خلال تكوين سطح المكتب ، يتيح Desktop Window Manager التأثيرات المرئية على سطح المكتب والعديد من الميزات بما في ذلك إطارات النوافذ الزجاجية والرسوم المتحركة للنافذة ثلاثية الأبعاد و Windows Flip و Windows Flip3D والدعم عالي الدقة.
يعمل Desktop Window Manager كخدمة Windows ويمكن تمكينه أو تعطيله من خلال أداة الخدمات. إذا لم يكن يعمل بشكل صحيح ، فسترى خطأ على سطح المكتب: توقف Desktop Window Manager عن العمل وتم إغلاقه .
تحدث هذه المشكلة على أنظمة التشغيل من Windows Vista إلى Windows 8. هناك أسباب مختلفة لحدوث هذا الخطأ ، بما في ذلك مشكلة في الخدمة ومشكلة في نظام التشغيل والتعارض بين الملفات والإصابات بالبرامج الضارة وغيرها.
لقد أنشأنا 17 طريقة ستساعدك في حل هذه المشكلة. دعنا نبدأ.
إصلاح ملفات النظام الفاسدة
قم بتنزيل Restoro وتشغيله للبحث عن الملفات التالفة من هنا ، إذا تم العثور على الملفات تالفة وفقدها إصلاحها باستخدام Restoro بالإضافة إلى تنفيذ الطرق أدناه.
الطريقة الأولى: حاول تدوير الشاشة الثانية
هل تستخدم أكثر من شاشة؟ هل أجريت بعض التغييرات على بطاقة الرسومات مثل تغيير إعدادات التدوير باستخدام برنامج بطاقة الرسومات؟ إذا لم تكن إجابتك لكلا السؤالين ، يرجى قراءة الطريقة التالية. ولكن ، إذا كانت إجابتك بنعم على أحد الأسئلة أو كلاهما ، فيجب عليك الاستمرار في قراءة هذه المقالة. شجع عدد قليل من المستخدمين هذه المشكلة بعد أن قاموا بتغيير تدوير الشاشة الثاني إلى الوضع الرأسي. ما هو الحل الصحيح لهذه المشكلة؟ يجب أن تحاول تغيير شاشة التدوير إلى الوضع الأفقي ويجب أن تختفي المشاكل. بعد القيام بهذه التغييرات ، يرجى إعادة التشغيل واختبار جهاز Windows الخاص بك.
الطريقة 2: قم بإجراء تمهيد نظيف في Windows
هذه إحدى أفضل الطرق لمعرفة كيفية التحقق من وجود تعارض بين تطبيقين أو أن هناك مشكلة في بعض التطبيقات. يوفر التمهيد النظيف تشغيل Windows الخاص بك بدون خدمات التطبيقات أو خدمات السائق ، لذلك سوف يقضي بشكل مثير للريبة في وجود تعارض بين Desktop Windows Manager وتطبيق آخر. بعد قيامك بالتمهيد النظيف ، ولا تزال المشكلة قائمة ، نوصيك بالتحقق من طريقة أخرى ، لأنه لا يوجد أي تعارض بين Desktop Windows Manager وتطبيق آخر. إذا لم تكن المشكلة موجودة ، فهذا يعني أن بعض التطبيقات تتعارض مع Desktop Windows Manager. كيف ستعرف التطبيق المتعارض مع Desktop Windows Manager؟ نوصيك باختبار تطبيق واحد تلو الآخر وإعادة تشغيل Windows. يمكنك العثور على مزيد من المعلومات في الروابط المضمنة في النص أدناه.يرجى مراجعة التعليمات الخاصة بكيفية إجراء تمهيد نظيف على نظامي التشغيل Windows Vista و Windows 7. أيضًا ، يمكنك إجراء تمهيد نظيف في Windows 8.
الطريقة الثالثة: تحقق من خدمة Desktop Window Manager
إذا لم يتم بدء الخدمة ، فهذا يعني أن التطبيق أو الأداة لن يعمل. نفس الموقف مع Desktop Window Manager. في هذه الطريقة ، سنوضح لك كيفية تكوين خدمة Desktop Window Manager من خلال أداة الخدمة. سنوضح لك كيفية القيام بذلك على Windows 7 Pro ، ونفس الإجراء متوافق مع نظام تشغيل آخر.
- امسك شعار Windows واضغط على R.
- اكتب services.msc واضغط على Enter لفتح الخدمات
- انتقل إلى خدمة Desktop Window Manager Session Manager Properties . توفر هذه الخدمة خدمة بدء التشغيل والصيانة لـ Desktop Window Manager.
- انقر بزر الماوس الأيمن على خدمة Desktop Window Manager Session Manager واختر خصائص
- اختيار عامة التبويب
- ضمن نوع بدء التشغيل ، اختر تلقائي ثم انقر فوق بدء . إذا كانت الحالة قيد التشغيل بالفعل ، فانقر فوق الزر " إيقاف" وأكد بنعم لإيقاف الخدمة. أعد تشغيل الخدمة بالنقر فوق الزر " ابدأ" .
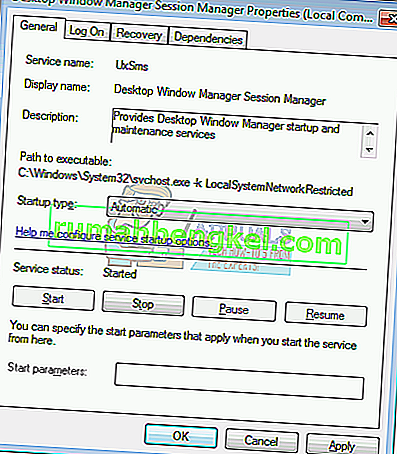
- انقر فوق تطبيق ثم موافق
- أغلق أداة الخدمات
- إعادة تشغيل و اختبار جهاز ويندوز الخاص بك
إذا لم تكن بحاجة إلى Desktop Windows Manager ولن يؤدي تعطيل هذه الخدمة إلى تقليل إنتاجيتك أو حدوث بعض المشاكل في عملك ، يمكنك تعطيل Desktop Windows Manager. ستحتاج إلى اتباع الإجراء أعلاه ، وبدلاً من اختيار نوع بدء التشغيل: تلقائي ، تحتاج إلى اختيار يدوي.
الطريقة الرابعة: تغيير إصدار برنامج تشغيل بطاقة الرسومات
يمكن أن يكون تحديث برنامج تشغيل الرسومات أو الرجوع إلى إصدار أقدم حلاً محتملاً لهذه المشكلة. ماذا ستفعل يعتمد على الإجراء الأخير الخاص بك؟ إذا قمت بتحديث برنامج تشغيل بطاقة الرسومات الخاصة بك وتوقف Desktop Window Manager عن العمل ، فستحتاج إلى التراجع عن برنامج تشغيل بطاقة الرسومات إلى الإصدار السابق ، باتباع الطريقة الثانية ، ولكن إذا لم تقم بتحديث برنامج تشغيل بطاقة الرسومات ، فهذا هو الوقت المناسب للقيام بذلك. يمكنك تحديث برنامج تشغيل بطاقة الرسومات باتباع الطريقة الثالثة.
الطريقة الخامسة: تشغيل Aero Peek
Aero Peek موجود هنا منذ Windows 7 وهو موجود على الجانب الأيمن من شريط المهام. إذا قمت بتحريك الماوس إلى الجانب الأيمن من شريط المهام ، فسيقوم Windows بإخفاء جميع التطبيقات والمستندات المفتوحة وسيعرض سطح المكتب الخاص بك. في هذه الطريقة ، ستحتاج إلى تعطيل Aero Peek ، باتباع الطريقة الأولى. الإجراء متوافق مع Windows 7 و Windows 8.
الطريقة 6: إلغاء تجزئة القرص الصلب
إذا كنت تستخدم جهازك لفترة طويلة ، فسيتم تجزئة الملفات الموجودة على القرص الثابت لديك مما يؤدي إلى إبطاء جهاز Windows. أفضل حل لذلك هو القيام بإلغاء تجزئة القرص باستخدام أداة إلغاء تجزئة القرص. تم دمج Disk Defragmenter في Windows ويمكنك الوصول إليه باستخدام طرق مختلفة. سنعرض لك طريقة واحدة تتوافق مع جميع أنظمة التشغيل. إذا كنت تستخدم SSD (محرك الحالة الصلبة) ، فالرجاء قراءة الطريقة التالية ، لأن محركات الأقراص ذات الحالة الثابتة تعمل بطرق مختلفة مثل محركات الأقراص الثابتة ، ولست بحاجة إلى إلغاء تجزئة محركات الأقراص الثابتة. سنوضح لك كيفية إلغاء تجزئة القرص الصلب WD 320 جيجابايت SATA II على نظام التشغيل Windows 7 Pro.
- امسك شعار Windows واضغط على R.
- اكتب dfrgui واضغط على Enter لفتح Disk Defragmenter
- انقر فوق إلغاء تجزئة القرص
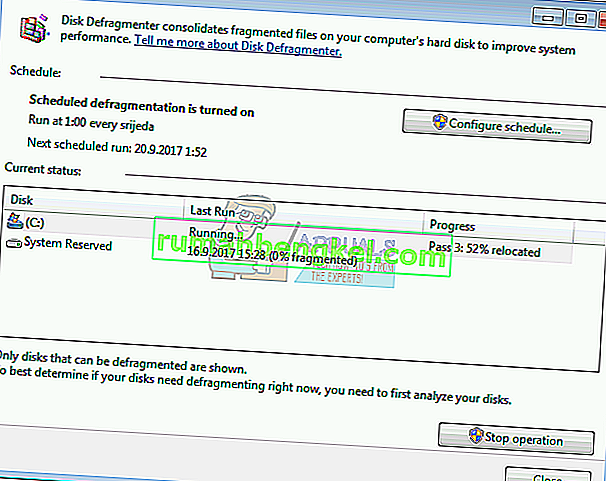
- انتظر حتى ينتهي Windows من إلغاء تجزئة القرص
- أغلق أداة إلغاء تجزئة القرص
- إعادة تشغيل و اختبار جهاز ويندوز الخاص بك
الطريقة 7: قم بإجراء استعادة النظام
يعد تنفيذ استراتيجية النسخ الاحتياطي والاستعادة إجراءً حاسمًا لبيئة المنزل والأعمال. هناك حلول مختلفة لنظام Windows أو استعادة البيانات ، أحدها هو System Restore (استعادة النظام). ماذا يمكنك باستخدام "استعادة النظام"؟ إذا تم تمكين استعادة النظام على جهاز Windows الخاص بك ، فيمكنك إعادة نظام التشغيل إلى الحالة السابقة عندما يعمل كل شيء دون أي مشاكل. يرجى ملاحظة أنه لا يمكنك استعادة جهاز Windows الخاص بك إلى الحالة السابقة إذا تم إيقاف تشغيل استعادة النظام. يرجى قراءة كيفية إجراء استعادة النظام باتباع الطريقة 17.
الطريقة الثامنة: قم بتشغيل Windows Update
يعد تحديث نظام التشغيل وبرامج التشغيل والتطبيقات إحدى الخطوات الحاسمة التي يتعين عليك القيام بها على جهاز Windows الخاص بك. تستخدم Microsoft مصطلح Patch Tuesday (تحديث الثلاثاء) مما يعني أن Microsoft تصدر تحديثات كل ثاني أو أربعاء ثلاثاء من كل شهر. إذا لم تكن تقوم بتشغيل تحديث Windows ، يمكن أن تصيب البرامج الضارة نظام التشغيل أو البرامج أو البيانات الخاصة بك وتتلفها بسبب عدم تثبيت تصحيحات الأمان. في هذه الطريقة ، سوف تحتاج إلى تشغيل Windows Update على جهازك. يرجى قراءة كيفية تشغيل Windows Update باتباع الطريقة الأولى.
الطريقة التاسعة: فحص القرص الثابت بحثًا عن البرامج الضارة
لا أحد يحب البرامج الضارة لأنها مدمرة ويمكن أن تكون قوية حقًا في تدمير نظام التشغيل أو التطبيقات أو برامج التشغيل أو البيانات. في هذه الطريقة ، ستحتاج إلى فحص القرص الثابت بحثًا عن البرامج الضارة باستخدام Malwarebytes. إذا كنت لا تستخدم برنامج Malwarebytes ، فستحتاج إلى تنزيله وتثبيته على جهاز Windows الخاص بك. يرجى قراءة كيفية تشغيل Malwarebytes باتباع الطريقة العاشرة. كما نوصيك بفحص القرص الثابت بحثًا عن البرامج الضارة باستخدام Avira Antivir أو Microsoft Defender. ستجد المزيد من المعلومات حول كيفية تشغيل Avira Antivir أو Microsoft Defender في الطريقة 5. بعد الانتهاء من إزالة البرامج الضارة من جهازك ، ستحتاج إلى إعادة التشغيل وجهاز Windows الخاص بك.
الطريقة العاشرة: تشغيل فحص القرص
عندما لا يعمل القرص الثابت بشكل صحيح بسبب تلف الملف أو وجود قطاعات تالفة ، يجب عليك إجراء فحص للقرص. فحص القرص هو أداة مساعدة ستساعدك في العثور على القطاعات التالفة وإصلاحها في حالة وجودها قابلة للإصلاح. سوف تحتاج إلى تشغيل فحص القرص من خلال موجه الأوامر بالطريقة التالية 14. هذه الطريقة متوافقة مع نظام التشغيل من Windows Vista إلى Windows 7.
الطريقة 11: تشغيل SFC / SCANNOW
مدقق ملفات النظام (SFC) عبارة عن أداة مساعدة لسطر الأوامر مدمجة في Windows تتحقق من تلف ملفات النظام. في حالة عثور SFC على بعض المشكلات المتعلقة بتلف ملفات النظام ، سيحاول SFC إصلاحها. يتضمن SFC أوامر إضافية مثل SCANNOW. يفحص SCANNOW سلامة جميع ملفات النظام المحمية ويصلح الملفات التي بها مشاكل عندما يكون ذلك ممكنًا. في هذه الطريقة ، سوف تحتاج إلى تشغيل SFC / SCANNOW. هذه الطريقة متوافقة مع نظام التشغيل من Windows Vista إلى Windows 7.
الطريقة 12: إصلاح تثبيت Windows
في بعض الأحيان بسبب إصابات البرامج الضارة أو تلف الملفات أو أي شيء آخر يمكن أن يتلف تثبيت Windows. أفضل طريقة لإصلاحها هي إصلاح تثبيت Windows. لهذه الطريقة ، ستحتاج إلى إعادة تكوين BIOS أو UEFI وتمهيد Windows من قرص DVD الخاص بنظام Windows ، وبعد ذلك قم بتشغيل إصلاح Windows. نفس الإجراء متوافق مع Windows Vista و Windows 8.
الطريقة 13: تحديث Windows 7 إلى Service Pack 1
إذا كنت تستخدم Windows 7 بدون SP1 ، فستحتاج إلى تنزيل SP1 المناسب وتثبيته لنظام التشغيل Windows 7. بناءً على بنية نظام التشغيل التي تستخدمها ، ستحتاج إلى تنزيل 32 بت أو 64 بت SP1. يتوفر Windows 7 SP1 في مركز التنزيل لـ Microsoft . إذا كنت لا تستخدم Windows 7 ، يرجى قراءة الطريقة التالية. يمكنك قراءة المزيد من المعلومات حول كيفية تحديث Windows 7 إلى Service Pack 1 باتباع الطريقة الخامسة.
الطريقة 14: إنشاء حساب مستخدم جديد
يمكن أن يتلف حساب المستخدم الخاص بك وإحدى المشاكل التي يمكن أن تحدث هي مشكلة في Desktop Window Manager. يمكنك حل هذه المشكلة عن طريق إنشاء حساب جديد. لا تحتاج إلى إعادة تثبيت نظام التشغيل لإنشاء حساب مستخدم آخر ، يمكنك القيام بذلك باستخدام حساب المستخدم الحالي الخاص بك. يرجى ملاحظة أنك ستحتاج إلى امتياز المسؤول لأن حساب المستخدم القياسي غير مسموح له بإنشاء حسابات مستخدمين. أيضًا ، ستحتاج إلى نقل بياناتك إلى حساب مستخدم جديد. يمكنك قراءة الإرشادات حول كيفية إنشاء حساب مستخدم جديد باتباع الطريقة 14. الإجراء هو نفسه أو مشابه لنظام تشغيل آخر من Windows Vista إلى Windows 8.
الطريقة 15: تغيير إصدار BIOS أو UEFI
تحدثنا عدة مرات عن BIOS أو UEFI ، وإذا قرأت مقالاتنا ، فيجب أن تعرف ما هو الغرض من BIOS أو UEFI. في هذه الطريقة ، ستحتاج إلى تغيير إصدار BIOS أو UEFI. في البداية ، نوصيك بتحديث BIOS أو UEFI إلى الإصدار الأحدث. إذا لم يؤد ذلك إلى حل المشكلة ، فالرجاء محاولة الرجوع إلى إصدار أقدم من BIOS أو UEFI. كيف ستفعل ذلك؟ هناك الكثير من المقالات التي يمكن أن تعلمك كيفية تغيير إصدار BIOS أو EUFI. يرجى قراءة التعليمات حول كيفية تغيير إصدار BIOS أو UEFI. قبل تغيير إصدار BIOS أو UEFI ، نوصيك بقراءة الوثائق الفنية الخاصة باللوحة الأم.
الطريقة 16: ترقية نظام التشغيل
آمل ألا تستخدم نظام التشغيل Windows Vista لأنه لم يعد مدعومًا من Microsoft. لذلك ، نوصيك بترقية Windows Vista إلى Windows 7 أو نظام تشغيل أحدث. قلة من المستخدمين حلوا مشكلتهم عن طريق ترقية نظام التشغيل الخاص بهم إلى إصدار أحدث.