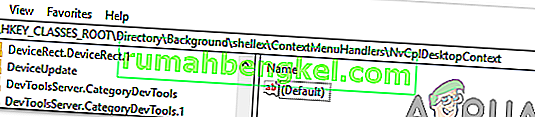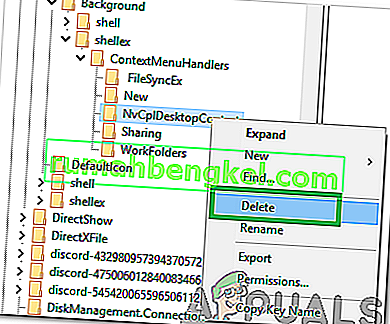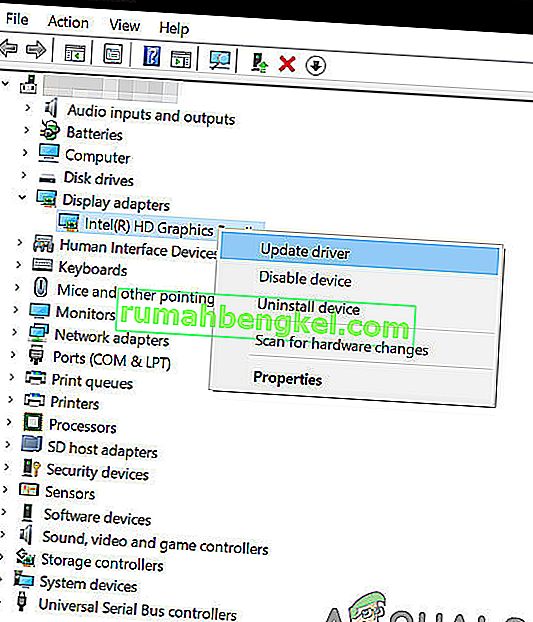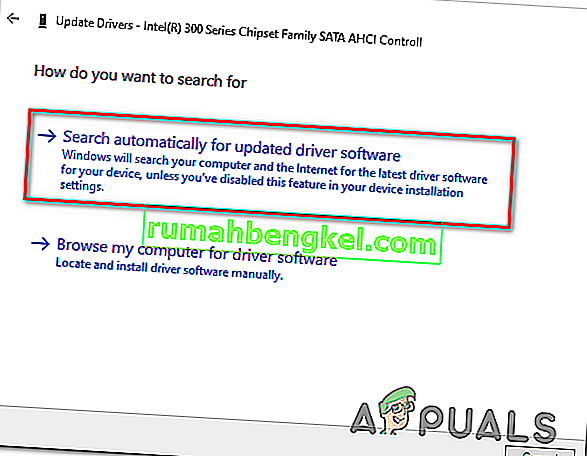في Windows 10 ، قد تواجه مشكلة حيث لا تعمل النقر بزر الماوس الأيمن (أو بالأحرى ، لا تظهر قائمة السياق). في بعض الحالات ، يعمل النقر بزر الماوس الأيمن على الماوس بشكل متقطع ؛ يستجيب أحيانًا والبعض الآخر يظل ثابتًا.

ومع ذلك ، إذا ألقيت نظرة على مجلد WinX ، فستعمل جميع الاختصارات الموجودة هناك بسلاسة عند النقر فوقها مباشرة. يمكنك حتى رؤية عارض الأحداث.
ولكن قبل الانتقال إلى الحلول ، تأكد من أن الماوس يعمل بشكل صحيح ، وللقيام بذلك ، قم بتوصيل الماوس بنظام آخر (كمبيوتر محمول / سطح مكتب) وتحقق مما إذا كان النقر بزر الماوس الأيمن يعمل. بالنسبة للماوس اللاسلكي ، استبدل بطارياته ثم جرب الحلول المذكورة أدناه. علاوة على ذلك ، قم بتعطيل أي محركات أقراص / بطاقات شبكة أثناء عملية استكشاف الأخطاء وإصلاحها. ستكون فكرة جيدة فصل جميع أجهزة USB باستثناء الماوس. تأكد من عدم وجود قرص في القرص المضغوط / قرص DVD ROM. للتأكد مما إذا كانت المشكلة متعلقة بالأجهزة أو البرامج ، قم بتشغيل النظام في الوضع الآمن وتحقق مما إذا كان النقر بزر الماوس الأيمن يعمل. إذا كنت تستخدم الكمبيوتر في بيئة شركة ، فراجع مسؤول تكنولوجيا المعلومات لديك إذا كانت هناك سياسة مجموعة تقيد النقر بزر الماوس الأيمن.
إصلاح ملفات النظام الفاسدة
قم بتنزيل Restoro وتشغيله لفحص واستعادة الملفات التالفة والمفقودة من هنا ، بمجرد الانتهاء من متابعة الحلول أدناه. من المهم التأكد من أن جميع ملفات النظام سليمة وغير فاسدة قبل متابعة الحلول أدناه.
1. قم بإيقاف تشغيل وضع الكمبيوتر اللوحي
يمكن أن يُعزى فشل وظيفة النقر بزر الماوس الأيمن مباشرةً إلى تنشيط وضع TABLET على جهاز الكمبيوتر الخاص بك. لا يمكنك القيام بمعظم عمليات النقر بزر الماوس الأيمن أثناء وجودك في هذا الوضع. هناك العديد من الطرق لإيقاف تشغيل وضع الكمبيوتر اللوحي على جهاز الكمبيوتر الذي يعمل بنظام Windows 10.
الطريقة الأولى: قم بإيقاف تشغيل وضع الكمبيوتر اللوحي في مركز الصيانة
- بالنسبة لهذا الخيار ، اضغط على مفاتيح المجموعة WINDOWS + A ، أو انقر فوق رمز النظام لمركز العمل الذي يقع عادةً في منطقة إعلام شريط المهام.
- انتقل إلى الجزء السفلي من مركز العمل ، ثم انقر أو اضغط على وضع الكمبيوتر اللوحي . إنه تبديل ذو اتجاهين بين ON و OFF ، لذا قم بذلك وفقًا لتفضيلاتك. بمجرد الانتهاء من ذلك ، اختبر لمعرفة ما إذا كان النقر بزر الماوس الأيمن يعمل الآن.

الطريقة الثانية: إيقاف تشغيل وضع الكمبيوتر اللوحي من خلال الإعدادات
- اذهب إلى الإعدادات وانقر على النظام .
- على الجانب الأيسر ، سترى خط وضع الكمبيوتر اللوحي . انقر عليه.
- الآن على الجانب الأيمن حدد العبارة "اجعل Windows أكثر ملاءمة للمس عند استخدام جهازك كجهاز لوحي". أطفئه.

في حالة احتياجك إلى تمكين وضع الكمبيوتر اللوحي ، ما عليك سوى فعل نفس الشيء كما هو مذكور أعلاه ولكن هذه المرة قم بتشغيل الزر.
لاحظ الخيارات الموجودة أسفل هذه التعليمات مباشرةً ؛ قد تكون مفيدة للتفاعلات المستقبلية. هناك خيارات للوضع الذي يبدأ فور تسجيل الدخول. يمكنك السماح للنظام بالتبديل تلقائيًا إلى وضع الجهاز اللوحي عند تسجيل الدخول ، أو الانتقال إلى سطح المكتب ، أو استخدام آخر وضع تسجيل الدخول. هناك أيضًا بعض الخيارات الأخرى لكيفية إخطارك النظام عندما يكون الوضع اللوحي في الوضع التلقائي.
الطريقة الثالثة: استخدم محرر تسجيل النظام لإيقاف تشغيل وضع الكمبيوتر اللوحي (المستخدمون المتقدمون فقط)
- انتقل إلى "تشغيل". في Run ، أدخل الكلمة R egedit.exe أو فقط R egedit . يظهر محرر التسجيل.

- انتقل إلى المسار
HKEY_CURRENT_USER \ SOFTWARE \ Microsoft \ Windows \ CurrentVersion \ ImmersiveShell
- عند النقر فوق المجلد ImmersiveShell ، حدد موقع DWORD / إدخال TabletMode على الجانب الأيمن . لإيقاف تشغيل وضع الكمبيوتر اللوحي ، قم بتغيير قيمته إلى 0.
2. استخدم تطبيق Shell Extension Manager لنظام Windows
تحدث مشكلة النقر بزر الماوس الأيمن أحيانًا بسبب امتدادات الجهات الخارجية في قوائم السياق. هناك أداة يمكن أن تساعدك في التخلص من هذه الإضافات بشكل فعال دون الكثير من المعاناة.
- قم بتنزيل برنامج Shell Extension Manager.
- بعد الانتهاء من التنزيل ، قم بتشغيل التطبيق باستخدام لوحة المفاتيح (Shift + F10) ثم حدد "تشغيل كمسؤول". لا يلزم التثبيت هنا.
- في القائمة التي تظهر حدد خيارات . انقر فوق تصفية حسب نوع الامتداد ثم اختر قائمة السياق .
- سيتم عرض قائمة. لاحظ العناصر ذات الخلفية الوردية. هم الإدخالات التي تم تثبيتها بواسطة برامج الطرف الثالث.
- اضغط مع الاستمرار على مفتاح CTRL ، ثم انقر فوق جميع الإدخالات ذات الخلفية الوردية. في الزاوية اليسرى ، انقر فوق الزر الأحمر لتعطيلها جميعًا.
- مرة أخرى ضمن الخيارات ، أعد تشغيل Explorer .
- انقر بزر الماوس الأيمن على سطح المكتب الآن ومعرفة ما إذا كان قد تم حل المشكلة. إذا كان الأمر كذلك ، فابدأ في تمكين ملحقات الطرف الثالث واحدًا تلو الآخر.
- إذا حدثت مشكلة النقر بزر الماوس الأيمن مرة أخرى ، فمن المؤكد أنها آخر امتداد لجهة خارجية قمت بتمكينه. قم بتعطيله ، أو قم بإلغاء تثبيت البرنامج أو البرنامج الأصلي تمامًا إذا لزم الأمر.
3. تنفيذ أوامر DISM
قد تتلف صحة القرص بسبب عدم عمل النقر بزر الماوس الأيمن على الكمبيوتر. لذلك ، في هذه الخطوة ، سنقوم بفحص Disk Health وإصلاحه. من أجل هذا:
- اضغط على مفتاحي " Windows " + " R " في نفس الوقت واكتب cmd.

- اضغط على مفتاحي " Shift " + " Ctrl " + " Enter " في نفس الوقت لفتح موجه أوامر غير مقيد.
- اكتب الأوامر التالية واحدة تلو الأخرى واضغط على "إدخال" بعد كل منها
التخلص / عبر الإنترنت / تنظيف الصورة / CheckHealth Dism / عبر الإنترنت / Cleanup-Image / ScanHealth Dism / Online / Cleanup-Image / RestoreHealth
- بعد انتهاء العملية ، تحقق لمعرفة ما إذا كانت المشكلة قائمة.
4. قم بتشغيل SFC Scan
من الممكن أن يكون ملف تعريف أو ملف ".dll" مفقودًا أو تالفًا. لذلك ، في هذه الخطوة ، سنبدأ فحص SFC لفحص هذه المشكلة وإصلاحها. من أجل هذا:
- اضغط على مفتاحي " Windows " + " R " في نفس الوقت واكتب cmd.

- اضغط على مفتاحي " Shift " + " Ctrl " + " Enter " في نفس الوقت لفتح موجه أوامر غير مقيد.
- اكتب الأمر التالي واضغط على " أدخل " لتنفيذه
sfc / scannow

- انتظر أثناء فحص النظام وتحقق لمعرفة ما إذا كانت المشكلة قائمة بعد اكتمال الفحص.
5. إزالة عناصر التسجيل
في بعض الأحيان ، يتم إصلاح الخطأ ببساطة عن طريق حذف بعض إدخالات التسجيل. إذا تعرضت تكوينات التسجيل للتلف أو تم تكوينها بشكل خاطئ ، فيمكنها منع عناصر معينة من نظام التشغيل من العمل بشكل صحيح. لإصلاح ذلك:
- اضغط على " Windows " + " R " لفتح موجه التشغيل.

- اكتب " Regedit " واضغط على "Enter".

- انتقل إلى المسار التالي
HKEY_CLASSES_ROOT \ دليل \ خلفية \ شيلليكس \ ContextMenuHandlers \ NvCplDesktopContext
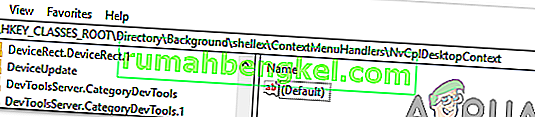
- احذف جميع المجلدات باستثناء ما يلي
FileSyncEx New Sharing WorkFolders
- انقر بزر الماوس الأيمن فوق أي مجلد باستثناء تلك المشار إليها أعلاه وحدد " حذف " من القائمة لإزالتها.
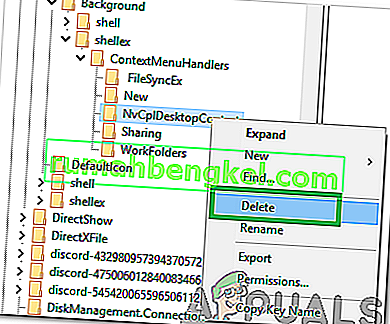
تحذير: خلال الخطوات المذكورة أعلاه ، قد تفقد سطح المكتب الخاص بك بعد تعطيل الأشياء ولن يكون لديك أي شيء للعمل عليه لبقية العمليات. في حالة حدوث ذلك ، فقط اضغط على Ctrl-Alt-Del. في مدير المهام ، حدد علامة تبويب الملف ، وقم بتشغيل مهمة جديدة ثم أدخل explorer.exe. سيظهر سطح المكتب الخاص بك على الفور.
6: إلغاء تثبيت / تعطيل التطبيقات المتعارضة
هناك تطبيقات معروفة تسبب خطأ الماوس قيد المناقشة. عادةً ما تتحكم تطبيقات الطرف الثالث هذه في HID الخاص بك ، ثم في بعض الأحيان ، تدخل في حالة خطأ تؤدي إلى فقدان الوظائف. في هذه الحالة ، قد يؤدي إلغاء تثبيت / تعطيل هذه التطبيقات إلى حل المشكلة. فيما يلي قائمة بهذه التطبيقات:
- التحكم في شاشة HP (PdiShellExt.dll)
- استعادة نظام سيمانتيك
- 7zip
- برنامج WinZip
إذا قمت بتثبيت أي من هذه التطبيقات ، فقم بتعطيلها أو إلغاء تثبيتها / إعادة تثبيتها. قد لا تكون هذه القائمة كاملة ، لذا ابحث عن هذا النوع من التطبيقات. يمكنك أيضًا التفكير في بدء تشغيل جهاز الكمبيوتر الخاص بك في الوضع الآمن لتشخيص المشكلة.
7: تحديث برامج التشغيل
Drivers are the main components connecting your system hardware and operating system. If any of the drivers are corrupted or outdated, then updating to the latest version may solve the problem. Drivers get corrupt usually because of a bad Windows update and get outdated if they are not updated alongside a Windows update.
- Press Windows key and type Device Manager. Then in the results, click on Device Manager.

- Now in the device Manager, expand your Display Adapters and right-click your Graphics Driver and then click on Update Driver.
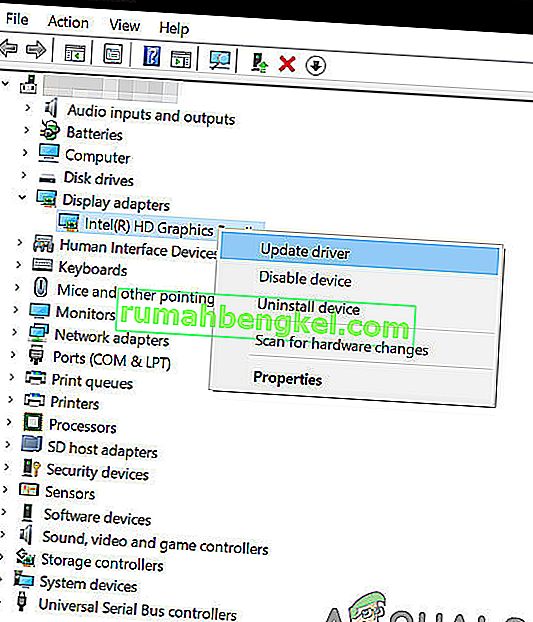
- Then select “Search Automatically For Updated Driver Software”
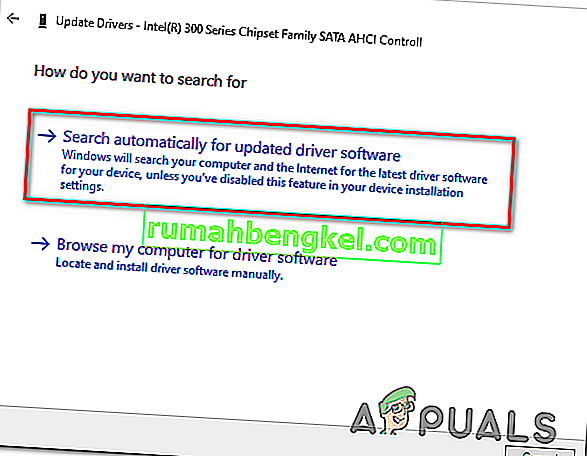
- You can also use your graphics card manufacturer website to update the driver. This is a known issue for Laptops with Dual GPU and Optimus technology. If you are using such a laptop, then download the official Intel driver to fix the issue.
- Also, Nvidia applications and drivers are known to create this issue. Uninstall all Nvidia applications/drivers and use Microsoft’s driver for your Graphics card to check if the problem is solved.
- Repeat the same process to update the driver of your mouse located under Mice and Other Pointing Devices.
- A good idea would be to update Windows, so that, all drivers are updated.
إذا لم يساعدك شيء حتى الآن ، فقم بإجراء استعادة للنظام أو إعادة تعيين Windows. ولكن قبل القيام بأي شيء ، تأكد من عدم وجود عيب في الماوس.