تطرح لعبة Borderlands 2 الخطأ الفادح عند محاولة تشغيل اللعبة أو متابعة الحملة الرئيسية ويمكن أن يكون سبب ذلك عدة أسباب تشمل الملفات المفقودة وذاكرة التخزين المؤقت للعبة وملفات التكوين الخاصة باللعبة والمزيد. في بعض الحالات ، يمكن أن يحدث الخطأ بسبب التطبيقات الأخرى المثبتة على نظامك والتي تتداخل مع عملية اللعبة. سننظر في كل ذلك بمزيد من التفصيل أدناه.

لا يقتصر الخطأ الفادح على مجموعة من المفاهيم الخاطئة والتي عند تصحيحها تعمل على إصلاح المشكلة. بدلاً من ذلك ، يمكن أن تؤدي المشكلات المختلفة إلى حدوث الخطأ ، وبالتالي قد لا تعمل بعض الحلول المدرجة أدناه.
ما الذي يسبب رسالة الخطأ الفادح في Borderlands 2؟
كما ذكرنا سابقًا ، فإن رسالة الخطأ ليست ناتجة عن سبب محدد ، بل هي ناتجة عادةً عن الأسباب النموذجية التالية:
- ملفات اللعبة المفقودة أو التالفة : السبب الأول والأهم هو تلف ملفات اللعبة أو فقدها. يحدث هذا عند توقف التثبيت أو بسبب خلل أثناء مرحلة التنزيل. وبالتالي ، عندما تحاول تشغيل اللعبة أو بدء الحملة داخل اللعبة ، تحصل على رسالة الخطأ المذكورة بسبب الفساد في الملفات التي تحاول اللعبة استردادها.
- ملفات التكوين: سبب آخر واضح تمامًا هو ملفات التكوين الخاصة باللعبة. عادةً ما تقوم ألعاب الفيديو بتخزين ملفات الحفظ والتكوين الخاصة بها في دليل المستندات الموجود في مجلد حساب المستخدم. يمكن إعادة إنشاء ملفات التكوين هذه بسهولة بواسطة اللعبة إذا قمت بحذفها أو قصها.
- تطبيقات أخرى: أبلغ العديد من المستخدمين أنهم يواجهون المشكلة بسبب أحد التطبيقات المثبتة على أنظمتهم. وهذا يشمل ، على سبيل المثال لا الحصر ، برنامج TeamViewer و Discord (ليس التطبيق بأكمله بل التراكب داخل اللعبة).
- دليل تثبيت Steam: يبدو أن سببًا آخر للمشكلة هو تثبيت ملفات اللعبة في Program Files في الدليل الجذر. يمكن أن يتسبب هذا أحيانًا في حدوث مشكلات مختلفة مع بعض ألعاب الفيديو. ومع ذلك ، يمكن حل هذا بسهولة.
- تبديل وحدة التحكم: في بعض الحالات ، يمكن أن تحدث المشكلة أيضًا إذا تم تبديل وحدة التحكم الخاصة بك من Player 1 إلى Player 2. في مثل هذا السيناريو ، سيتعين عليك إعادة تعيين وحدة التحكم الخاصة بك إلى P1 ويجب أن تكون على ما يرام.
- خدمة Dolby DAX API: يمكن أن تتسبب خدمة Dolby DAX API أيضًا في ظهور رسالة الخطأ. يحدث هذا عندما تتداخل الخدمة مع اللعبة عندما تستخدم مكونات Dolby Atmos.
- حقوق غير كافية: أخيرًا ، قد تظهر رسالة الخطأ أيضًا بسبب عدم كفاية الأذونات. سيتعين عليك منح امتيازات إدارية للعبة الفيديو في مثل هذه الحالة عن طريق تشغيلها كمسؤول.
مع ذلك ، دعونا ندخل في الحلول.
الحل 1: قم بتشغيل اللعبة كمسؤول
كما يحدث ، يمكن أن تظهر رسالة الخطأ بسبب أذونات غير كافية وفي هذه الحالة سيكون عليك تشغيلها كمسؤول. سيوفر لها الحقوق اللازمة ويمكن تشغيل اللعبة دون أي مشكلة في الامتيازات. للقيام بذلك ، اتبع التعليمات المقدمة:
- افتح Steam ثم انتقل إلى Library .
- بمجرد الوصول إلى هناك ، انقر بزر الماوس الأيمن فوق Borderlands 2 وانقر فوق خصائص .
- انتقل إلى علامة التبويب Local Files ثم انقر فوق خيار " استعراض الملفات المحلية " للوصول إلى دليل التثبيت الخاص باللعبة.
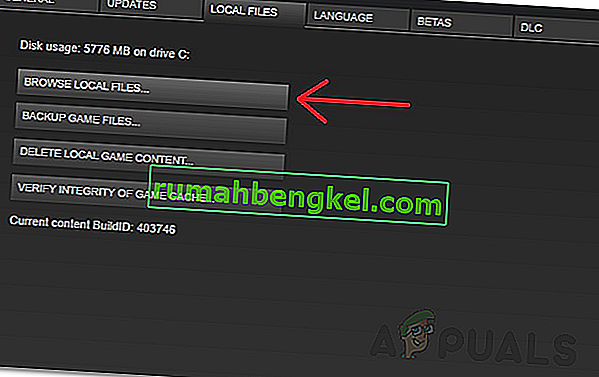
- الآن ، ابحث عن الملف القابل للتنفيذ وانقر عليه بزر الماوس الأيمن.
- من القائمة المنسدلة ، اختر تشغيل كمسؤول .
- إذا أدى ذلك إلى حل المشكلة ، فيمكنك تشغيل اللعبة كمسؤول في كل مرة يتم تشغيلها في نافذة الخصائص بملف اللعبة.
الحل 2: تحقق من سلامة ملفات اللعبة
من الطبيعي تمامًا أن تتعطل اللعبة عندما تفتقد ملفات اللعبة المطلوبة. يمكن أن يحدث هذا أيضًا في حالة تلف الملفات الحالية ، وفي هذه الحالة ، لا يمكن قراءتها. لذلك ، للقضاء على هذا الاحتمال ، سيتعين عليك التحقق من سلامة ملفات اللعبة. هذه ميزة تأتي مع تطبيق Steam حيث يبحث عن أي ملفات مفقودة أو تالفة ثم يعيد تنزيلها لك.
الحل 3: تجديد ملفات التكوين
يتم تخزين ملفات التكوين أو تفضيلات المستخدم لجميع الألعاب تقريبًا في مجلد "المستندات" في دليل حساب المستخدم. يتضمن هذا أيضًا ملفات حفظ اللعبة. ومع ذلك ، عادةً ما يؤدي وجود ملف تالف أو تلف في أحد الملفات إلى تعطل اللعبة. في مثل هذه الحالة ، سيكون عليك إعادة إنشاء هذه الملفات.
القيام بهذا الأمر في غاية البساطة ، ما عليك سوى التوجه إلى دليل المستندات ثم الانتقال إلى مجلد Borderlands 2 . هناك ، قم بعمل نسخة احتياطية من ملفات اللعبة المحفوظة ثم احذف باقي الملفات. بعد ذلك ، قم بتشغيل اللعبة مرة أخرى ومعرفة ما إذا كانت المشكلة قائمة أم لا. إذا لم يحدث ذلك ، يمكنك ببساطة لصق ملفاتك المحفوظة في الدليل وستتمكن من استئناف مغامرتك.
الحل 4: تحقق من التطبيقات المثبتة الأخرى
كما يحدث ، يمكن أن تتداخل التطبيقات الأخرى المثبتة على نظامك أيضًا مع ملف اللعبة ونتيجة لذلك ، تتسبب في تعطل اللعبة. مع Borderlands 2 ، تم الإبلاغ عن هذا السلوك بسبب TeamViewer و Discord. إذا كنت تستخدم تطبيق Teamviewer على نظامك ، فحاول إلغاء تثبيته ثم تحقق مما إذا كانت المشكلة لا تزال قائمة.
في حالة Discord ، تأكد من تعطيل التراكب داخل اللعبة حيث يُقال إنه يتسبب في حدوث مشكلة مع Borderlands 2. بخلاف ذلك ، تأكد من أنك إذا كنت تستخدم أي برنامج مكافحة فيروسات تابع لجهة خارجية ، فإنه لا يتداخل مع عملية اللعبة. سيكون الاقتراح هنا هو إيقاف تشغيل تطبيق مكافحة الفيروسات تمامًا ثم معرفة ما إذا كانت المشكلة تحدث أم لا. إذا لم يحدث ذلك ، فسيتعين عليك إضافة استثناء. وهذا يعني أنه سيتعين عليك إدراج ملفات اللعبة في القائمة البيضاء في تطبيق مكافحة الفيروسات الخاص بك أو ، إذا كنت ترغب في ذلك ، فانتقل إلى برنامج مكافحة فيروسات مختلف.

الحل 5: تعطيل خدمة Dolby DAX API
خدمة Dolby DAX API هي المسؤولة عن التحكم في مكونات Dolby Atmos على نظامك. ومع ذلك ، قد يتسبب هذا في بعض الأحيان في حدوث مشكلات مع بعض ألعاب الفيديو مثل Borderlands 2 و Counterstrike: Global Offensive. يجب أن يؤدي تعطيل الخدمة إلى إصلاح تعطل اللعبة عند بدء التشغيل. هيريس كيفية القيام بذلك:
- اضغط على Windows Key + R لفتح مربع الحوار Run .
- اكتب services.msc ثم اضغط على مفتاح Enter .
- بمجرد فتح نافذة الخدمات ، ابحث عن خدمة Dolby DAX API في قائمة الخدمات.
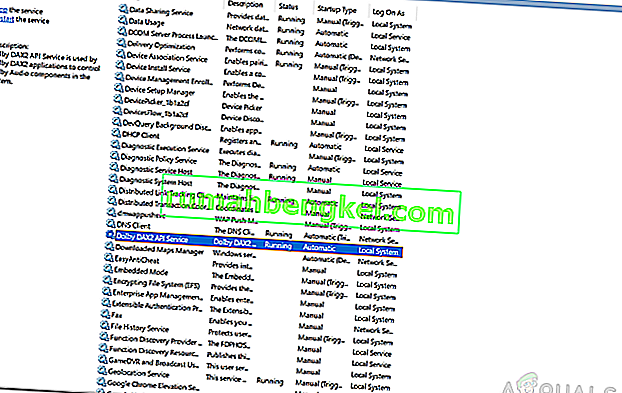
- انقر نقرًا مزدوجًا فوق الخدمة التي تم العثور عليها مرة واحدة لفتح نافذة الخصائص .
- من القائمة المنسدلة بدء التشغيل ، اختر معطل .
- انقر فوق تطبيق ثم اضغط على موافق .
- تحقق مما إذا كان يعمل على إصلاح مشكلتك.
الحل 6: تغيير دليل التثبيت
إذا قمت بتثبيت Steam أو اللعبة في دليل Program Files على محرك أقراص Windows ، فمن المحتمل جدًا أن تواجه مشكلات معينة بسبب قيود الأذونات. إن تثبيت ملفات اللعبة في دليل Program Files ليس أفضل مسار للعمل. في مثل هذه الحالة ، ما عليك فعله هو إنشاء مجلد جديد ثم نقل مجلد Steam بالكامل إلى هذا المجلد. بهذه الطريقة ، ستتخلص من جميع مشكلات الأذونات وستكون لعبتك على ما يرام.
هناك شيء يجب ملاحظته هنا وهو أنه إذا قمت بنقل مجلد Steam بالكامل ، فلن تتمكن من بدء Steam من قائمة Start (ابدأ) أو أي اختصار قمت بإنشائه. سيكون عليك إنشاء اختصار على سطح المكتب أو تثبيته في قائمة ابدأ مرة أخرى.

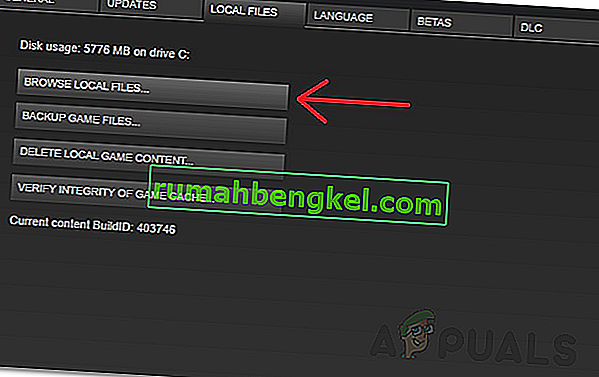
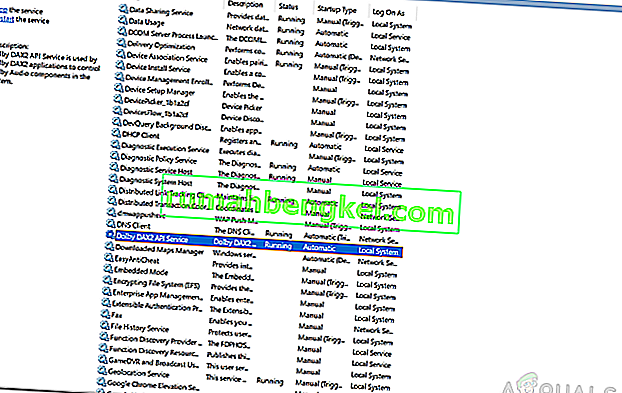

![إصلاح: جلسة & lsquo ؛ مسجل سياق Kernel الدائري & [رسقوو] ؛ توقف بسبب الخطأ التالي 0xc0000188](https://pics.rumahbengkel.com/files/guides/485/CCTTS2ABQLpic.jpg)





