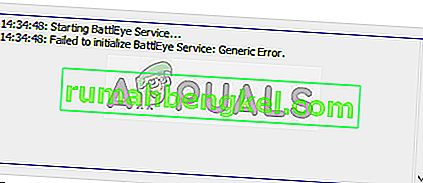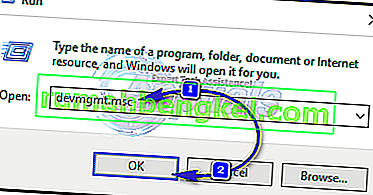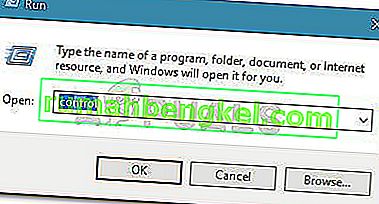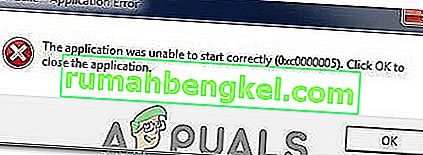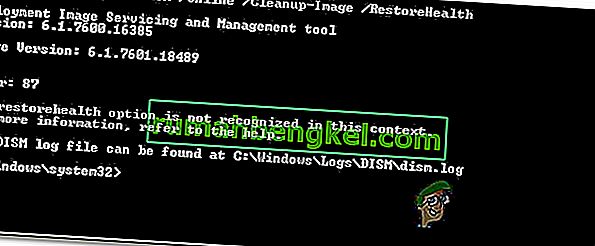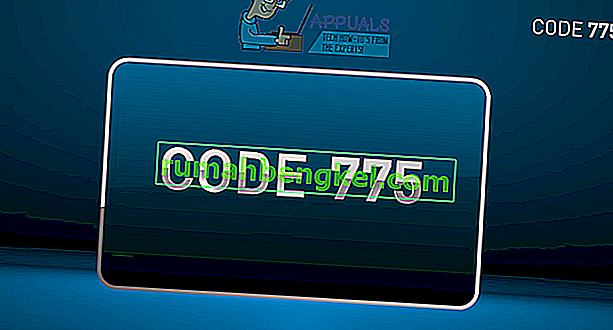يواجه بعض مستخدمي Windows 10 رسالة الخطأ " فشل في كتابة تفريغ النواة". لا يتم تمكين Minidumps بشكل افتراضي على إصدارات العميل لخطأ Windows عند محاولة الانضمام أو إنشاء خادم. يحدث هذا الخطأ مع العديد من تصميمات Minecraft المختلفة.

إذا كنت تقوم بتشغيل اللعبة باستخدام بطاقة رسومات Intel مدمجة ، فمن المحتمل أن يتم تشغيل الخطأ بواسطة ملف مكتبة الارتباط الديناميكي (ig9icd64.dll) . في هذه الحالة ، يجب أن تكون قادرًا على حل المشكلة باستخدام الأداة المساعدة Intel Update Assistant لتثبيت أحدث برامج التشغيل المتوافقة مع وحدة معالجة الرسومات المدمجة.
من ناحية أخرى ، إذا كنت تستخدم Nvidia GPU متطورًا ، فقد تحتاج إلى فرض Vsync و Triple Buffing مباشرة على javaw.exe لجعل اللعبة تعمل بشكل مستقر.
إذا كنت تستخدم بطاقة AMD ، فحاول إعادة تثبيت برنامج Catalyst أو AMD. قد يؤدي التثبيت التالف جزئيًا إلى تسهيل ظهور هذه المشكلة.
التحديث إلى أحدث برنامج تشغيل لبطاقة الرسومات Intel (إن أمكن)
إذا كنت تستخدم بطاقة رسومات مدمجة مقدمة من Intel ، فمن المحتمل أنك تتعامل مع مشكلة تنشأ من ig9icd64.dll. هذا الملف ينتمي إلى OpenGL Driver for Intel Graphics Accelerator.
في حالة انطباق هذا السيناريو على وضعك الحالي ، ستتمكن من حل المشكلة عن طريق تحديث مجموعة برامج تشغيل الرسومات بالكامل باستخدام الأداة المساعدة Intel Update Assistant .
أكد الكثير من المستخدمين المتأثرين الذين لم يتمكنوا سابقًا من الانضمام إلى خوادم Minecraft وإنشائها أن هذه العملية جعلت اللعبة مستقرة في النهاية.
فيما يلي دليل سريع حول تحديث برامج تشغيل Intel Graphics إلى أحدث إصدار:
- قم بزيارة هذا الرابط ( هنا ) وانقر على زر البدء .
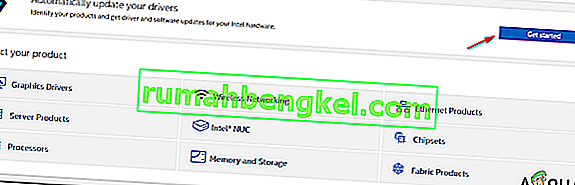
- بعد القيام بذلك ، انتظر حتى يكتمل الفحص الأولي. بمجرد الانتهاء من العملية ، انقر فوق الزر تنزيل الكل وانتظر حتى يكتمل التنزيل.
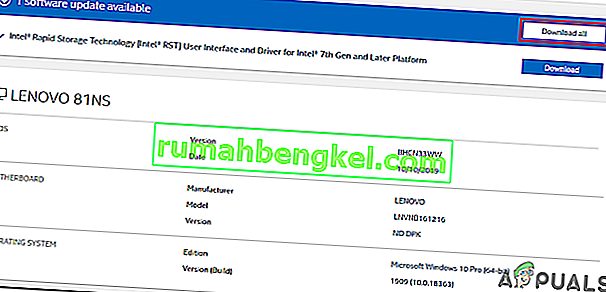
- بمجرد اكتمال كل تنزيل ، انقر نقرًا مزدوجًا فوق كل تثبيت قابل للتنفيذ واتبع التعليمات التي تظهر على الشاشة لإكمال تثبيت برنامج التشغيل.
- بعد أن تتمكن من تثبيت كل تحديث جديد ، قم بإعادة تشغيل جهاز الكمبيوتر الخاص بك ومعرفة ما إذا كان قد تم حل مشكلة "فشل كتابة Core Dump" بمحاولة الانضمام إلى خادم Minecraft أو إنشائه.
فرض Vsync & Triple Buffering على Minecraft (Nvidia فقط)
إذا كنت تستخدم وحدة معالجة رسومات Nvidia متوسطة إلى عالية الجودة ، فمن المحتمل جدًا أنك ترى الخطأ "فشل كتابة Core Dump" نظرًا لأن إعدادات بطاقة الرسومات الحالية لا تفرض VSync أثناء اللعب ماين كرافت.
يمكن أيضًا فرض هذا الإعداد من إعدادات اللعبة ، ولكن الطريقة المثالية للقيام بذلك هي من لوحة تحكم Nvidia. لإصلاح المشكلة ، ستحتاج إلى الانتقال إلى مسار Java الخاص بك وإضافة Javaw.exe إلى قائمة العناصر المُدارة.
بعد القيام بذلك ، يمكنك فرض استخدام الإعدادين بواسطة كل برنامج يستخدم Javaw.exe (بما في ذلك Minecraft).
إليك دليل سريع خطوة بخطوة حول تمكين VSync و Triple Buffering من قائمة Manage 3D Settings في لوحة تحكم Nvidia :
- انقر بزر الماوس الأيمن فوق مساحة فارغة على سطح المكتب وانقر فوق لوحة تحكم Nvidia من قائمة السياق التي ظهرت حديثًا.
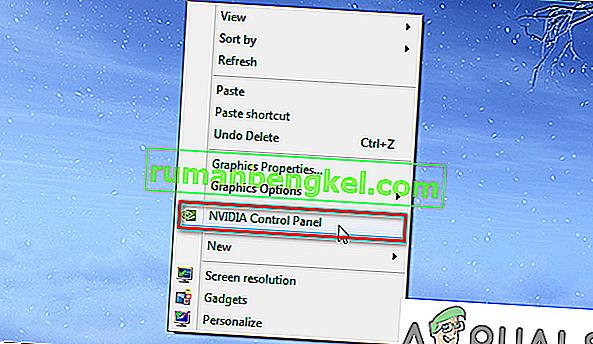
- بمجرد دخولك إلى لوحة تحكم Nvidia ، استخدم القائمة اليمنى لتحديد إدارة الإعدادات ثلاثية الأبعاد (ضمن إعدادات 3D ).
- بعد ذلك ، انتقل إلى القائمة الموجودة على الجانب الأيمن وحدد قائمة إعدادات البرنامج . في الداخل ، انقر فوق إضافة> تصفح وانتقل إلى موقع تثبيت Java الخاص بك ، وحدد ملف javaw.exe وانقر فوق فتح .
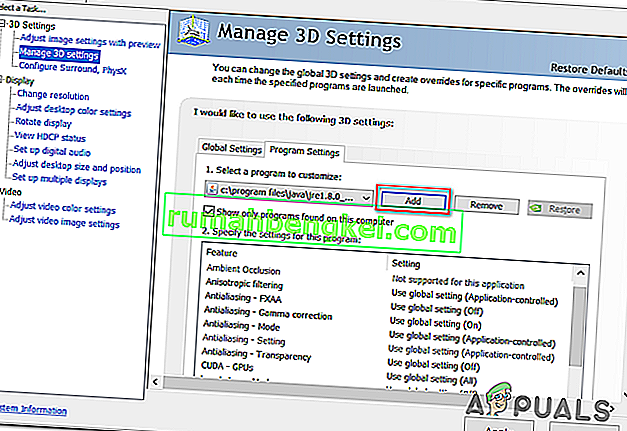
ملاحظة: فيما يلي قائمة بالمواقع الافتراضية بناءً على إصدار Java الذي تستخدمه:
Java 7 - C: / Program Files / Java / jre7 / bin / OR - C: / Program Files (x86) / Java / jre7 / bin / Java 6 - C: / Program Files / Java / jre6 / bin / OR - C : / ملفات البرنامج (x86) / Java / jre6 / bin /
- بعد ذلك ، بمجرد تحميل الملف القابل للتنفيذ ، قم بالتمرير لأسفل عبر قائمة إعدادات البرنامج وحدد موقع Vertical Sync و Triple Buffering . بمجرد رؤيتها، استخدم القائمة المنسدلة المرتبطة بكل واحد لتغيير الإعداد الافتراضي إلى ON على حد سواء.
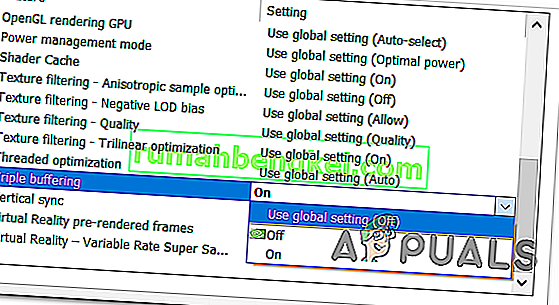
- بمجرد أن يتم فرض الإعدادين ، اضغط على زر تطبيق لجعل التغييرات دائمة.
- حاول الانضمام إلى خادم Minecraft أو إنشائه مرة أخرى ومعرفة ما إذا كان قد تم حل المشكلة الآن.
إعادة تثبيت AMD Catalyst Utility (AMD فقط)
إذا كنت تستخدم وحدة معالجة رسومات AMD ، فمن المحتمل أن ترى رسالة " فشل كتابة تفريغ النواة". لا يتم تمكين Minidumps بشكل افتراضي في إصدارات العميل من خطأ Windows بسبب تثبيت برنامج AMD التالف جزئيًا.
في حالة انطباق هذه الظروف عليك ، يجب أن تكون قادرًا على حل المشكلة عن طريق إلغاء تثبيت برنامج AMD الحالي أو تثبيت AMD Catalyst وإعادة تثبيت أحدث إصدار مرة أخرى من خلال القنوات الرسمية.
إليك دليل سريع خطوة بخطوة سيوضح لك كيفية القيام بذلك:
- اضغط على مفتاح Windows + R لفتح مربع حوار Run . بعد ذلك ، اكتب "appwiz.cpl" واضغط على Enter لفتح قائمة البرامج والميزات .

- بمجرد دخولك إلى شاشة البرامج والميزات ، قم بالتمرير لأسفل عبر قائمة التطبيقات المثبتة وحدد موقع تثبيت AMD الذي ترغب في إلغاء تثبيته. عند تحديد موقع تثبيت AMD الخاص بك ، انقر بزر الماوس الأيمن فوقه واختر إلغاء التثبيت من قائمة السياق.
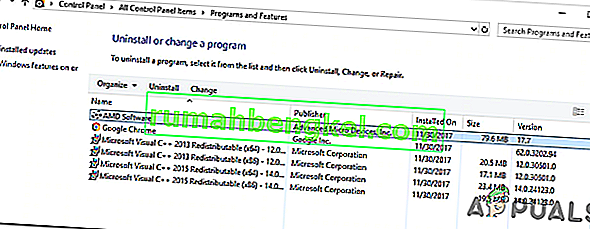
- في رسالة التأكيد ، انقر فوق موافق واتبع التعليمات التي تظهر على الشاشة لإكمال عملية إلغاء التثبيت.
- أعد تشغيل الكمبيوتر وانتظر حتى يكتمل بدء التشغيل التالي.
- قم بزيارة هذا الرابط ( هنا ) وقم بتنزيل أحدث إصدار من AMD Catalyst. بمجرد اكتمال التنزيل ، افتح التثبيت القابل للتنفيذ واتبع التعليمات التي تظهر على الشاشة لإكمال التثبيت.
- بمجرد تثبيت الإصدار الجديد ، أعد التشغيل مرة أخرى ومعرفة ما إذا كان قد تم حل المشكلة عند بدء التشغيل التالي من خلال محاولة الانضمام إلى خادم Minecraft أو إنشائه.

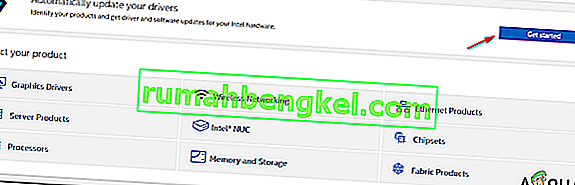
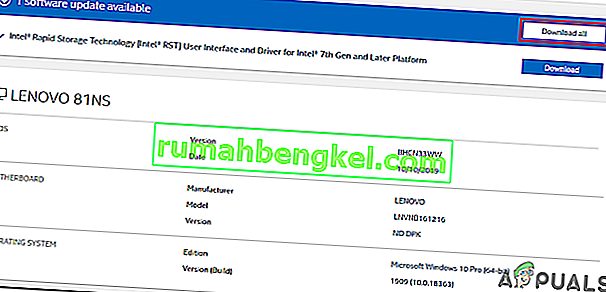
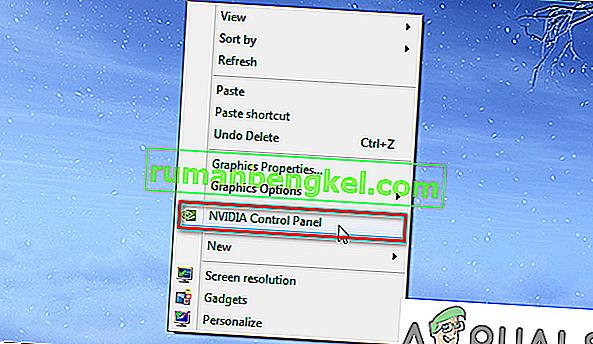
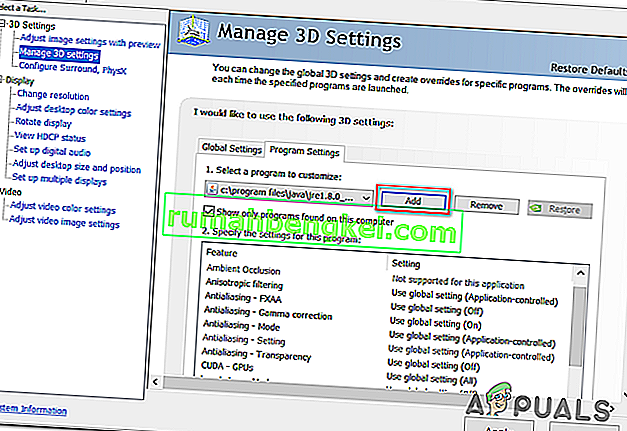
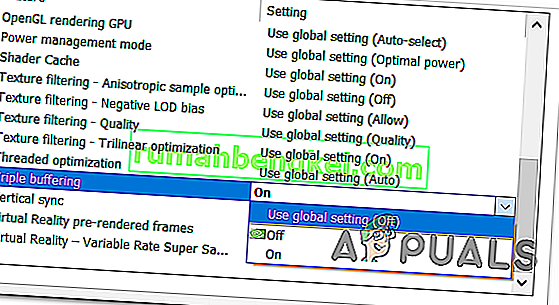

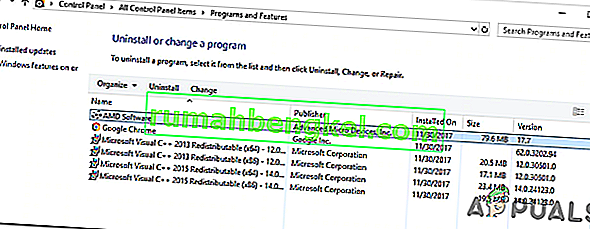
![إصلاح: خطأ في ذاكرة اللعبة GTA 5 & lsquo ؛ ERR_MEM_MULTIALLOC_FREE & [رسقوو] ؛](https://pics.rumahbengkel.com/files/guides/392/96KCQB7L5Upic.jpg)