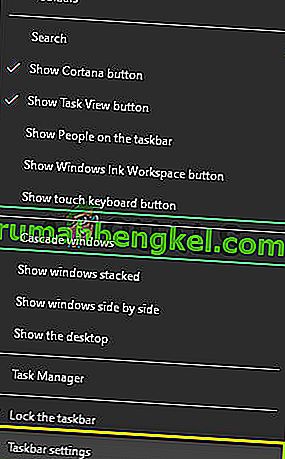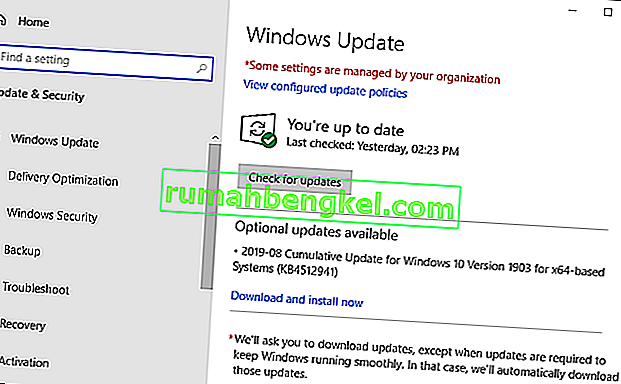يعد Google Chrome أحد أشهر المتصفحات على الإطلاق. لقد أحدثت تجربة المتصفح ثورة في صناعة الإنترنت. هناك العديد من المواقع والتطبيقات المختلفة التي تستخدم أطر عمل وتقنيات مختلفة. عندما تتفاعل مع Chrome ، تظهر الكثير من المشكلات.

إحدى المشكلات التي يواجهها المستخدمون والتي يظهرها شريط المهام أثناء تشغيل مقطع فيديو Youtube في وضع ملء الشاشة. في الأصل ، عند استخدام شاشة كاملة في متصفحك ، يشغل الفيديو الشاشة بأكملها. ليس من المفترض أن يكون شريط المهام موجودًا على الإطلاق.
الطريقة الأولى: إعادة تشغيل Explorer.exe
مستكشف الملفات (ويسمى أيضًا Explorer.exe) هو تطبيق مدير ملفات مضمن في إصدارات نظام التشغيل Microsoft Windows. إنه تطبيق GUI يساعدك في الوصول إلى نظام الملفات الخاص بك. إنها الوسيلة الرئيسية للتنقل في أي جهاز يعمل بنظام Windows وبدون ذلك ، قد تتغير تجربة الحوسبة بالكامل.
أبلغ العديد من المستخدمين أن إعادة تشغيل File Explorer قد أصلحت مشكلتهم. قد يكون مرتبطًا بخلل حيث يتم إصلاحه عند إعادة التشغيل.
- اضغط على Windows + R لإظهار تطبيق Run . اكتب " taskmgr " في مربع الحوار لإظهار مدير المهام بجهاز الكمبيوتر الخاص بك.
- انقر فوق علامة التبويب " العمليات " الموجودة أعلى النافذة.

- الآن حدد مهمة مستكشف Windows في قائمة العمليات. انقر فوقه واضغط على زر " إعادة التشغيل " الموجود في أسفل الجانب الأيسر من النافذة.

تحقق مما إذا تم حل مشكلتك.
الحل 2: تجاوز سلوك تحجيم DPI المرتفع في Chrome
يمكننا محاولة تجاوز سلوك تحجيم DPI العالي في Chrome. أبلغ العديد من المستخدمين أن هذا أدى إلى حل سريع لمشكلتهم.
- انقر بزر الماوس الأيمن فوق Chrome على شريط المهام ، ثم انقر بزر الماوس الأيمن فوقه مرة أخرى. حدد خصائص من قائمة الخيارات التي تظهر.

- بمجرد الدخول إلى الخصائص ، انتقل إلى علامة التبويب التوافق الموجودة في الجزء العلوي من الشاشة.
- في علامة التبويب "الإعدادات" ، تحقق من السطر الذي يشير إلى " تجاوز سلوك تحجيم DPI العالي ".
- انقر فوق تطبيق لحفظ التغييرات والخروج.
أعد تشغيل Chrome وتحقق من حل مشكلتك.

الحل 3: إيقاف تشغيل التأثيرات المرئية
ليس تطورًا جديدًا أن التأثيرات المرئية لـ Windows يمكن أن تتعارض مع أي تطبيق وتجبره على التصرف بطرق غريبة. لقد رأينا كيف كان خيار ملء الشاشة في YouTube لا يزال يعرض شريط مهام Windows.
يمكننا محاولة تعطيل التأثيرات المرئية لجهاز الكمبيوتر الخاص بك ومعرفة ما إذا تم إصلاح المشكلة. إذا لم يحدث ذلك ، فيمكنك دائمًا إعادة تشغيلها.
- اضغط على Windows + R لبدء تشغيل Run Type " لوحة التحكم " في مربع الحوار لبدء تشغيل لوحة التحكم بجهاز الكمبيوتر.
- بمجرد دخولك إلى لوحة التحكم ، انقر فوق خيار " النظام والأمان ". يجب أن يكون هذا هو الإدخال الأول في لوحة التحكم الخاصة بك.

- بمجرد دخولك إلى القائمة ، حدد العنوان الفرعي " النظام ".

- انقر الآن على " إعدادات النظام المتقدمة " الموجودة في الجانب الأيسر من الشاشة. سوف نافذة جديدة يطفو على السطح. انتقل إلى علامة التبويب " متقدم ".
- مرة واحدة في علامة التبويب خيارات متقدمة ، انقر فوق " إعدادات " الموجودة في فئة الأداء.

- حدد الخيار الذي يقول " ضبط للأداء ". حفظ التغييرات و الخروج.

سيؤدي هذا إلى تعطيل جميع تفاصيل الرسومات الخاصة بك بما في ذلك سمة Aero من جهاز الكمبيوتر الخاص بك. أعد تشغيل الكروم وتحقق مما إذا تم حل مشكلتك.
ملاحظة: في كثير من الحالات ، يتطلب كل حل من الحلول المدرجة إعادة تشغيل جهاز الكمبيوتر الخاص بك. إذا لم يكن هناك تأثير وكانت مشكلتك هي نفسها ، فأعد تشغيل جهاز الكمبيوتر وحاول تشغيل Google Chrome كمسؤول.
الحل 4: تعطيل شريط المهام المقفل
ميزة أخرى ابتكرها Windows مؤخرًا هي "شريط مهام القفل". هنا ، يسمح لك Windows بقفل شريط المهام في مكانه ولا يختفي أو يتحرك حتى إذا قمت بتمكين وضع ملء الشاشة. إذا تم قفل شريط المهام ، فسيظل مرئيًا حتى إذا قمت بالتبديل إلى وضع ملء الشاشة. ما يمكننا القيام به هنا هو تغيير هذا الإعداد باستخدام إعدادات شريط المهام ومعرفة ما إذا كان هذا يحدث فرقًا.
- انقر بزر الماوس الأيمن على شريط المهام وحدد إعدادات شريط المهام .
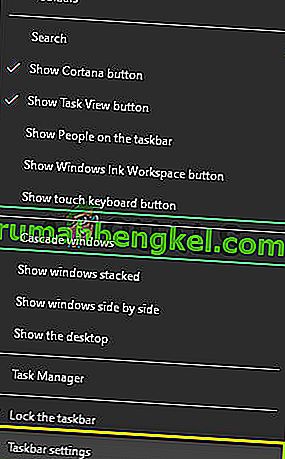
- الآن ، قم بتبديل خيار قفل شريط المهام.
- أعد تشغيل الكمبيوتر وتحقق مما إذا كان هذا يحدث أي فرق.
الحل 5: تحديث Windows
إذا لم تنجح أي من الطرق المذكورة أعلاه ، فيمكننا محاولة تحديث Windows إلى أحدث إصدار ومعرفة ما إذا كان هذا يحدث فرقًا. يقوم Windows بإصدار تحديثات دورية لتصحيح الأخطاء المعروفة أو طرح ميزات جديدة. من الممكن أن تكون وحدة شريط المهام في حالة التنصت وتتطلب تحديثًا.
- اضغط على Windows + S ، واكتب "تحديث" في مربع الحوار ، وافتح إعدادات التحديث.
- الآن ، انقر فوق زر التحقق من وجود تحديثات .
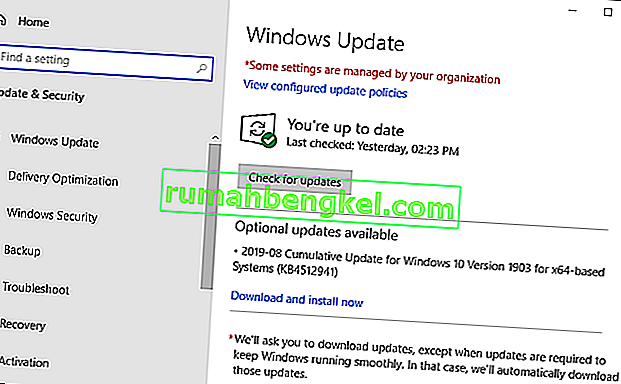
- بعد تثبيت التحديثات (إن وجدت) ، أعد تشغيل الكمبيوتر تمامًا وتحقق من حل المشكلة إلى الأبد.