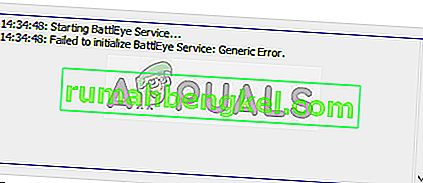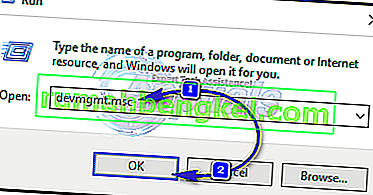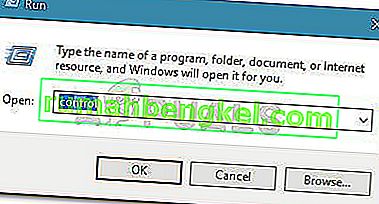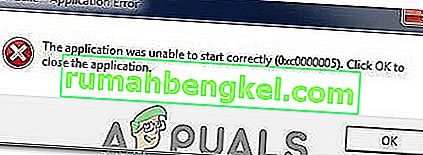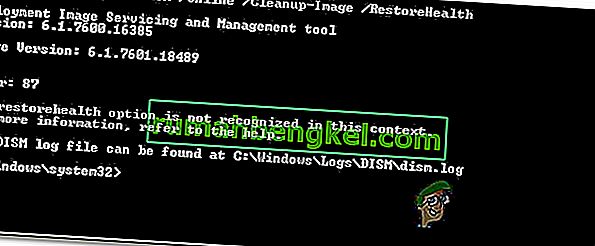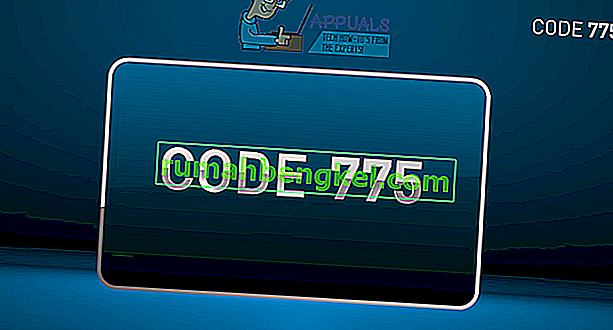أبلغ بعض المستخدمين عن مشكلات عند محاولة فتح مستندات PDF باستخدام Google Chrome. يشتكي معظم المستخدمين المتأثرين من تلقيهم رسالة الخطأ " فشل تحميل مستند PDF " عندما يحاول عارض Chrome PDF المدمج فتح ملف PDF تلقائيًا. لا تقتصر هذه المشكلة على إصدار معين من Windows حيث تم الإبلاغ عن حدوثها مع جميع إصدارات Windows الحديثة.
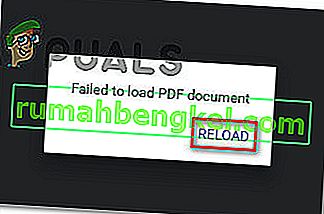
ما سبب الخطأ "فشل تحميل مستند PDF"؟
لقد بحثنا في رسالة الخطأ هذه من خلال النظر في الكثير من تقارير المستخدمين وطرق الإصلاح التي قاموا بنشرها من أجل حل المشكلة. بناءً على التحقيقات التي أجريناها ، هناك نوعان من السيناريوهات الشائعة التي ستؤدي إلى هذا السلوك المحدد في Google Chrome:
- لم يتم تحديث Google Chrome - لقد تحسن عارض PDF المدمج في Chrome مؤخرًا وتم حل الكثير من الأخطاء المتعلقة به بواسطة Google. ومع ذلك ، لن ترى التحسينات إلا إذا قمت بتحميل Chrome إلى أحدث إصدار. في بعض الحالات ، يكون الإصلاح بسيطًا مثل تحميل Chrome إلى أحدث إصدار متاح.
- عارض PDF المدمج غير مجهز لعرض ملفات PDF المحمية - لقد أبلغ الكثير من المستخدمين عن مشاكل مع عارض PDF المدمج عند محاولة فتح مستندات PDF المحمية. في هذه الحالة ، يتمثل الحل في إعادة تهيئة Google Chrome لتجنب استخدام عارض PDF وفتح المستند باستخدام تطبيق عارض PDF مختلف.
إذا كنت تكافح لحل رسالة الخطأ هذه ، فلدينا بعض خطوات استكشاف الأخطاء وإصلاحها التي تم التحقق منها والتي ستساعدك على حل المشكلة. يوجد أدناه العديد من الطرق التي استخدمها المستخدمون الآخرون في وضع مماثل لحل المشكلة.
للحصول على أفضل النتائج ، اتبع الطرق بالترتيب حسب الكفاءة والشدة. يجب أن تتعثر في النهاية على طريقة من شأنها حل المشكلة في السيناريو الخاص بك. هيا نبدأ!
الطريقة الأولى: قم بتحديث Chrome إلى أحدث إصدار
أبلغ العديد من المستخدمين الذين واجهوا هذه المشكلة بالذات على Google Chrome أنه تم حل المشكلة بعد تحديث بنية Chrome الخاصة بهم إلى أحدث إصدار. على الأرجح ، هذا الإصلاح فعال لأن Google قامت بالفعل بتصحيح بعض المشاكل المتعلقة بعرض PDF.
فيما يلي دليل سريع حول كيفية تحديث Chrome إلى أحدث إصدار:
- افتح Google Chrome واضغط على أيقونة الإجراء (أيقونة ثلاثية النقاط). بعد ذلك ، انتقل إلى " مساعدة" وانقر فوق " حول Google Chrome" .

- في الشاشة التالية ، ستقوم ميزة التحديث بالمسح تلقائيًا لتحديد ما إذا كان هناك إصدار جديد من Google Chrome متاح للتنزيل. إذا كان هناك إصدار جديد متاح بالفعل ، فسيُطلب منك تثبيته.

- بعد تثبيت الإصدار الأحدث ، أعد تشغيل المتصفح وتحقق مما إذا كان قد تم حل المشكلة.
إذا كنت لا تزال تواجه خطأ فشل تحميل مستند PDF عند محاولة فتح ملف PDF في Google Chrome ، فانتقل إلى الطريقة التالية أدناه.
الطريقة 2: استخدام ملحق جهة خارجية (عارض PDF)
تمكن العديد من المستخدمين من حل المشكلة بعد تنزيل وتمكين ملحق يسمى PDF Viewer في Google Chrome. كما اتضح ، غالبًا ما ثبت أن هذا الامتداد يفتح ملفات PDF التي لا تستطيع وظيفة PDF المضمنة في Google Chrome القيام بها. بصراحة ، هذا محرج للغاية لـ Google.
على أي حال ، إليك دليل سريع حول تثبيت واستخدام امتداد الطرف الثالث (عارض PDF):
- قم بزيارة هذا الرابط ( هنا ) وانقر فوق إضافة إلى Chrome لتثبيت ملحق عارض PDF . ثم انقر فوق إضافة ملحق لتأكيد التثبيت.
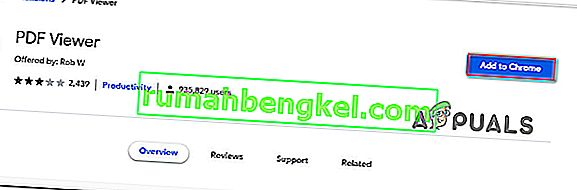
- بمجرد تثبيت الامتداد ، اكتب " chrome: // extensions / " في شريط العناوين واضغط على Enter لفتح نافذة الامتداد . بمجرد الوصول إلى هناك ، تأكد من تمكين عارض PDF.
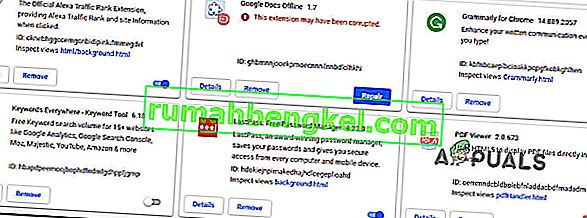
- أعد تشغيل Google Chrome ، وافتح ملف PDF آخر وتحقق مما إذا كانت مشكلة فشل تحميل مستند PDF لا تزال تحدث.
إذا كنت لا تزال تواجه نفس المشكلة ، فانتقل إلى الطريقة التالية أدناه.
الطريقة الثالثة: إعادة تكوين إعدادات PDF في Chrome
قد تظهر رسالة الخطأ هذه بسبب عدم قدرة Google Chrome على فتح مستند PDF. من المعروف أن هذا يحدث عادةً مع مستندات PDF المحمية مثل Firmex. في هذه الحالة ، فإن الطريقة للتغلب على هذا الإزعاج هي تنزيل ملف PDF واستخدام برنامج آخر مثل Adobe Reader أو Adobe Acrobat لفتح مستند PDF.
إليك دليل سريع حول الأمر برمته:
- افتح Google Chrome وانقر فوق زر الإجراء (الزاوية العلوية اليمنى). ثم ، من القائمة التي ظهرت حديثًا ، اختر الإعدادات.
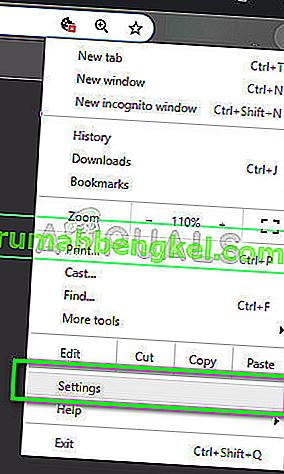
- داخل قائمة الإعدادات ، قم بالتمرير لأسفل إلى أسفل الشاشة وانقر فوق خيارات متقدمة.
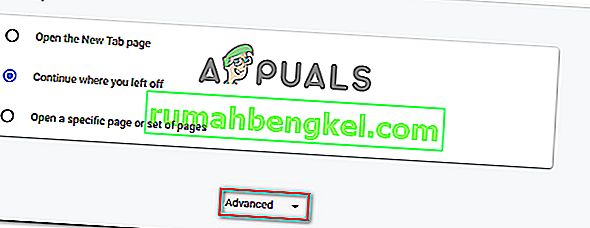
- بعد ذلك ، قم بالتمرير لأسفل إلى علامة التبويب الخصوصية والأمان وانقر فوق إعدادات المحتوى
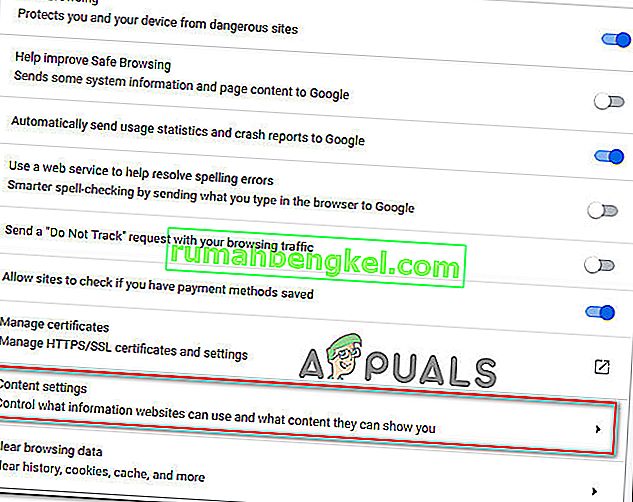
- قم بالتمرير لأسفل عبر قائمة إعدادات المحتوى وانقر فوق مستندات PDF . داخل القائمة التالية ، قم بتمكين التبديل المرتبط بتنزيل ملفات PDF بدلاً من فتحها تلقائيًا في Chrome .
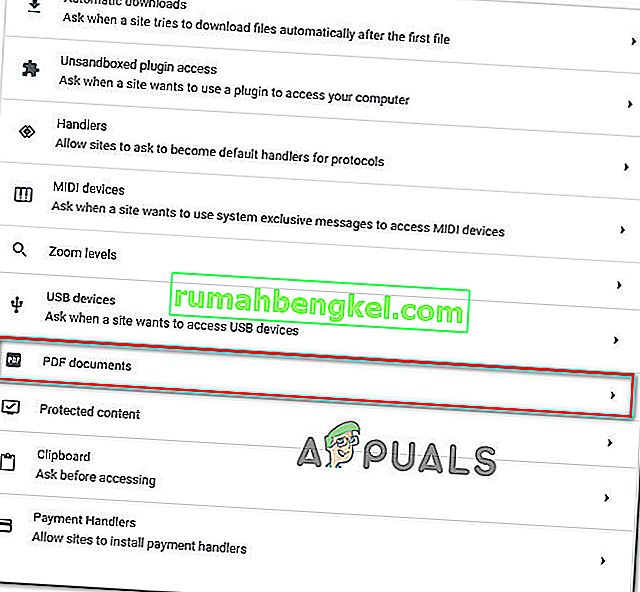
- بمجرد تمكين الخيار ، قم بالوصول إلى ملف PDF مرة أخرى. هذه المرة ، سيقوم Chrome بتنزيله فقط بدلاً من محاولة فتحه.
- عند اكتمال التنزيل ، افتحه باستخدام برنامج متخصص مثل Acrobat Reader أو Adobe Reader. يجب ألا تواجه مشاكل في القيام بذلك.



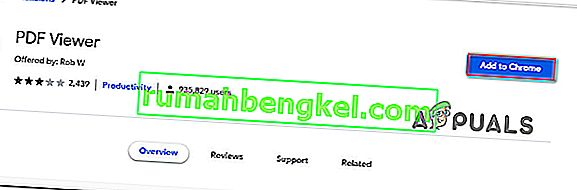
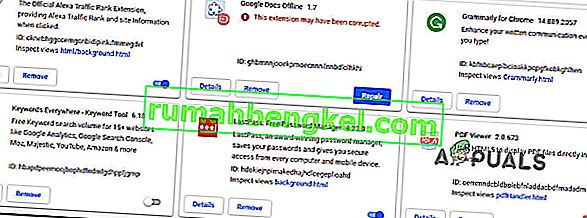
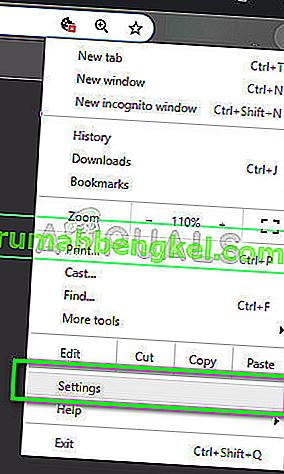
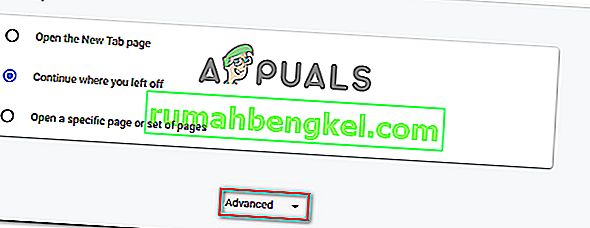
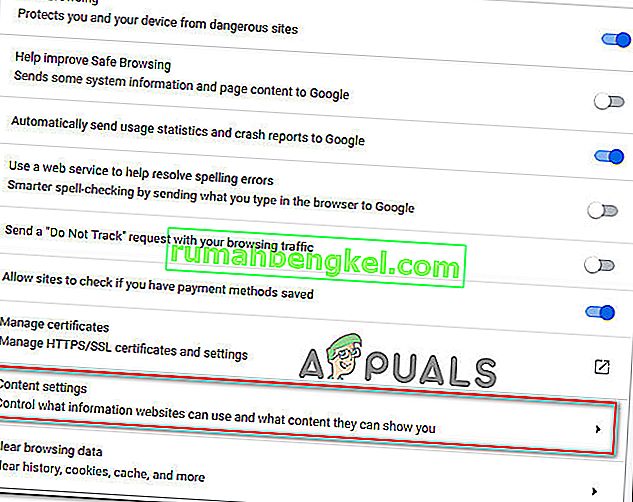
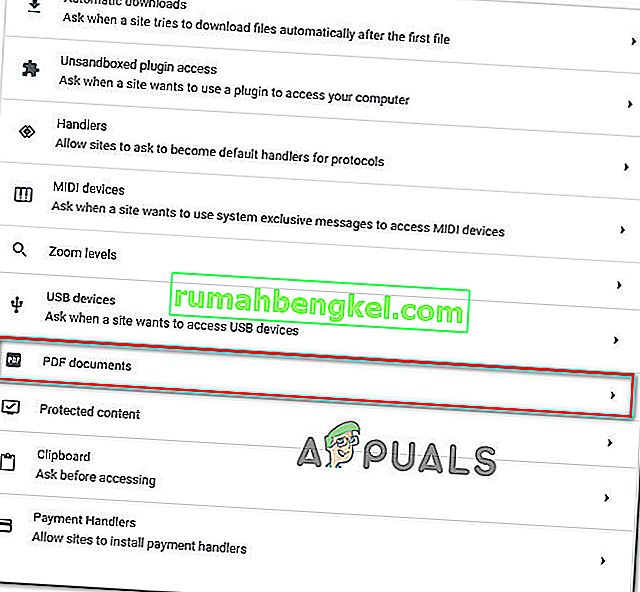
![إصلاح: خطأ في ذاكرة اللعبة GTA 5 & lsquo ؛ ERR_MEM_MULTIALLOC_FREE & [رسقوو] ؛](https://pics.rumahbengkel.com/files/guides/392/96KCQB7L5Upic.jpg)