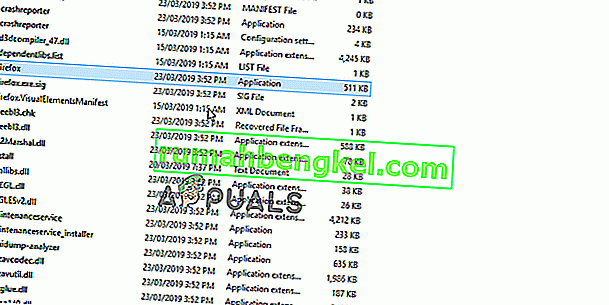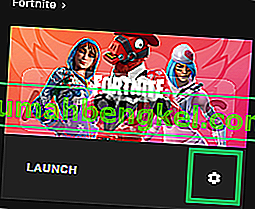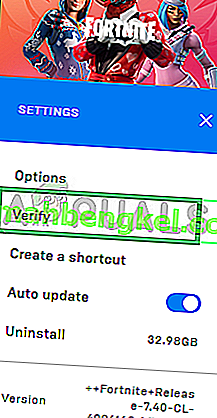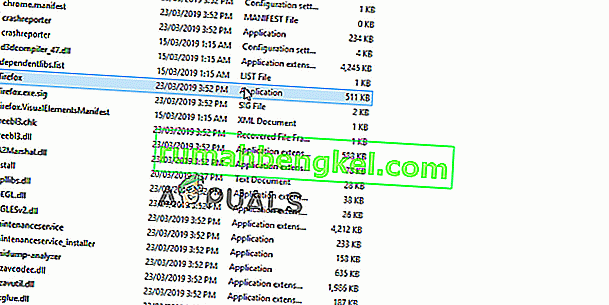يحدث هذا الخطأ للاعبي Fortnite مع تعطل اللعبة وظهور رسالة الخطأ على طول خطوط " bad_module_info توقف عن العمل ". هذه مشكلة خطيرة للاعبين وكانت هناك العديد من المناقشات المختلفة حول ما يجب القيام به لحل المشكلة تمامًا.

Fortnite هي لعبة battle-royale ولن تعاقبك كثيرًا للتخلي عن اللعبة ولكن الخطأ بالتأكيد سوف يفسد التجربة الكلية لك. لهذا السبب يجب عليك التحقق من الطرق أدناه لحل المشكلة تمامًا!
ما الذي يسبب خطأ معلومات الوحدة النمطية السيئة Fortnite؟
يرجع السبب في الخطأ إلى عدد غير قليل من الأسباب المعروفة ولكن لا تزال هناك تأثيرات غير معروفة يمكن أن تتسبب في العبث بلعبك. هنا القائمة:
- تعطيل تحسينات ملء الشاشة: أدى تعطيل هذا الخيار من خصائص اللعبة القابلة للتنفيذ إلى حدوث عجائب لبعض المستخدمين ويجب عليك بالتأكيد التحقق من ذلك.
- تمكين شريط اللعبة: يعد شريط اللعبة ميزة رائعة للاعبين كما ساعد بعض مستخدمي Windows 10 في حل المشكلة.
- الامتيازات الإدارية: الامتيازات الإدارية مطلوبة من قبل عناصر معينة من اللعبة لتعمل بشكل صحيح. إذا لم يتم توفير هذه الأذونات ، فقد تواجه اللعبة بعض التعارضات والتعقيدات بسبب قد تتأثر عملية الإطلاق. نتيجة لذلك ، يمكن تشغيل الخطأ "bad_module_info" ،
- الملفات المفقودة: تتطلب اللعبة أن تكون جميع ملفاتها موجودة وسليمة حتى تعمل جميع عناصرها بشكل صحيح. إذا كانت بعض الملفات مفقودة أو تعرضت للتلف ، فقد يؤدي ذلك إلى منع تشغيل اللعبة بشكل صحيح ويمكن أن يتسبب في حدوث أعطال أثناء اللعب.
- برامج تشغيل بطاقة الرسومات: إذا كانت برامج تشغيل بطاقة الرسومات قديمة ولم يتم تحديثها ، فقد تتسبب أيضًا في حدوث تعارض مع اللعبة. اللعبة حديثة جدًا وتتطلب تحديث برامج تشغيل بطاقة الرسومات إلى أحدث إصدار قدمه المطور حتى تعمل بشكل صحيح.
- التوافق: من الممكن أن يتداخل نظام التشغيل Windows 10 مع عناصر معينة من اللعبة. من المعروف أن نظام التشغيل Windows 10 يتسبب في حدوث تعارضات مع الكثير من الألعاب ، ومن بينها Fortnite. لكن نظام التشغيل يتميز "بوضع التوافق" حيث يمكن للمستخدم تشغيل برنامج في "وضع التوافق" لأنظمة تشغيل Microsoft الأخرى المطورة.
- تعد برامج التشغيل القديمة والقديمة السبب الرئيسي لهذه المشكلة وتحديثها هو بالتأكيد الخطوة الأولى التي يجب اتخاذها عند استكشاف المشكلة وإصلاحها.
الحل 1: منح الامتيازات الإدارية
الامتيازات الإدارية مطلوبة من قبل عناصر معينة من اللعبة لتعمل بشكل صحيح. إذا لم يتم توفير هذه الأذونات ، فقد تواجه اللعبة بعض التعارضات والتعقيدات التي قد تتأثر بسببها عملية الإطلاق. لذلك ، في هذه الخطوة ، سنمنح اللعبة الامتيازات الإدارية.
- انتقل إلى مجلد تثبيت اللعبة.
- الحق - انقر على " FortniteClient-Win64-شحن "، حدد " خصائص " وانقر على " التوافق علامة التبويب".
- تأكد للتحقق من " تشغيل كما المسؤول " مربع وانقر على " تطبيق ".
- وبالمثل، الحق - انقر على " FortniteClient-Win64-شحن-BE "، حدد " خصائص " وانقر على " التوافق علامة التبويب".
- حدد مربع " تشغيل كمسؤول " وانقر فوق " تطبيق ".
- أخيرًا ، انقر بزر الماوس الأيمن فوق " FortniteClient-Win64-Shipping-EAC " ، وحدد " خصائص " وانقر فوق علامة التبويب " التوافق ".
- تحقق "تشغيل كمسؤول" مربع وانقر على " تطبيق ".
- أيضًا ، كرر هذه العملية مع " FortniteLauncher.exe" .
- قم الآن بتشغيل اللعبة وتحقق لمعرفة ما إذا كانت المشكلة قائمة.
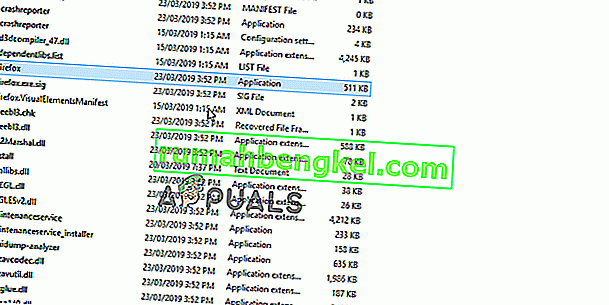
الحل 2: التحقق من سلامة ملفات اللعبة
إذا كانت بعض الملفات مفقودة أو تعرضت للتلف ، فقد يؤدي ذلك إلى منع تشغيل اللعبة بشكل صحيح ويمكن أن يتسبب في حدوث أعطال أثناء اللعب. لذلك ، في هذه الخطوة ، سنتحقق من سلامة ملفات اللعبة من خلال عميل Epic Games.
- فتح ملحمة الألعاب العميل و تسجيل في لحسابك.
- انقر فوق " مكتبة " في الجزء الأيمن.
- انقر فوق " رمز الترس " من خلال خيار " التشغيل " في علامة التبويب Fortnite.
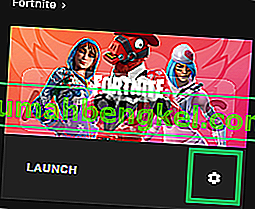
- حدد الآن " تحقق " وستبدأ اللعبة في فحص ملفات اللعبة.
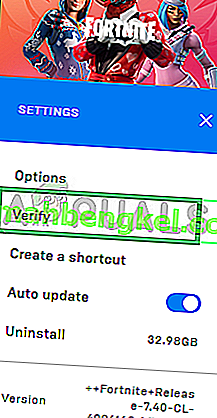
- عند انتهاء عملية التحقق ، قم بتشغيل اللعبة وتحقق لمعرفة ما إذا كانت المشكلة قائمة.
الحل 3: تغيير تحسينات ملء الشاشة
تحسين وضع ملء الشاشة هو ميزة يقدمها Windows لمساعدة التطبيقات على تحسين جودة رسوماتها. ومع ذلك ، قد تتسبب هذه الميزة في بعض الأحيان في انخفاض معدل الإطارات في الثانية أو حتى تعطل اللعبة. إنها فكرة جيدة أن تحاول تعطيلها ومعرفة ما إذا كان هذا يساعدك في التخلص من خطأ معلومات الوحدة السيئة. اتبع الخطوات أدناه لتعطيله:
- حدد موقع Fortnite الرئيسي القابل للتنفيذ وقم بتغيير خصائصه عن طريق النقر بزر الماوس الأيمن فوق الإدخال الخاص به إما على سطح المكتب أو قائمة ابدأ أو نافذة نتائج البحث واختر خصائص . انتقل إلى علامة التبويب التوافق في نافذة الخصائص وحدد المربع بجوار تعطيل تحسينات ملء الشاشة.

- تأكد من تأكيد أي مربعات حوار قد تظهر لك للتأكيد بامتيازات المسؤول ويجب تشغيل Fortnite بدون تحسينات ملء الشاشة من الآن فصاعدًا. كرر نفس العملية للمشغل. افتحه بالنقر نقرًا مزدوجًا فوق الرمز الخاص به وحاول معرفة ما إذا كان خطأ معلومات الوحدة النمطية السيئة لا يزال يظهر.
الحل 4: تغيير إعدادات التوافق
من المحتمل أن يتداخل نظام التشغيل Windows 10 مع عناصر معينة من اللعبة. لذلك ، في هذه الخطوة ، سنستخدم ميزة "وضع التوافق" لتشغيل اللعبة في وضع التوافق لنظام تشغيل آخر.
- انتقل إلى مجلد تثبيت اللعبة.
- الحق - انقر على " FortniteClient-Win64-شحن "، حدد " خصائص " وانقر على " التوافق علامة التبويب".
- حدد مربع " تشغيل هذا البرنامج في وضع التوافق لـ " ، وانقر فوق القائمة المنسدلة وحدد "Windows 8"
- انقر فوق "تطبيق" ثم " موافق ".
- وبالمثل ، انقر بزر الماوس الأيمن فوق " FortniteClient-Win64-Shipping-BE " ، وحدد " خصائص " وانقر فوق علامة التبويب " التوافق ".
- حدد مربع " تشغيل هذا البرنامج في وضع التوافق لـ " ، وانقر فوق القائمة المنسدلة وحدد "Windows 8"
- انقر فوق " تطبيق" ثم " موافق ".
- أخيرًا ، انقر بزر الماوس الأيمن فوق " FortniteClient-Win64-Shipping-EAC " ، وحدد " خصائص " وانقر فوق علامة التبويب " التوافق ".
- حدد مربع " تشغيل هذا البرنامج في وضع التوافق لـ " ، وانقر فوق القائمة المنسدلة وحدد "Windows 8"
- انقر فوق "تطبيق" ثم " موافق ".
- أيضًا ، كرر هذه العملية مع " FortniteLauncher.exe".
- قم الآن بتشغيل اللعبة وتحقق لمعرفة ما إذا كانت المشكلة قائمة.
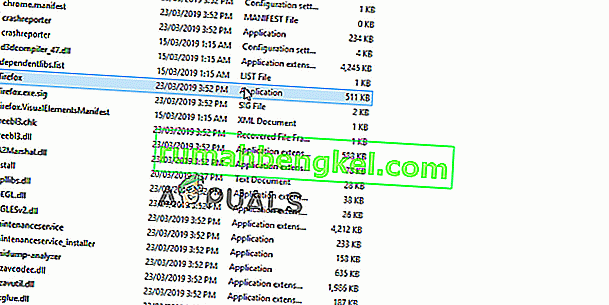
الحل 5: قم بتشغيل Game Bar للعبة
هذه الطريقة سهلة التنفيذ ولكن لا يمكن استخدامها إلا لمستخدمي Windows 10 لأنها تتكون من تمكين Game Bar للعبة. بطريقة ما ، سيؤدي ذلك إلى تحسين أداء اللعبة وتمكينها من العمل دون تعطل لفترة أطول من الوقت. اتبع الخطوات أدناه لتمكين Game Bar في Fortnite:
- حدد موقع ملف Fortnite الرئيسي القابل للتنفيذ وافتحه بالنقر المزدوج فوق الإدخال الخاص به إما على سطح المكتب أو قائمة ابدأ أو نافذة نتائج البحث.
- أثناء اللعب ، استخدم زر Windows Key + G لبدء Game Bar. ستظهر رسالة تسألك عما إذا كنت ترغب في فتح Game Bar. حدد نعم ، هذا خيار لعبة سيظهر.

- عندما تظهر نافذتها ، انقر فوق الزر المسنن لفتح إعدادات شريط اللعبة . ضمن القسم العام ، حدد المربع بجوار تذكر هذه لعبة بعد ذلك ، اخرج من الإعدادات ، ويجب أن يتوقف الخطأ عن الظهور!
ملاحظة : ستعمل الخطوات أعلاه إذا تم تمكين شريط الألعاب على جهاز الكمبيوتر الخاص بك. إذا لم يكن الأمر كذلك ، فقد تحتاج إلى تمكينه باستخدام إعدادات Windows 10. يتم عرض الخطوات المطلوبة للقيام بذلك أدناه!
- استخدم مجموعة مفاتيح Windows + I لفتح الإعدادات على جهاز الكمبيوتر الذي يعمل بنظام Windows 10. بدلاً من ذلك ، يمكنك البحث عن "الإعدادات" باستخدام شريط البحث الموجود في شريط المهام أو يمكنك النقر فوق رمز الترس أعلى زر القائمة "ابدأ" مباشرةً بعد فتحه
- حدد موقع الإدخال الفرعي " Gaming " وافتحه في تطبيق "الإعدادات" بالنقر فوقه مرة واحدة.

- انتقل إلى علامة تبويب شريط اللعبة وتحقق من تسجيل مقاطع اللعبة ولقطات الشاشة والبث باستخدام خيار شريط اللعبة. قم بتمرير شريط التمرير الموجود أسفله إلى تشغيل واخرج من الإعدادات بعد ذلك.
الحل 6: تحديث برامج تشغيل بطاقة الرسومات
اللعبة حديثة جدًا وتتطلب تحديث برامج تشغيل بطاقة الرسومات إلى أحدث إصدار قدمه المطور حتى تعمل بشكل صحيح. لذلك ، في هذه الخطوة ، سنقوم بتحديث برامج تشغيل بطاقة الرسومات في محاولة لحل المشكلة.
لمستخدمي Nvidia:
- انقر فوق شريط البحث على الجانب الأيسر من شريط المهام

- اكتب في Geforce Experience واضغط على Enter
- انقر فوق الرمز الأول لفتح التطبيق

- بعد تسجيل الدخول ، انقر فوق خيار " Drivers " في الجزء العلوي الأيسر.
- في علامة التبويب هذه ، انقر فوق الخيار " التحقق من وجود تحديثات " في الجزء العلوي الأيمن
- بعد ذلك، سيقوم التطبيق تحقق إذا تتوفر تحديثات جديدة

- في حالة توفر التحديثات ، سيظهر زر " تنزيل "

- بمجرد النقر فوق ذلك سيبدأ برنامج التشغيل في التنزيل
- بعد تنزيل برنامج التشغيل ، سيعطيك التطبيق خيار التثبيت " السريع " أو " المخصص ".
- انقر فوق خيار التثبيت " Express " وسيتم تثبيت برنامج التشغيل تلقائيًا
- بعد اكتمال التثبيت ، قم بتشغيل اللعبة وتحقق لمعرفة ما إذا كانت المشكلة قائمة.
لمستخدمي AMD:
- الحق - انقر على سطح المكتب واختر AMD راديون إعدادات

- في الإعدادات ، انقر فوق التحديثات في الزاوية اليمنى السفلية

- انقر فوق " التحقق من وجود تحديثات "

- في حالة توفر تحديث جديد ، سيظهر خيار جديد
- انقر فوق الخيار وحدد تحديث

- و AMD المثبت سوف تبدأ، انقر على ترقية عندما المطالبات المثبت لك
- سوف المثبت الآن الحصول على حزمة جاهزة، تحقق كافة خانات وانقر على التثبيت
- سيؤدي هذا الآن إلى تنزيل برنامج التشغيل الجديد وتثبيته تلقائيًا
- أعد تشغيل الكمبيوتر وحاول تشغيل اللعبة.