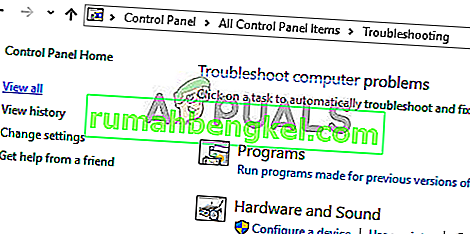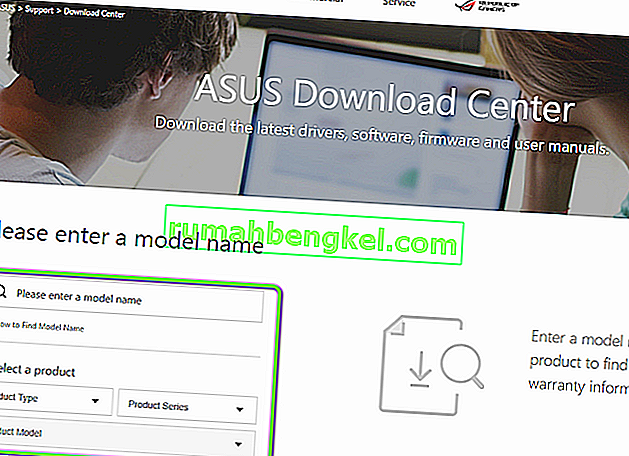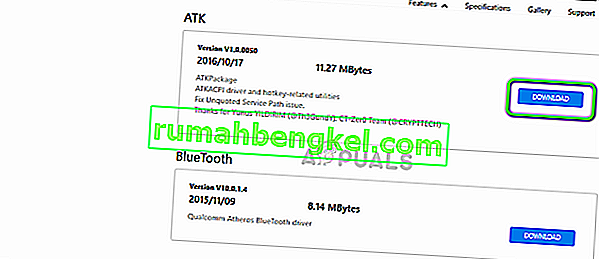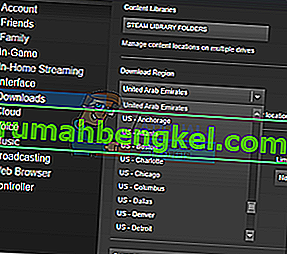تعد ASUS واحدة من الشركات المصنعة الرائدة في سوق الحوسبة بمنتجات تتراوح من اللوحات الأم المتطورة إلى بطاقات الجرافيكس. إنها شركة رائدة في هذا المجال وتشتهر منتجاتها بمتانتها وأدائها الفائق.

لقد صادفنا مؤخرًا العديد من الحالات التي لا تعرض فيها لوحة مفاتيح ASUS الإضاءة الخلفية على الإطلاق. لا يمكن التحكم في هذا أو الإضاءة الخلفية ، أي لا يمكنك تغيير السطوع أو تغيير الألوان. نظرًا لاختلاف تكوين كل جهاز كمبيوتر ، فقد تحصل على حالة فريدة لم يتم ذكرها هنا.
ما الذي يجعل الإضاءة الخلفية للوحة مفاتيح ASUS لا تعمل في نظام التشغيل Windows 10؟
بعد الاستبيان الأولي الذي أجريناه ، حسبنا أن حوالي 70 أو 80٪ من المستخدمين الذين كانوا يواجهون هذه المشكلة قد انتقلوا للتو إلى Windows 10 الجديد. عندما يتم تحديث نظام التشغيل ، هناك الكثير من وحدات الشركة المصنعة التي تحتاج إلى تحديث مثل حسنا. فيما يلي بعض الأسباب التي قد تجعل الإضاءة الخلفية لا تعمل على نظام التشغيل الخاص بك.
- برامج تشغيل غير صحيحة: إذا لم يتم تثبيت أحدث برامج التشغيل للوحة المفاتيح (سواء كانت كمبيوتر محمول أو خارجي) ، فلن تتمكن من الوصول إلى جميع ميزاتها (والتي تشمل الإضاءة الخلفية).
- مشكلات الأجهزة: في بعض الأحيان لا تتم مزامنة أجهزة الشركة المصنعة (في هذه الحالة ASUS) بشكل صحيح مع نظام التشغيل. سيؤدي تحديث وفحص كل مكون من مكونات الأجهزة واحدًا تلو الآخر إلى التخلص من ذلك.
- ملف التثبيت: قد لا يتم تنفيذ ملف التثبيت المسؤول عن إدارة مفاتيح التشغيل السريع (والذي يتضمن مفتاح التشغيل السريع للكمبيوتر المحمول) في جهاز الكمبيوتر الخاص بك للتثبيت.
- حالة الخطأ: قد يكون جهازك في حالة خطأ. يحدث هذا كثيرًا مع Windows وببساطة إعادة تشغيل كل شيء بشكل صحيح يعمل على إصلاح المشكلة.
قبل أن ننتقل إلى الحلول المحددة ، تأكد من تسجيل الدخول كمسؤول. علاوة على ذلك ، يجب أن يكون لديك أيضًا اتصال إنترنت نشط. تأكد أيضًا من تمكين مفاتيح Fn في BIOS الخاص بنظامك. علاوة على ذلك ، لا تنس التحقق من وجود أي كابلات مفكوكة.
الحل 1: دورة الطاقة في الكمبيوتر
أفضل طريقة لبدء استكشاف الأخطاء وإصلاحها هي إعادة تدوير نظامك بالطاقة. إن Power Cycling هو إجراء لإغلاق جهاز الكمبيوتر الخاص بك تمامًا واستنزاف الشحنة الساكنة أيضًا. يؤدي هذا إلى إعادة تعيين التكوينات المؤقتة بقوة وإجبار الكمبيوتر على إعادة تهيئة كل منها. تأكد من حفظ عملك قبل المتابعة.
- قم بإيقاف تشغيل الكمبيوتر عن طريق إيقاف تشغيله وإخراج كابل الطاقة.
- الآن أخرج البطارية واضغط مع الاستمرار على زر الطاقة لمدة تتراوح من 5 إلى 7 ثوانٍ.
- انتظر الآن لمدة 2-3 دقائق وقم بتوصيل كل شيء مرة أخرى. الآن ابدأ تشغيل الكمبيوتر وتحقق من حل المشكلة.
الحل 2: تشغيل مستكشف أخطاء الأجهزة والأجهزة
قبل إعادة تثبيت برنامج تشغيل لوحة المفاتيح يدويًا بعد تنزيله من ASUS ، يجب أن نحاول تشغيل مستكشف أخطاء الأجهزة والأجهزة أولاً. ستتحقق هذه الوحدة من كل مكون من مكونات أجهزتك واحدًا تلو الآخر وتحدد بسرعة ما إذا كان أي شيء في غير محله. سيساعدنا هذا في استكشاف ما إذا لم يتم تثبيت بعض برامج التشغيل أو إذا كانت هناك بعض الوحدات القديمة الموجودة هناك.
- اضغط على Windows + R واكتب " control.exe " في مربع الحوار واضغط على Enter.

- الآن في أعلى الجانب الأيمن من الشاشة ، انقر فوق عرض حسب وحدد رموز كبيرة من قائمة الخيارات المتاحة.

- الآن حدد خيار استكشاف الأخطاء وإصلاحها من لوحة التحكم.

- الآن على الجانب الأيسر من النافذة ، حدد خيار " عرض الكل " لسرد جميع حزم استكشاف الأخطاء وإصلاحها المتوفرة على جهاز الكمبيوتر الخاص بك.
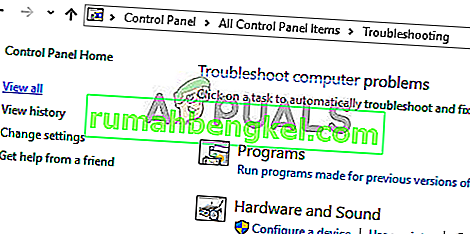
- الآن حدد " الأجهزة والأجهزة " من قائمة الخيارات المتاحة وانقر عليها.
- الآن حدد التالي في النافذة الجديدة التي تنبثق أمامك.
- سيبدأ Windows الآن في فحص جهاز الكمبيوتر الخاص بك بحثًا عن أية مشكلات تتعلق بالجهاز. إذا وجدت أي شيء ، فسوف يخطرك. اضغط على " موافق" في حالة التوصية بأي إصلاح.
- أعد تشغيل الكمبيوتر بعد تطبيق الإصلاح.
الحل 3: قم بتنفيذ Hcontrol.exe
تمتلك ASUS ملفًا تنفيذيًا يسمى "hcontrol.exe" يستخدم لإدارة جميع مفاتيح الاختصار الموجودة على جهاز Asus Laptop والوظائف المرتبطة بها. علاوة على ذلك ، فهي مسؤولة أيضًا عن إدارة الوحدات الأخرى مثل الإضاءة الخلفية. إذا لم يتم بدء هذا الملف القابل للتنفيذ تلقائيًا ، فسنحاول يدويًا ونرى ما إذا كان هذا يحدث فرقًا.
- اضغط على Windows + E لفتح File Explorer وانتقل إلى مسار الملف التالي:
C: \ Program Files (x86) \ ASUS \ ATK Package \ ATK Hotkey
إذا كان لديك ملفات برنامجك مخزنة في مكان آخر ، فانتقل هناك.
- ابحث الآن عن ملف " hcontrol.exe ". بمجرد العثور عليه ، انقر نقرًا مزدوجًا فوقه لتنفيذه.

- تحقق الآن مما إذا كانت الإضاءة الخلفية لديك تعمل بشكل صحيح باستخدام الوظائف الموجودة على الكمبيوتر المحمول.
الحل 4: إعادة تثبيت برنامج تشغيل لوحة المفاتيح يدويًا (باستخدام ATK)
إذا لم تعمل جميع الطرق المذكورة أعلاه ولم تتمكن من الوصول إلى الإضاءة الخلفية ، فسنحاول تحديث برامج تشغيل لوحة المفاتيح. أبلغ العديد من المستخدمين أنه عند الترقية إلى Windows 10 ، فقدوا برنامج تشغيل لوحة المفاتيح المناسب أو لم يكن متوافقًا. سننتقل إلى موقع الويب الرسمي لبرنامج التشغيل وننزل الأداة المساعدة من هناك.
- انتقل إلى تنزيل ASUS الرسمي. أدخل تفاصيل المنتج والمواصفات الخاصة بك هنا.
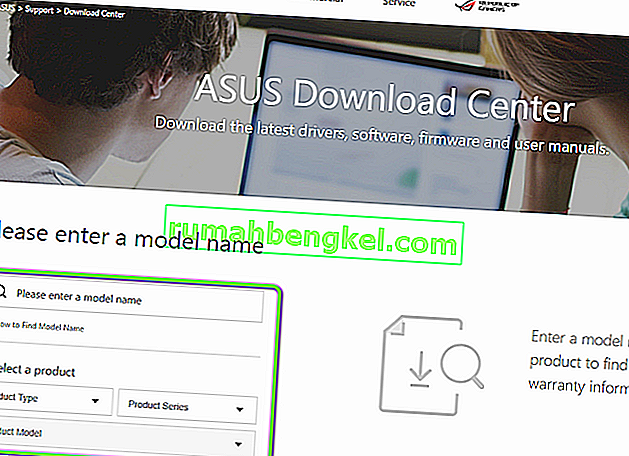
- الآن بعد تحديد نظام التشغيل أيضًا ، ستظهر لك صفحة حيث ستتوفر جميع برامج التشغيل لجهازك. انتقل لأسفل حتى تجد برامج التشغيل التالية:
لوحة اللمس / لوحة المفاتيح ATK Hotfix Smart Gesture
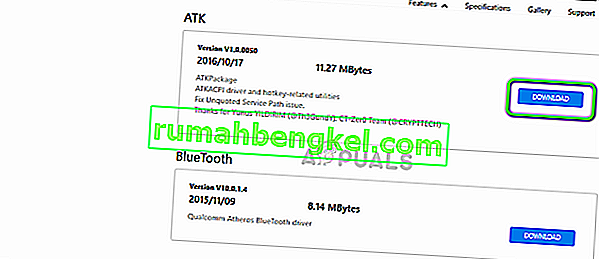
- قم بتنزيل كل أداة مساعدة إلى موقع يمكن الوصول إليه. الآن انقر بزر الماوس الأيمن فوق كل واحد منهم واحدًا تلو الآخر ، بنفس الترتيب (وإلا ستواجه مشكلات) وحدد تشغيل كمسؤول .
- أعد تشغيل الكمبيوتر بشكل صحيح بعد تثبيت برامج التشغيل وتحقق من حل المشكلة.