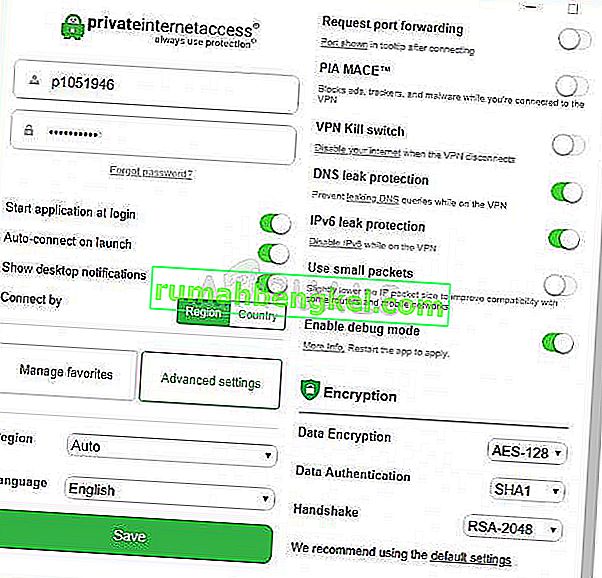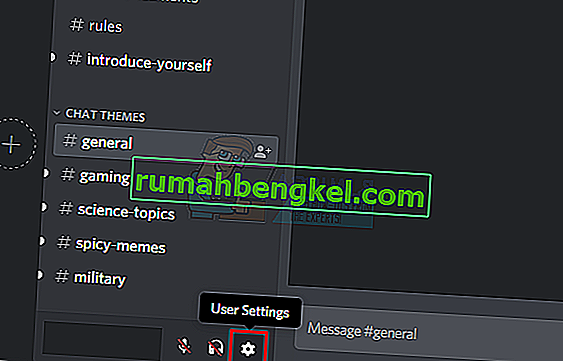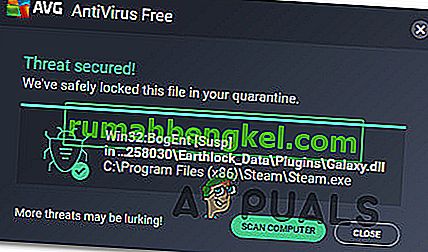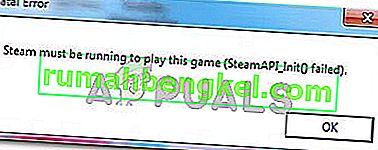الصور المصغرة الأكثر زيارة في Google Chrome هي الصور المصغرة التي تظهر في علامة تبويب جديدة . يمكن أيضًا أن تظهر الصور المصغرة الأكثر زيارة كلما فتحت متصفحك (فقط إذا قمت بتمكين الإعدادات). هذه ميزة مفيدة للغاية يستخدمها الكثير من المستخدمين ولكن هذه الميزة تعطلت بعد آخر تحديث لـ Google Chrome. لا يرى الكثير من المستخدمين أيًا منها على الإطلاق أو يرون بضع صور مصغرة عند فتح علامة تبويب جديدة. تظهر هذه المشكلة من العدم ولا يمكنك تصحيح المشكلة بمجرد إعادة تشغيل المتصفح.
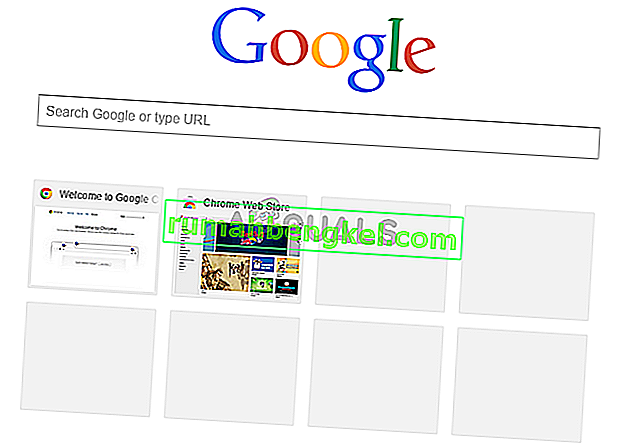
ما الذي يسبب اختفاء الصور المصغرة الأكثر زيارة؟
إليك بعض الأشياء التي يمكن أن تتسبب في اختفاء الصور المصغرة الأكثر زيارة من Google Chrome.
- خطأ في Google Chrome: السبب الأكثر احتمالاً لهذه المشكلة هو وجود خطأ في الترقية إلى صفحة تصميم رئيسية جديدة. في الواقع ، عانى الكثير من الأشخاص من هذه المشكلة في فبراير 2018 أيضًا. عادةً ما يقوم Google Chrome بفحص نفسه وتحديثه بشكل منتظم ، لذلك قد يفسر هذا الظهور المفاجئ لهذه المشكلة حتى لو لم تقم بتحديث المتصفح بنفسك.
- خيار محرك البحث: يمكن أن يتسبب محرك بحث Google كمحرك البحث الافتراضي في حدوث هذه المشكلة أيضًا. قد يتعلق الأمر بالتعارض بين الصور المصغرة ومربع نص محرك البحث. وتظهر المشكلة فقط عندما يكون لديك محرك بحث Google.
الطريقة الأولى: قم بتشغيل علامة NTP المحلية
هناك علامة باسم # use-google-local-ntp في Google Chrome. هذه العلامة معطلة بشكل افتراضي. أدى تفعيل هذه العلامة إلى حل المشكلة بالنسبة لغالبية المستخدمين. يمكنك تشغيل هذه العلامة باتباع الخطوات الواردة أدناه.
- افتح جوجل كروم
- اكتب chrome: // flags / # use-google-local-ntp في شريط العناوين واضغط على Enter
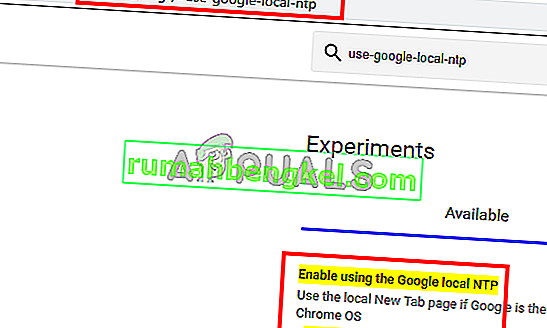
- حدد ممكّن من القائمة المنسدلة في شكل العلم

- أعد تشغيل المتصفح
هذا يجب أن يصلح مشكلة الصورة المصغرة.
ملاحظة: إذا لم يؤد ذلك إلى حل المشكلة ، فاتبع الخطوات الواردة في الطريقة الثانية ثم نفذ الخطوات الواردة في هذه الطريقة.
الطريقة 2: تغيير Chrome Flags (بديل)
هناك نوعان من علامات Google Chrome الأخرى التي يمكنك تشغيلها أو إيقاف تشغيلها لإصلاح مشكلة الصورة المصغرة. هذه العلامات تجريبية بطبيعتها ولكنها تسمح للمستخدمين بتغيير تكوين Google Chrome. لذلك ، لا تغير أي علامات أخرى واتبع التعليمات الواردة أدناه.
- افتح جوجل كروم
- اكتب chrome: // flags / # top-chrome-md في شريط العناوين واضغط على Enter
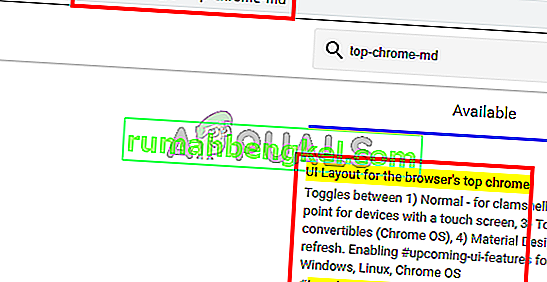
- حدد عادي من القائمة المنسدلة من العلم
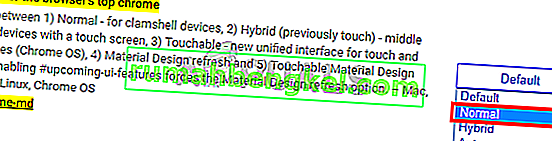
- اكتب chrome: // flags / # ntp-ui-md في شريط العناوين واضغط على Enter
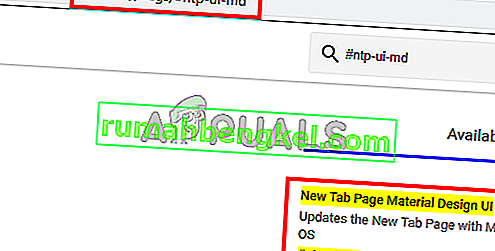
- حدد معطل من القائمة المنسدلة من العلم
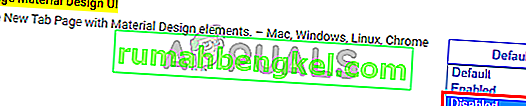
- أعد تشغيل المتصفح
بمجرد الانتهاء من ذلك ، تحقق مما إذا كانت المشكلة قائمة أم لا.
الطريقة الثالثة: تحديث جوجل كروم
نظرًا لأنه تم تقديم الخطأ بواسطة Google Chrome نفسه ، فمن المرجح أن يقوموا بإصدار إصلاح في آخر التحديثات. في بعض الأحيان ، يستغرق الأمر بعض الوقت للحصول على آخر التحديثات ، لذلك ننصحك بالتحقق يدويًا من التحديثات للحصول عليها في أسرع وقت ممكن.
- افتح جوجل كروم
- اكتب chrome: // help / في شريط العناوين واضغط على Enter
- سترى دائرة تدور وحالة تقول " التحقق من التحديثات" . فقط انتظر حتى تنتهي من البحث عن التحديثات.
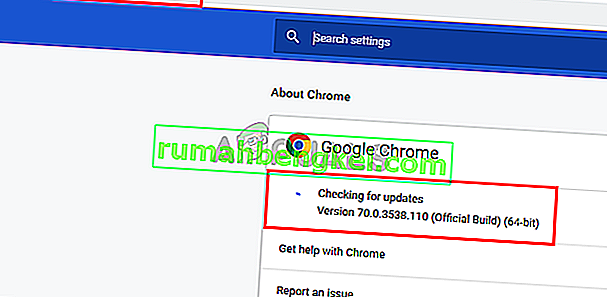
- سيتم تحديث متصفحك تلقائيًا إذا لم يتم تحديثه إلى أحدث إصدار.
تحقق من استمرار المشكلة بمجرد تحديث المتصفح.
ملاحظة: إذا رأيت دوائر غريبة على الصور المصغرة بعد التحديث ، فحاول تغيير العلامات (المذكورة أدناه). سيؤدي هذا إلى إرجاع التغييرات التي أجريتها في الطرق 1 أو 2.
- افتح جوجل كروم
- اكتب chrome: // flags / # ntp-icons في شريط العناوين واضغط على Enter
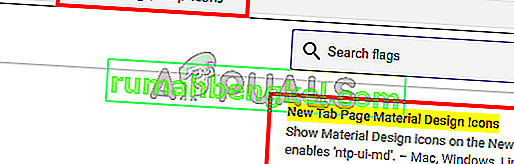
- حدد معطل من القائمة المنسدلة من العلم

- اكتب chrome: // flags / # ntp-ui-md في شريط العناوين واضغط على Enter
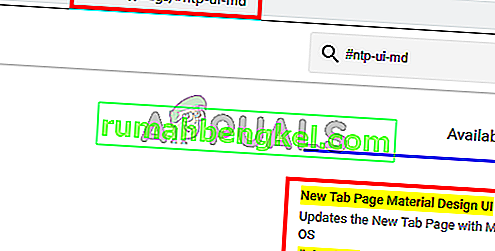
- حدد معطل من القائمة المنسدلة في من العلم
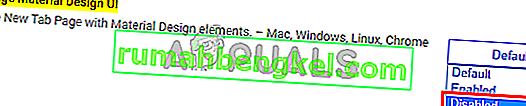
- أعد تشغيل المتصفح
سيؤدي ذلك إلى إعادة الصور المصغرة إلى وضعها الطبيعي. ملاحظة: بالنسبة لبعض المستخدمين ، أدى تغيير قيم هذه العلامات إلى عودة المشكلة الأصلية. إذا كنت تواجه هذه المشكلة ، فاتبع الخطوات المذكورة في الطريقة الثانية ثم اتبع الخطوات من الطريقة الأولى (بهذا الترتيب المحدد). يجب أن يعيد هذا الصور المصغرة القديمة ويصلح المشكلة.
الطريقة الرابعة: تغيير محرك بحث Google
أدى تغيير محرك البحث الافتراضي إلى حل المشكلة لعدد كبير من المستخدمين. على الرغم من أننا لسنا متأكدين من سبب حلها للمشكلة ، إلا أنها قد تضطر إلى حدوث تعارض بين الصور المصغرة ومربع نص محرك البحث. وتظهر المشكلة فقط عندما يكون لديك محرك بحث Google. لذلك ، إذا كنت لا تمانع في استخدام محرك بحث مختلف ، أي شيء عدا محرك بحث Google ، فاتبع الخطوات الواردة أدناه.
- افتح جوجل كروم
- انقر فوق النقاط الثلاث في الزاوية اليمنى العليا
- حدد الإعدادات
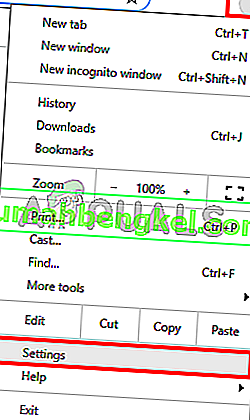
- قم بالتمرير لأسفل ويجب أن تكون قادرًا على رؤية قسم يسمى محرك البحث
- حدد أي محرك بحث آخر من القائمة المنسدلة لخيار استخدام محرك البحث
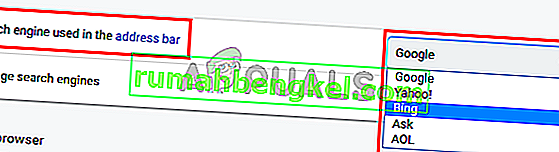
- أعد تشغيل المتصفح
هذا يجب أن يعيد الصور المصغرة الأكثر زيارة.
الطريقة الخامسة: إعادة تعيين الإعدادات
يجب أن تكون إعادة تعيين إعدادات Google Chrome هي الملاذ الأخير. لقد نجح هذا مع عدد قليل من المستخدمين ولكن ضع في اعتبارك أن هذا سيؤدي إلى إعادة تعيين كل شيء وتنظيف السجل بالكامل. لذلك ، قم بتطبيق هذا الحل فقط إذا كنت موافقًا على التخلص من السجل وكلمة المرور المحفوظة والعديد من الأشياء الأخرى (سيتم ذكر الأشياء التي سيتم مسحها وإعادة تعيينها في حوار التأكيد).
- افتح جوجل كروم
- انقر فوق النقاط الثلاث في الزاوية اليمنى العليا
- حدد الإعدادات
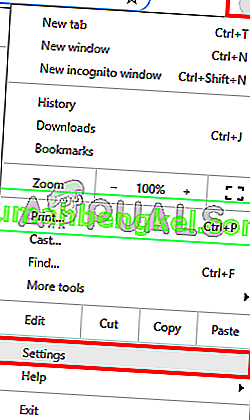
- قم بالتمرير لأسفل وانقر فوق خيارات متقدمة
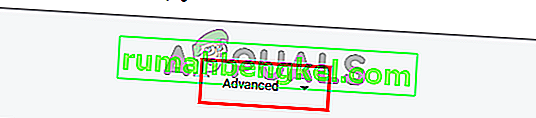
- انقر فوق استعادة الإعدادات إلى الإعدادات الافتراضية الأصلية . يجب أن يكون هذا ضمن إعادة التعيين والتنظيف
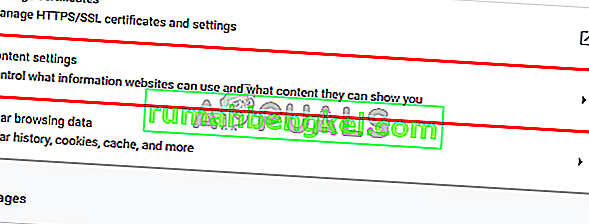
- انقر فوق إعادة تعيين الإعدادات
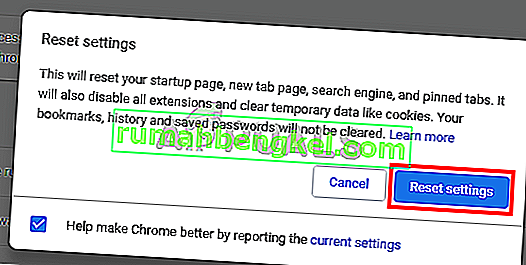
بمجرد الانتهاء من ذلك ، أعد تشغيل المتصفح وتحقق من الصور المصغرة. يجب أن يعملوا بشكل جيد الآن.

![الإصلاح: FFXIV & lsquo ؛ غير قادر على تنزيل ملفات التصحيح & [رسقوو] ؛](https://pics.rumahbengkel.com/files/guides/338/WFXOAJS1IHpic.jpg)