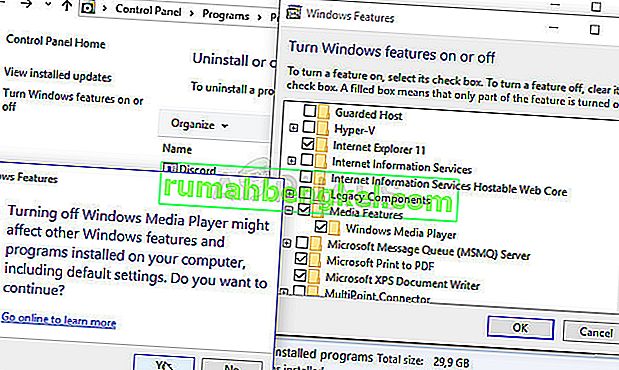Windows Media Player هو أداة مضمنة مجانية من صنع Microsoft والتي يمكن أن تناسبك جيدًا لجميع احتياجات الصوت والفيديو تقريبًا في وسائل تشغيل ملفات الصوت والفيديو الموجودة على جهاز الكمبيوتر الخاص بك والوسائط المتصلة به.
حسنًا ، مع استمرار الوسائط المتصلة بها ، يبدو أن Windows Media Player يعاني أحيانًا من تشغيل الملفات الموجودة على قرص DVD. يصعب حل هذا الأمر في بعض الحالات نظرًا لأن Windows Media Player لنظام التشغيل Windows أقدم من Windows 8 والذي يتضمنه قد أسقط بعض وظائفه ولكن إليك بعض الحلول التي يمكن أن تساعدك:
التحضير: قم بإلغاء تثبيت الأدوات المشبوهة المثبتة مؤخرًا
إذا كنت قد قمت مؤخرًا بتثبيت أي أدوات جديدة قد يكون لها علاقة بتحرير DVD والفيديو والصوت ، وما إلى ذلك ؛ أو إذا تم تثبيت تحديثات جديدة بدون علمك ، فسيكون من المفيد إزالتها في الوقت الحالي لمعرفة ما إذا كانت تسبب الخطأ.
- أولاً وقبل كل شيء ، تأكد من تسجيل الدخول باستخدام حساب مسؤول حيث لن تتمكن من إلغاء تثبيت البرامج باستخدام أي حساب آخر.
- انقر فوق قائمة ابدأ وافتح لوحة التحكم بالبحث عنها. أيضًا في نظام التشغيل Windows 10 ، يمكنك النقر فوق رمز الترس لفتح الإعدادات.
- في لوحة التحكم ، حدد عرض كـ: فئة في الزاوية اليمنى العليا وانقر فوق "إلغاء تثبيت برنامج" ضمن قسم البرامج.

- إذا كنت تستخدم تطبيق الإعدادات ، فإن النقر فوق التطبيقات يجب أن يفتح على الفور قائمة بجميع البرامج المثبتة على جهاز الكمبيوتر الخاص بك.
- حدد موقع زر تغيير العرض الخاص بك واضبطه على التفاصيل. الآن يمكنك ببساطة النقر فوق علامة التبويب "تم التثبيت" لفرز البرامج الموجودة على جهاز الكمبيوتر الخاص بك حسب تاريخ التثبيت عليها.

- حدد موقع أي برامج قد يكون لها علاقة بأقراص DVD أو الصوت أو الفيديو أو بشكل عام أي ملفات مشبوهة. في بعض الحالات كان Stoik Media Converter وأدوات مماثلة.
- انقر فوق الزر إلغاء التثبيت بعد تحديد الأداة التي تريد إلغاء تثبيتها. ستظهر رسالة تسألك عما إذا كنت تريد تأكيد اختيارك ، لذا تأكد من تأكيده.
- انقر فوق إنهاء عند انتهاء عملية إلغاء التثبيت ، وأعد تشغيل الكمبيوتر وتحقق لمعرفة ما إذا كان قد تم حل المشكلة أم لا.
الحل 1: إصلاح Media Encoder
لسوء الحظ ، لا يمكن تطبيق هذا الحل إلا على إصدارات Windows الأقدم من Windows 7 بما في ذلك نظرًا لأن إدخال Windows Media Encoder الذي ستحتاج إلى إصلاحه متاح فقط لتلك الإصدارات من Windows. ومع ذلك ، إذا كنت تقوم بتشغيل Windows 7 أو أقدم ، فتأكد من مراجعة هذا الحل.
- تأكد من تسجيل الدخول باستخدام حساب مسؤول لأنك لن تتمكن من إصلاح أي شيء باستخدام أي امتيازات حساب أخرى.
- انقر فوق قائمة ابدأ وافتح لوحة التحكم بالبحث عنها. في لوحة التحكم ، حدد عرض كـ: فئة في الزاوية اليمنى العليا وانقر فوق "إلغاء تثبيت برنامج" ضمن قسم البرامج.

- حدد موقع إدخال Windows Media Encoder في القائمة وانقر فوقه مرة واحدة. انقر فوق الزر "إصلاح" أعلى القائمة وقم بتأكيد أي مربعات حوار قد تظهر. اتبع التعليمات التي تظهر على الشاشة لإصلاح Windows Media Encoder وإعادة تشغيل الكمبيوتر بعد ذلك. تحقق لمعرفة ما إذا كان Windows Media Player غير قادر على تشغيل أقراص DVD.
الحل 2: قم بتحديث برامج تشغيل الصوت والفيديو
هذه بالتأكيد واحدة من أقدم الطرق في الكتاب ، لكن من المؤكد أن تحديث برامج التشغيل يمكن أن يحل ما لا يقل عن ثلث جميع مشكلات Windows ، خاصة تلك التي يبدو أنها تظهر من العدم.
تتطور البرامج وأنظمة التشغيل وتحتاج أجهزتك إلى التطور جنبًا إلى جنب مع برامج التشغيل التي لا تزال قيد الإصدار ، حتى للأجهزة القديمة. اتبع الإرشادات أدناه لتحديث برامج تشغيل الصوت والفيديو:
- حدد زر البدء ، واكتب إدارة الأجهزة ، وحدده من قائمة النتائج. بدلاً من ذلك ، يمكنك استخدام مجموعة مفاتيح Windows Key + R واكتب devmgmt.msc في المربع. انقر فوق "موافق" بعد ذلك.

- قم بتوسيع إحدى فئات الصوت والفيديو للعثور على الأجهزة المراد تحديثها ، ثم انقر بزر الماوس الأيمن (أو انقر مع الاستمرار) وحدد تحديث برنامج التشغيل. هناك العديد من الأقسام التي ستحتاج إلى زيارتها ، بما في ذلك: المدخلات والمخرجات الصوتية ، ومحولات العرض ، ومحركات أقراص DVD / CD-ROM ، وأجهزة التحكم في الصوت والفيديو والألعاب. قد تكون العملية طويلة ولكن من المهم تحديث برامج التشغيل الخاصة بك.

- حدد البحث تلقائيًا عن برنامج التشغيل المحدث. إذا لم يعثر Windows على برنامج تشغيل جديد ، فيمكنك محاولة البحث عن برنامج تشغيل على موقع الشركة المصنعة للجهاز واتباع الإرشادات الخاصة بهم. يجب أن تكون قادرًا على البحث عن طريق اسم الكمبيوتر المحمول أو جهاز الكمبيوتر الخاص بك أيضًا.
ملاحظة : إذا كنت تستخدم Windows 10 ، فغالبًا ما يتم تثبيت أحدث برامج التشغيل جنبًا إلى جنب مع تحديثات Windows ، لذا تأكد من تحديث نظام تشغيل جهاز الكمبيوتر الخاص بك. يتم تشغيل Windows Update تلقائيًا على Windows 10 ولكن يمكنك التحقق مما إذا كانت هناك تحديثات جديدة باتباع الإرشادات أدناه.
- استخدم مجموعة مفاتيح Windows + I لفتح الإعدادات على جهاز الكمبيوتر الشخصي الذي يعمل بنظام Windows. بدلاً من ذلك ، يمكنك البحث عن "الإعدادات" باستخدام شريط البحث الموجود في شريط المهام أو النقر فوق مفتاح الترس الذي سيظهر بعد النقر فوق زر قائمة ابدأ.
- حدد موقع وافتح قسم "التحديث والأمان" في تطبيق الإعدادات. ابق في علامة التبويب Windows Update وانقر فوق الزر التحقق من وجود تحديثات ضمن قسم حالة التحديث للتحقق مما إذا كان هناك إصدار جديد متاح من Windows.

- إذا كان هناك واحد ، فيجب على Windows متابعة عملية التنزيل تلقائيًا. يرجى التحلي بالصبر حتى يتم تثبيت التحديث والتحقق مما إذا كان Windows Media Player يعمل الآن مع أقراص DVD بشكل صحيح.
الحل 3: قم بتثبيت حزمة الترميز المناسبة
ينطبق هذا الحل أيضًا على الإصدارات الأقدم من Windows فقط حيث تم إصدار هذه الوظيفة من أحدث إصدارات نظام التشغيل Windows. بصراحة ، يعد Windows Media Player اختيارًا سيئًا في نظامي التشغيل Windows 8 و 10 ويجب تجنبه على أي حال. تتكون هذه الطريقة من تثبيت حزمة الترميز المناسبة وتحديد موقعها في Windows Media Player.
نوصي باستخدام برنامج ترميز AC3Filter لأن لدينا مستخدمين يؤكدون أن أحدهم يعمل معهم. ومع ذلك ، يمكنك اختيار أي حزمة ترميز ستؤدي المهمة.
- قم بزيارة موقع الويب الرسمي الخاص بهم وانقر فوق AC3Filter 2.6.0b Full لبدء تنزيل برنامج الترميز الكامل. إنه مجاني ومفتوح المصدر ، مما يجعله خيارًا رائعًا.

- انقر نقرًا مزدوجًا فوق الملف القابل للتنفيذ الذي قمت بتنزيله للتو وتأكد من اتباع التعليمات التي تظهر على الشاشة لمتابعة عملية التثبيت.
- بمجرد تثبيت برنامج الترميز ، أعد تشغيل الكمبيوتر من أجل تطبيق التغييرات وفتح Windows Media Player من خلال البحث عنه في قائمة ابدأ أو عن طريق تصفح جهاز الكمبيوتر الخاص بك (C >> Program Files >> Windows Media Player).
- انقر فوق الزر "تنظيم" في الجزء العلوي الأيسر من النافذة وانقر فوق "خيارات". من هناك ، انتقل إلى علامة التبويب DVD وانقر فوق الزر Advanced. يجب أن ترى AC3Filter باعتباره برنامج الترميز المفضل.

- الجزء المثير للاهتمام هو أنه لا يمكنك تعيين برنامج الترميز الذي سيتم استخدامه عند محاولة تشغيل ملف من قرص DVD وسيتم فرزها حسب الأولوية. يمكن تغيير هذه الأولوية ولكن من الأسهل كثيرًا إلغاء تثبيت حزمة الترميز الأخرى التي ربما تكون قد قمت بتثبيتها لأن وجود العديد منها قد يؤدي إلى عدم الاستقرار والتعارض.
- تحقق لمعرفة ما إذا تم حل المشكلة وما إذا كان يمكنك تشغيل مقاطع الفيديو والأغاني من قرص DVD دون مشاكل.
الحل 4: إعادة تثبيت Windows Media Player
عادةً ما تكون إعادة تثبيت البرنامج هي الخطوة الأكثر منطقية لكل شخص لديه مشكلات مع أحد البرامج وقام الكثير من المستخدمين بذلك ولم ينجح الأمر. ومع ذلك ، فقد نجح مع الأشخاص الذين اتبعوا هذه المجموعة من الخطوات ، خاصة إذا كنت قادرًا على تشغيل أقراص DVD على جهاز الكمبيوتر الشخصي الذي يعمل بنظام Windows حتى وقت معين.
بادئ ذي بدء ، يجب عليك تنفيذ قرص موجه الأوامر هذا والذي يمكنه حتى حل المشكلة من تلقاء نفسه ، لذا تأكد من التحقق لمعرفة ما إذا كان قد تم حل المشكلة بعد اجتياز الأمر:
- ابحث عن "موجه الأوامر" ، وانقر بزر الماوس الأيمن فوقه ، وحدد الخيار "تشغيل كمسؤول". انسخ والصق الأمر التالي وتأكد من النقر فوق Enter بعد ذلك.
net localgroup "Administrators" "NT Authority \ Local Service" / إضافة
- على لوحة المفاتيح ، استخدم مجموعة مفاتيح Windows Key + R لفتح مربع الحوار Run. أيضًا ، يمكنك البحث عنها مباشرةً في قائمة ابدأ إذا كان نظام التشغيل Windows يدعمها.
- اكتب في لوحة التحكم وانقر فوق موافق لفتحها. تأكد من تغيير طريقة العرض في لوحة التحكم إلى العرض حسب: الفئة وانقر فوق إلغاء تثبيت برنامج ضمن قسم البرامج.

- في الجانب الأيمن من الشاشة التي تفتح ، انقر فوق تشغيل ميزات Windows أو إيقاف تشغيلها وحدد موقع قسم ميزات الوسائط. قم بتوسيع القائمة وابحث عن Windows Media Player. قم بإلغاء تحديد المربع المجاور له ، وانقر فوق موافق ، وقم بتأكيد أي مربعات حوار تظهر. أعد تشغيل الكمبيوتر قبل المضي قدمًا!
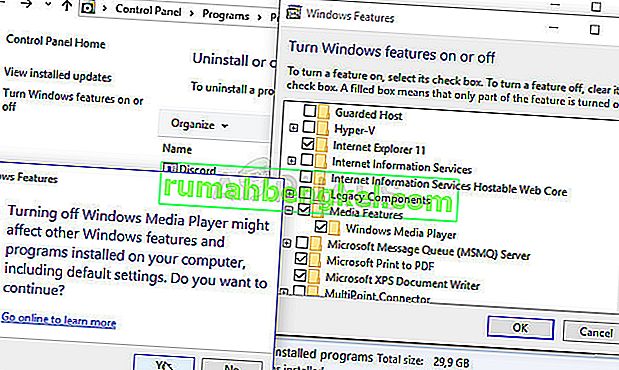
- بعد ذلك ، انتقل إلى مجلد Program Files أو Program Files (x86) في الجزء الذي تستخدمه (اعتمادًا على بنية جهاز الكمبيوتر الخاص بك) وحذف مجلد Windows Media Player (عادةً C >> Program Files >> Windows Media Player).

- يمكنك الآن العودة إلى إدخال Windows Media Player في نافذة تشغيل ميزات Windows أو إيقاف تشغيلها وتحديد المربع المجاور له مرة أخرى والذي سيبدأ عملية إعادة التثبيت. أعد تشغيل الكمبيوتر مرة أخرى بعد انتهاء التثبيت وتحقق لمعرفة ما إذا كان قد تم حل المشكلة!