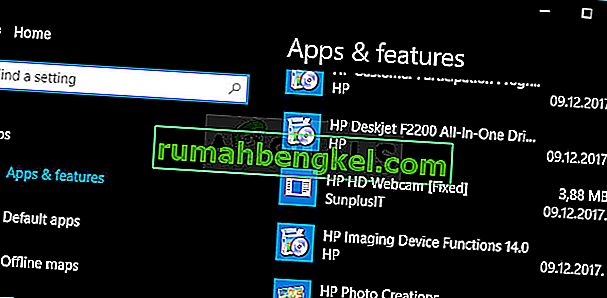كان Windows Media Player مكونًا مدمجًا في جميع أنظمة تشغيل Window لفترة طويلة الآن ولم تتم إزالته حتى في نظام التشغيل Windows 10. إنه سهل الاستخدام للغاية وهو بالتأكيد خفيف على الموارد ، مما يجعله أحد أشهر مشغلات الوسائط على الإطلاق.
 ومع ذلك ، أبلغ المستخدمون أنهم بدأوا في التعطل أثناء تشغيل ملفات معينة أو أي ملفات على الإطلاق. كانت هناك محاولات عديدة لحل المشكلة تمامًا ولكن اتضح أن هناك العديد من الطرق الناجحة التي يمكن تطبيقها في سيناريوهات مختلفة. جربهم جميعًا أدناه!
ومع ذلك ، أبلغ المستخدمون أنهم بدأوا في التعطل أثناء تشغيل ملفات معينة أو أي ملفات على الإطلاق. كانت هناك محاولات عديدة لحل المشكلة تمامًا ولكن اتضح أن هناك العديد من الطرق الناجحة التي يمكن تطبيقها في سيناريوهات مختلفة. جربهم جميعًا أدناه!
الحل 1: جرب قرص الأمر البسيط هذا
إليك أمر بسيط يمكنه بالفعل حل المشكلة على الفور ولا يتطلب سوى دقيقة واحدة من وقتك. هذه الطريقة مفيدة للغاية إذا لاحظت مشاكل أخرى على جهاز الكمبيوتر الخاص بك مثل تعطل أدوات Windows ، وما إلى ذلك.
- ابحث عن "موجه الأوامر" ، وانقر بزر الماوس الأيمن فوقه ، وحدد الخيار "تشغيل كمسؤول". انسخ والصق الأوامر التالية وتأكد من النقر فوق Enter بعد كل واحد:
jscript.dll regsvr32.exe
regsvr32.exe vbscript.dll

- تحقق لمعرفة ما إذا تم حل المشكلة بعد إعادة تشغيل جهاز الكمبيوتر الخاص بك.
الحل 2: تمهيد نظيف
يعد التشغيل النظيف من أجل اكتشاف خدمة أو عملية تبدأ مع جهاز الكمبيوتر الخاص بك بنجاح هو الحل الأول بالتأكيد. بعض الخدمات الأخرى تزعج مشغل الوسائط ببساطة بسبب الأذونات وستحتاج إلى استنتاج أيها هو بإلغاء بسيط.
- استخدم مجموعة المفاتيح "Windows + R" على لوحة المفاتيح. في مربع الحوار "تشغيل" ، اكتب "MSCONFIG" وانقر فوق "موافق".
- انقر فوق علامة التبويب "التمهيد" وقم بإلغاء تحديد خيار "التمهيد الآمن" (إذا تم تحديده).

- ضمن علامة التبويب عام في نفس النافذة ، انقر لتحديد خيار بدء التشغيل الاختياري ، ثم انقر لإلغاء تحديد خانة الاختيار تحميل عناصر بدء التشغيل للتأكد من عدم تحديدها.
- ضمن علامة التبويب الخدمات ، انقر لتحديد خانة الاختيار إخفاء كافة خدمات Microsoft ، ثم انقر فوق "تعطيل الكل".

- في علامة التبويب بدء التشغيل ، انقر فوق "فتح إدارة المهام". في نافذة إدارة المهام ضمن علامة التبويب بدء التشغيل ، انقر بزر الماوس الأيمن على كل عنصر بدء تشغيل تم تمكينه وحدد "تعطيل".
- بعد ذلك ، ستحتاج إلى إجراء بعض العمليات الأكثر مملة والتي تتيح لك عناصر بدء التشغيل واحدة تلو الأخرى وإعادة تشغيل جهاز الكمبيوتر الخاص بك. بعد ذلك ، تحتاج إلى التحقق من ظهور الخطأ مرة أخرى. سوف تحتاج إلى تكرار نفس العملية حتى بالنسبة للخدمات التي قمت بتعطيلها في الخطوة 4. بمجرد تحديد موقع عنصر أو خدمة بدء التشغيل التي بها مشكلات ، يمكنك اتخاذ إجراء لحل المشكلة. إذا كان برنامجًا ، فيمكنك إعادة تثبيته أو إصلاحه. إذا كانت خدمة ، فيمكنك تعطيلها ، إلخ.
الحل 3: استعادة التحكم في مجلد المستخدم الخاص بك
إذا كنت تقوم بإجراء تغييرات معينة على نظام التشغيل الخاص بك ، فمن المحتمل جدًا أن يكون هناك شيء ما قد جعل مجلد المستخدم الخاص بك مغلقًا من مشغل الوسائط وستحتاج إلى التحكم فيه للسماح لـ Windows Media Player بالوصول إلى الملفات الموجودة تحت إدارتك. اتبع الإرشادات أدناه للقيام بذلك:
- افتح مستكشف الملفات ، ثم حدد موقع C >> Users >> YourUsername. انقر بزر الماوس الأيمن فوق المجلد ، وانقر فوق خصائص ، ثم انتقل إلى علامة التبويب الأمان.

- انقر فوق الزر "خيارات متقدمة" لفتح نافذة "إعدادات الأمان المتقدمة". هنا تحتاج إلى تغيير مالك المفتاح ، لذا ابدأ بالنقر على رابط تغيير بجوار تسمية "المالك:".
- ستظهر نافذة Select User أو Group. حدد حساب المستخدم الخاص بك عبر الزر "خيارات متقدمة" أو اكتب اسم المستخدم الخاص بك في المنطقة التي تقول "أدخل اسم الكائن المراد تحديده" وانقر فوق "موافق".

- أيضًا ، لتغيير مالك جميع المجلدات الفرعية والملفات داخل المجلد ، حدد خانة الاختيار "استبدال المالك في الحاويات الفرعية والكائنات" في نافذة "إعدادات الأمان المتقدمة". انقر فوق "موافق" لتغيير الملكية.
- الآن سوف تحتاج إلى توفير وصول كامل إلى المجلد الخاص بحسابك. انتقل مرة أخرى إلى علامة التبويب الأمان في نوافذ الخصائص وانقر فوق الزر إضافة لفتح نافذة إدخال الإذن. انقر فوق "تحديد أصل" واختر حسابك.
- اضبط الأذونات على "التحكم الكامل" وانقر فوق موافق. يمكنك أيضًا اختيار الخيار "استبدال جميع الأذونات القابلة للتوريث الحالية لجميع المتفرعات بأذونات قابلة للتوريث من هذا الكائن" في نافذة "إعدادات الأمان المتقدمة" أيضًا.
الحل 4: مواطن الخلل الغريبة في برامج مكافحة الفيروسات
لبعض الأسباب ، تتسبب أفضل أدوات مكافحة الفيروسات المجانية مثل AVG أو Avast في إساءة تصرف Windows Media Player. أبلغ أحد المستخدمين أنه قام بإلغاء تثبيت AVG وتمكن من حل المشكلة فقط لإعادة المشكلة بمجرد تثبيت Avast. هذا هو السبب في أنه من الأفضل إضافة الاستثناء إلى Windows Media Player في أي أداة مكافحة فيروسات تستخدمها.
- افتح واجهة مستخدم مكافحة الفيروسات عن طريق النقر المزدوج فوق الرمز الخاص به في علبة النظام أو بالبحث عنه في قائمة ابدأ.
- يقع إعداد الاستثناء في أماكن مختلفة فيما يتعلق بأدوات مكافحة الفيروسات المختلفة. غالبًا ما يمكن العثور عليه ببساطة دون الكثير من المتاعب ولكن إليك بعض الإرشادات السريعة حول كيفية العثور عليه في أدوات مكافحة الفيروسات الأكثر شيوعًا:
Kaspersky Internet Security : الصفحة الرئيسية >> الإعدادات >> إضافية >> التهديدات والاستثناءات >> الاستثناءات >> تحديد التطبيقات الموثوقة >> إضافة.
AVG : الصفحة الرئيسية >> الإعدادات >> المكونات >> درع الويب >> الاستثناءات.
Avast : الصفحة الرئيسية >> الإعدادات >> عام >> الاستثناءات.
الحل 5: إعادة تثبيت محددة لبرنامج Windows Media Player
عادةً ما تكون إعادة تثبيت الأداة هي الخطوة المنطقية لكل شخص يواجه مشكلات في أحد البرامج وقام الكثير من المستخدمين بذلك ولم ينجح الأمر. ومع ذلك ، فقد نجح مع الأشخاص الذين اتبعوا هذه المجموعة المحددة من الخطوات التي نجحت منذ البداية. تأكد من أنك لا تفوت خطوة!
بادئ ذي بدء ، يجب عليك تنفيذ خدعة موجه الأوامر هذه والتي يمكنها حتى حل المشكلة من تلقاء نفسها ، لذا تأكد من التحقق لمعرفة ما إذا كان قد تم حل المشكلة بعد اجتياز الأمر:
- ابحث عن "موجه الأوامر" ، وانقر بزر الماوس الأيمن فوقه ، وحدد الخيار "تشغيل كمسؤول". انسخ والصق الأمر التالي وتأكد من النقر فوق Enter بعد ذلك.
net localgroup "Administrators" "NT Authority \ Local Service" / إضافة

- على لوحة المفاتيح ، استخدم مجموعة مفاتيح Windows Key + R لفتح مربع الحوار Run. أيضًا ، يمكنك البحث عنها مباشرةً في قائمة ابدأ إذا كان نظام التشغيل Windows يدعمها.
- اكتب في لوحة التحكم وانقر فوق موافق لفتحها.

- قم بتغيير طريقة العرض في لوحة التحكم إلى العرض حسب: الفئة وانقر فوق إلغاء تثبيت برنامج ضمن قسم البرامج.
- في الجانب الأيمن من الشاشة التي تفتح ، انقر فوق تشغيل ميزات Windows أو إيقاف تشغيلها وحدد موقع قسم ميزات الوسائط. قم بتوسيع القائمة وابحث عن Windows Media Player. قم بإلغاء تحديد المربع المجاور له ، وانقر فوق موافق ، وقم بتأكيد أي مربعات حوار تظهر. أعد تشغيل الكمبيوتر بعد ذلك (مهم)!
- بعد ذلك ، انتقل إلى مجلد Program Files أو Program Files (x86) في القرص الذي تستخدمه (اعتمادًا على بنية جهاز الكمبيوتر الخاص بك) وحذف مجلد Windows Media Player.

- يمكنك الآن العودة إلى إدخال Windows Media Player في تشغيل ميزات Windows أو إيقاف تشغيلها وتحديد المربع المجاور له مرة أخرى والذي سيبدأ عملية إعادة التثبيت. أعد تشغيل الكمبيوتر مرة أخرى بعد انتهاء التثبيت وأعد تشغيل الكمبيوتر مرة أخرى. تحقق لمعرفة ما إذا تم حل المشكلة!
الحل 6: إصلاح خدمة مشاركة شبكة Windows Media Player
إذا تعرضت خدمة Windows Media Player للتلف ، فلا بد أن تحدث أخطاء مثل تلك التي نتحدث عنها الآن ولا يوجد شيء تقريبًا يمكنك القيام به لإصلاحها إلى جانب إصلاح الخدمة نفسها.
- افتح مربع الحوار Run باستخدام مجموعة مفاتيح Windows Key + R. اكتب “services.msc” بدون علامات الاقتباس في مربع الحوار "تشغيل" وانقر فوق "موافق" لفتح الخدمات.

- حدد موقع Windows Media Player Network Sharing Service ، وانقر بزر الماوس الأيمن فوقه وحدد خصائص من قائمة السياق.
- إذا تم إيقاف الخدمة (يمكنك التحقق من ذلك بجوار رسالة حالة الخدمة مباشرةً) ، يجب أن تتركها متوقفة. إذا كانت قيد التشغيل ، فانقر فوق الزر "إيقاف" وانتظر حتى يتم إيقاف تشغيل الخدمة.

- تأكد من تعيين الخيار الموجود ضمن قسم نوع بدء التشغيل في خصائص خدمة مشاركة الشبكة في Windows Media Player على تلقائي قبل النقر فوق الزر ابدأ لإعادة تشغيل الخدمة والتحقق لمعرفة ما إذا كان قد تم حل المشكلة أم لا.
قد تتلقى رسالة الخطأ التالية عند النقر فوق ابدأ:
"تعذر على Windows بدء تشغيل خدمة مشاركة شبكة Windows Media Player على الكمبيوتر المحلي. خطأ 1079: يختلف الحساب المحدد لهذه الخدمة عن الحساب المحدد للخدمات الأخرى التي تعمل في نفس العملية. "
إذا حدث هذا ، فاتبع الإرشادات أدناه لإصلاحه.
- اتبع الخطوات من 1 إلى 3 من الإرشادات أعلاه لفتح خصائص خدمة مشاركة شبكة Windows Media Player. انتقل إلى علامة التبويب "تسجيل الدخول" وانقر فوق الزر "تصفح ...".

- ضمن مربع "أدخل اسم الكائن المراد تحديده" ، اكتب اسم جهاز الكمبيوتر الخاص بك ، وانقر فوق التحقق من الأسماء وانتظر حتى تتم مصادقة الاسم.
- انقر فوق "موافق" عند الانتهاء واكتب كلمة مرور المسؤول في المربع كلمة المرور عند مطالبتك بها.
الحل 7: أعد تثبيت Java
يمكن أن تؤدي إعادة تثبيت Java بالتأكيد إلى حل هذه المشكلة في العديد من الحالات حيث يعتمد Windows Media Player على وقت التشغيل الخاص به للعمل. من المحتمل أن يكون جهاز الكمبيوتر الخاص بك قد تم تثبيته الآن ، لذا تأكد من إلغاء تثبيت الإصدار الذي قمت بتثبيته لتثبيت الإصدار الجديد.
إلغاء تثبيت Java على نظام التشغيل Windows 10:
- انقر فوق قائمة ابدأ الموجودة في الجزء السفلي الأيسر من شاشتك. حدد الإعدادات من خلال النقر على رمز الترس أعلى زر الطاقة في قائمة ابدأ.
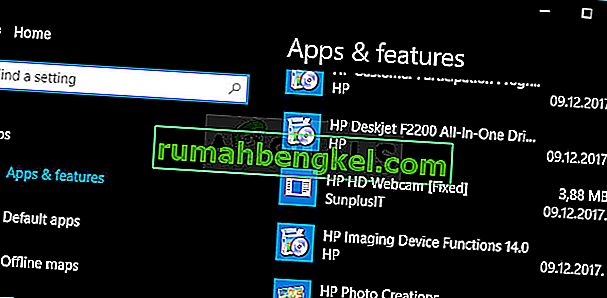
- حدد قسم التطبيقات في تطبيق الإعدادات. حدد Java من قائمة التطبيقات المثبتة ثم انقر فوق زر إلغاء التثبيت.
- استجب للإرشادات التي تظهر على الشاشة لإكمال عملية إزالة التثبيت.
إلغاء تثبيت Java على الإصدارات السابقة من Windows:
- انقر فوق قائمة ابدأ الموجودة في الجزء السفلي الأيسر من شاشتك.

- حدد لوحة التحكم من قائمة ابدأ وقم بتبديل خيار العرض حسب إلى الفئة. حدد إلغاء تثبيت برنامج ضمن قسم البرامج.
- حدد Java من قائمة البرامج المثبتة بالنقر فوقها ، ثم انقر فوق الزر Uninstall (إلغاء التثبيت). اتبع التعليمات التي تظهر على الشاشة لإكمال المعالج.
تثبيت جافا
هناك طريقتان لتثبيت Java. يمكنك إما استخدام المثبت عبر الإنترنت الذي يقوم فقط بتنزيل ملف صغير يستخدم لتنزيل البرنامج بأكمله أو يمكنك تنزيل الحزمة بأكملها وتثبيتها دون اتصال إنترنت نشط. إليك كيفية تثبيته في وضع عدم الاتصال:
- انتقل إلى صفحة التنزيل اليدوي وانقر فوق Windows Offline.
- يظهر مربع الحوار "تنزيل الملف" يطالبك بتشغيل ملف التنزيل أو حفظه ، انقر فوق "حفظ" لتنزيل الملف إلى نظامك المحلي.

- أغلق جميع التطبيقات بما في ذلك المستعرض الخاص بك وانقر نقرًا مزدوجًا على الملف المحفوظ لبدء عملية التثبيت. انقر فوق الزر "تثبيت" لقبول شروط الترخيص ومتابعة التثبيت.
- دخلت Oracle في شراكة مع شركات تقدم منتجات متنوعة. قد يقدم لك المثبت خيار تثبيت هذه البرامج عند تثبيت Java. بعد التأكد من تحديد البرامج المطلوبة ، انقر فوق الزر "التالي" لمتابعة التثبيت.

- بعض الحوارات الموجزة تؤكد الخطوات الأخيرة لعملية التثبيت ؛ انقر فوق إغلاق في مربع الحوار الأخير. سيؤدي هذا إلى إكمال عملية تثبيت Java.